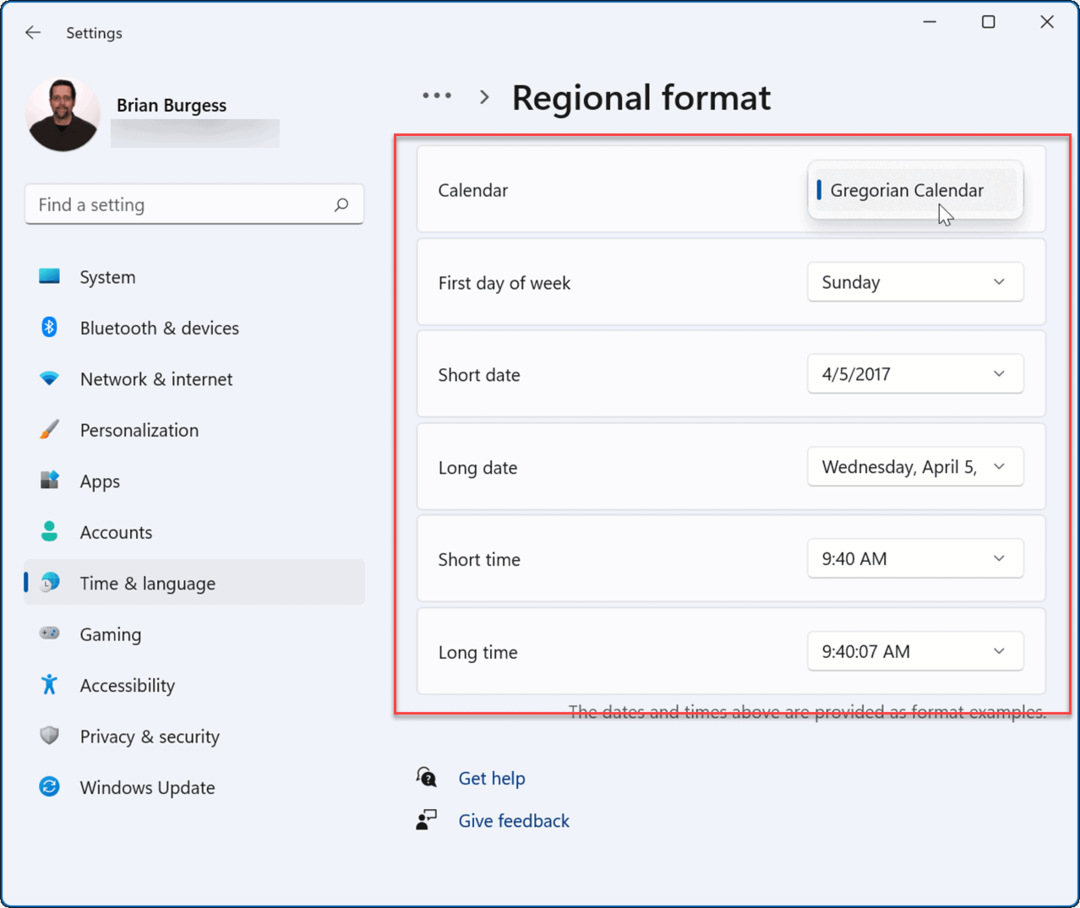So verbergen Sie Dateien und Ordner vor der Suche in Windows 10
Windows 10 Tipps / / March 17, 2020
Zuletzt aktualisiert am

Haben Sie private oder vertrauliche Dateien und Ordner, die nicht in den Windows 10-Suchergebnissen angezeigt werden sollen? Erfahren Sie, wie Sie sie vor der Suche verbergen.
In Windows 10 wird die Cortana-Box oder das Windows-Suchfeld kann auf Ihrem PC nach Dateien und Ordnern suchen. Standardmäßig umfasst die Suche Dateien und Ordner in Ihrem Profilordner (C: \ Benutzer \ [Benutzername]) wie Desktop, Dokumente, Bilder und Downloads.
Möglicherweise möchten Sie nicht, dass alle Ihre Dateien und Ordner in die Suche einbezogen werden. Möglicherweise haben Sie einige private Dateien und möchten nicht, dass diese in den Suchergebnissen angezeigt werden. Das Verhindern, dass ein Ordner in den Suchergebnissen angezeigt wird, wird als bezeichnet deindexing es.
Heute zeigen wir Ihnen, wie Sie einen Ordner deindexieren, damit er nicht in den Suchergebnissen im Datei-Explorer oder im Cortana-Feld oder Suchfeld in der Taskleiste angezeigt wird.
Dateien und Ordner in den Suchergebnissen in Windows 10 ausblenden
Klicken Sie zunächst in der Taskleiste auf das Cortana- oder das Suchsymbol und geben Sie "Indizierungsoptionen" ein. Klicken Indizierungsoptionen unter Bester Treffer.

Ändern Sie die enthaltenen Speicherorte
Das Enthaltene Standorte sind auf der aufgeführt Indizierungsoptionen Dialogbox. Klicken Sie auf, um Dateien und Ordner vor der Suche zu verbergen Ändern.
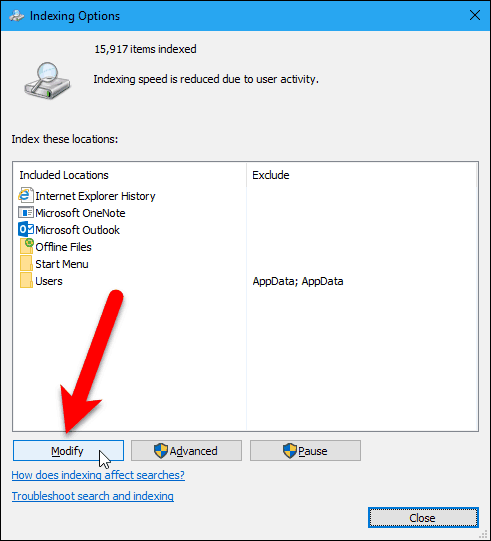
Alle Ordner, die in der Suche enthalten sind, werden im Feld überprüft Ändern Sie ausgewählte Standorte Box auf der Indizierte Standorte Dialogbox.
Klicken Sie auf den Pfeil neben dem Ordner, um den Ordner zu finden, den Sie vor der Suche ausblenden möchten Lokale Festplatte (C :)oder ein anderes Laufwerk.
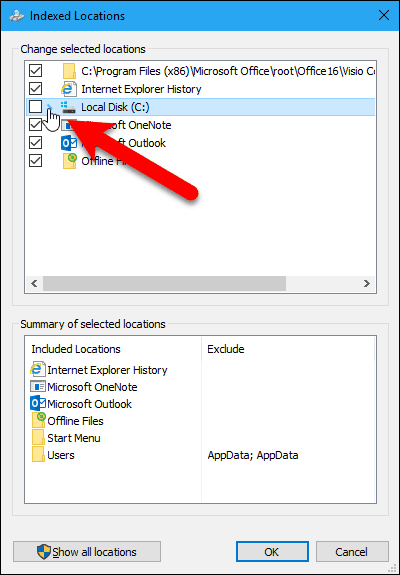
Navigieren Sie in der Ordnerstruktur zu dem Ordner, den Sie ausblenden möchten, und deaktivieren Sie das Kontrollkästchen für diesen Ordner.
HINWEIS: Sie können eine Datei nur ausblenden, indem Sie den Ordner deaktivieren, der sie enthält. Wenn Sie also bestimmte Dateien ausblenden möchten, die sich möglicherweise im selben Ordner befinden wie andere Dateien, die Sie nicht ausblenden möchten, verschieben Sie diese Datei in einen neuen Ordner. Möglicherweise möchten Sie einen Ordner erstellen, der alle Dateien enthält, die Sie ausblenden möchten. Sie können diesen Ordner also einfach ausblenden.
Der deaktivierte Ordner wird dem Ordner hinzugefügt Benutzer Ordner in der Zusammenfassung der ausgewählten Standorte Box.
Klicken in Ordnung.

Erstellen Sie den Index neu
Jetzt müssen wir den Index neu erstellen, um den ausgewählten Ordner auszuschließen. Zurück auf der Indizierungsoptionen Klicken Sie im Dialogfeld auf Erweitert.
HINWEIS: Beachten Sie, dass der Ordner, den Sie ausblenden möchten, in der Liste aufgeführt ist Ausschließen Spalte auf der Indizierungsoptionen Dialogbox.
Sie benötigen Administratorrechte, um auf erweiterte Indizierungsoptionen zugreifen zu können. Geben Sie also Ihr Kontokennwort ein, wenn Sie dazu aufgefordert werden.
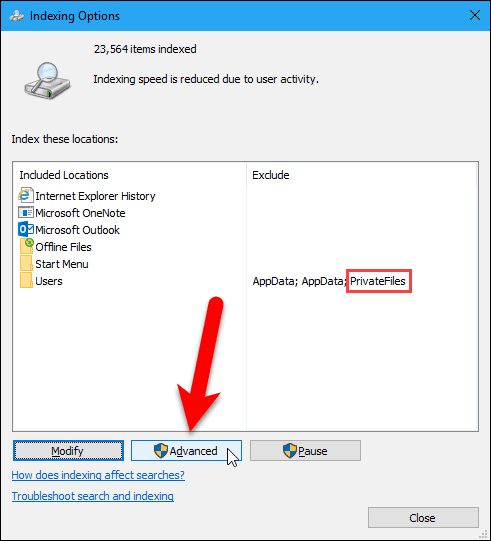
Auf der Erweiterte Optionen Klicken Sie im Dialogfeld auf Wiederaufbauen in dem Fehlerbehebung Sektion.
Beachten Sie, dass das Neuerstellen des Index auch Probleme mit der Windows-Suche beheben kann.
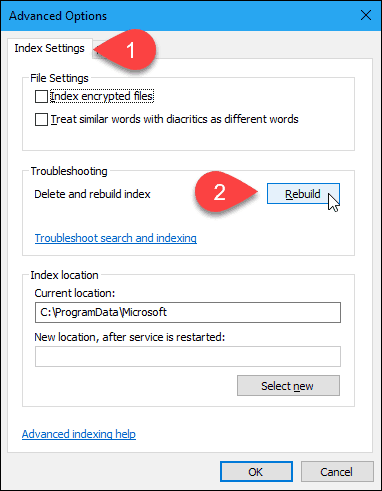
In einem Dialogfeld werden Sie gewarnt, dass das Wiederherstellen des Index lange dauern kann. Klicken in Ordnung.
Während der Neuerstellung des Index wird möglicherweise der Ordner, den Sie ausgeblendet haben, in den Suchergebnissen angezeigt. Je nachdem, wie viele Dateien und Ordner sich auf Ihrer Festplatte befinden, müssen Sie möglicherweise eine Weile warten.
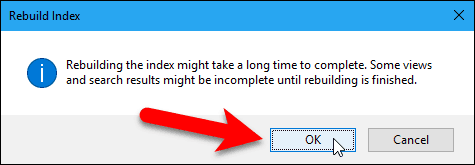
Klicken Schließen auf der Indizierungsoptionen Dialogbox.
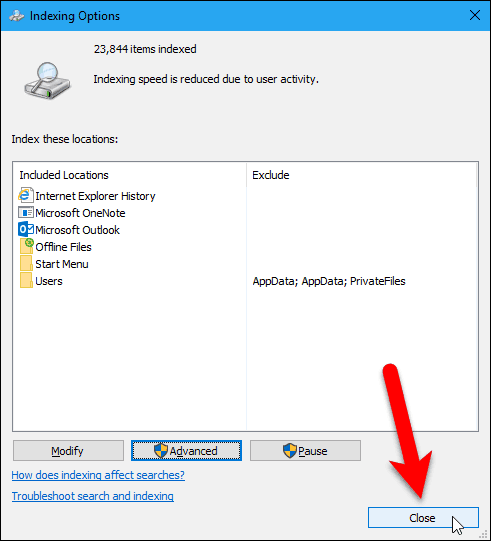
Und das ist alles! Ihre Ordner werden jetzt von den Suchergebnissen ausgeschlossen. Dies schließt ein, wenn Sie haben Windows 10 durchsucht Dateiinhalte.