So passen Sie die Regionseinstellungen unter Windows 11 an
Microsoft Windows 11 Held / / February 17, 2022

Zuletzt aktualisiert am

Wenn Sie ins Ausland reisen oder in verschiedenen Sprachen arbeiten, möchten Sie möglicherweise die Regionseinstellungen unter Windows 11 anpassen. Hier ist wie.
Nach dir Ändern Sie die Sprache auf Ihrem PC, kann es eine gute Idee sein, die Regionseinstellung auch unter Windows 11 anzupassen. Dies kann helfen, die richtige Tastaturkonfiguration, das richtige Zahlenformat und andere wichtige Gebietsschemaeinstellungen für Ihren PC einzurichten.
Es gibt jedoch noch andere Gründe, die Regionseinstellungen unter Windows 11 anzupassen. Es ermöglicht die Anzeige von Inhalten wie Spielen, Apps und Filmen aus Ihrer Region im Microsoft Store. Sie können die Regionseinstellungen anpassen, um Zeit, Datum, Zahl oder Währung in einem anderen Format anzuzeigen. Oder Sie haben bei der Ersteinrichtung von Windows 11 einen Fehler gemacht und möchten ihn korrigieren.
In diesem Handbuch zeigen wir Ihnen einige Methoden, mit denen Sie die Regionseinstellungen unter Windows 11 anpassen können.
So passen Sie die Regionseinstellungen unter Windows 11 an
Unabhängig davon, ob Sie bei der Ersteinrichtung einen Fehler gemacht haben oder aus anderen Gründen die Regionseinstellungen anpassen möchten, Sie können dies tun.
Führen Sie die folgenden Schritte aus, um die Systemregionseinstellungen unter Windows 11 zu ändern:
- Klicken Anfang die zu öffnen Startmenü und auswählen Einstellungen. Verwenden Sie alternativ die TastaturkürzelWindows-Taste + I um die Einstellungen direkt zu öffnen.

- Wenn die Einstellungen geöffnet werden, klicken Sie auf Zeit & Sprache Option aus der Liste auf der linken Seite und die Sprache & Region Option rechts.
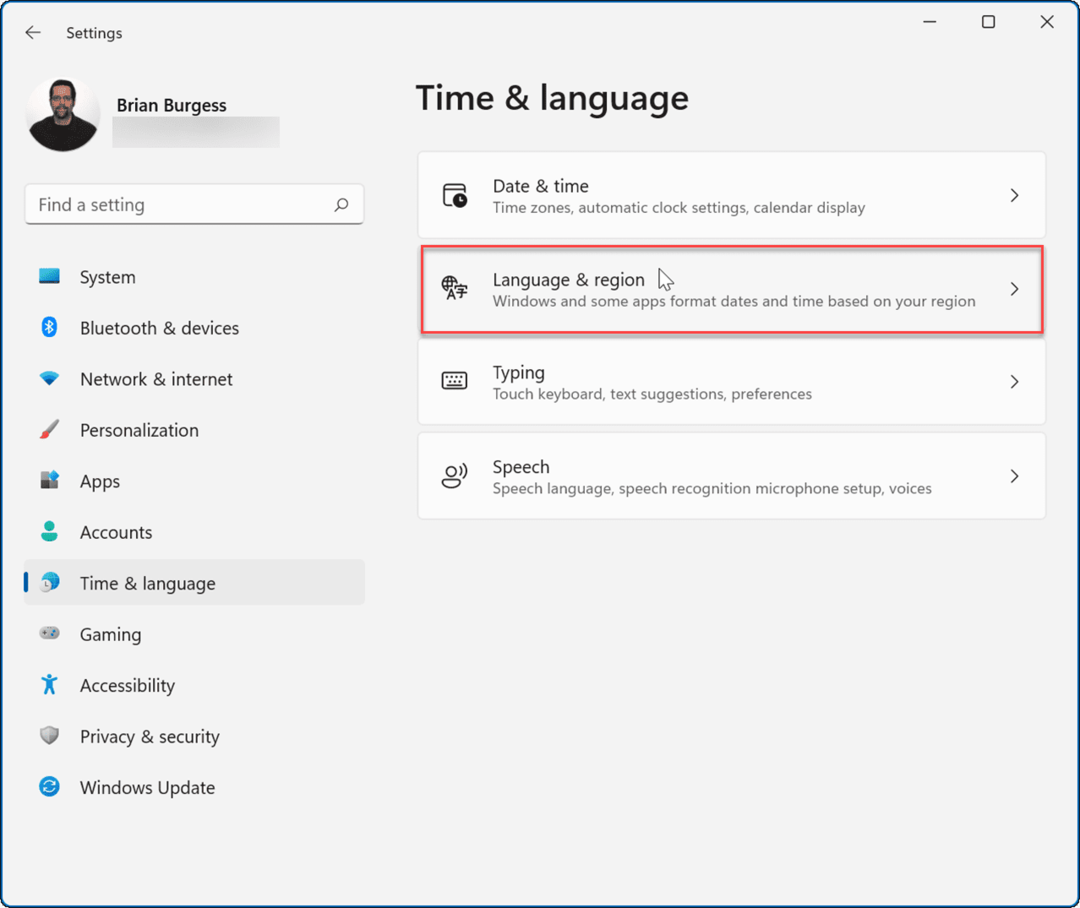
- Als nächstes unter der Region Wählen Sie im Abschnitt das Land oder die Region aus dem Dropdown-Menü aus, auf das/die Sie es einstellen möchten.
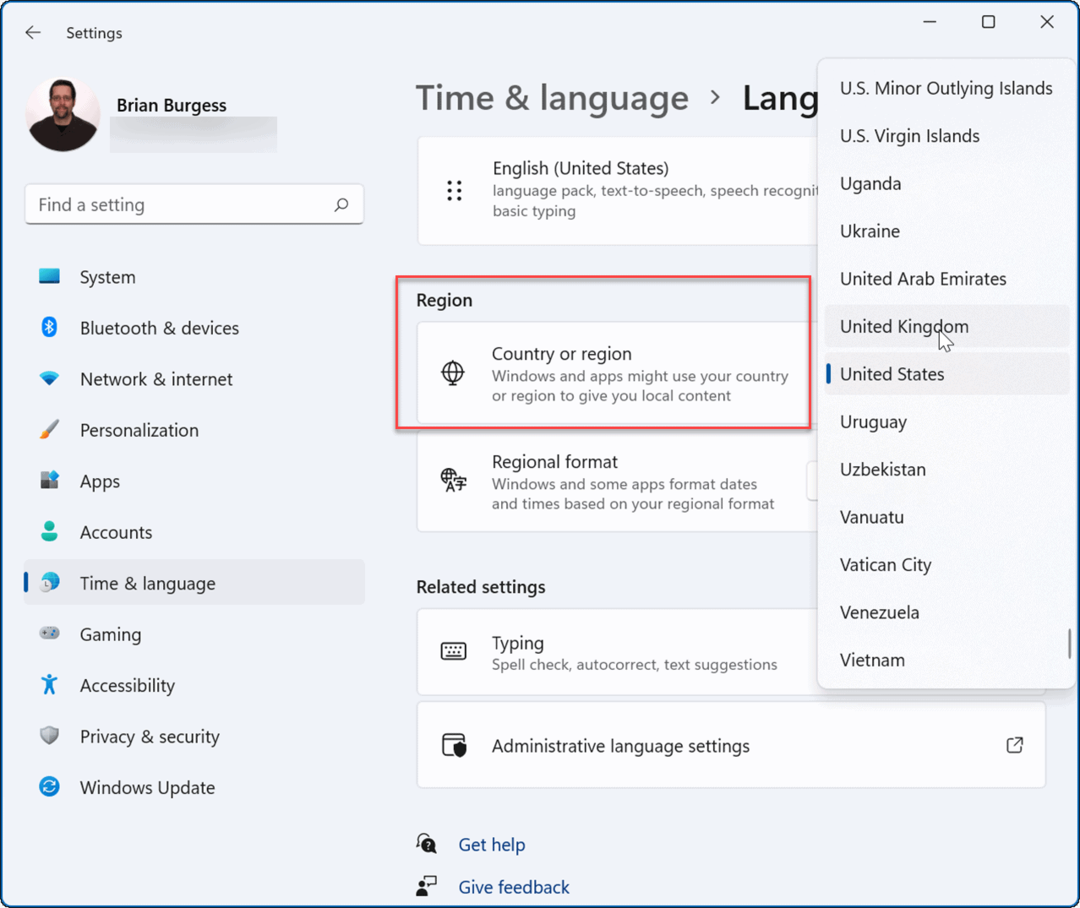
- Sie können optional die auswählen Regionales Format Allerdings ist die Empfohlen Möglichkeit sollte reichen.

Sobald Sie die Regionseinstellungen ändern, werden sie auf das Betriebssystem und die Apps angewendet – einschließlich des Microsoft Store. Es ist auch wichtig zu beachten, dass Microsoft manchmal eine neue App oder Funktion hinzufügt, die nur in ausgewählten Regionen verfügbar ist.
Wer die neue Funktion nutzen möchte, sollte umsteigen Regionseinstellungen die für die Region gelten.
So passen Sie regionale Formateinstellungen unter Windows 11 an
Wenn Sie die regionale Formateinstellung unter Windows 11 ändern möchten, gehen Sie folgendermaßen vor:
- Klicken Anfang oder der Windows-Taste und offen Einstellungen. Alternativ verwenden Windows-Taste + I öffnen Einstellungen.

- In Einstellungen, wählen Zeit & Sprache auf der Linken.
- Drücken Sie rechts Sprache & Region.
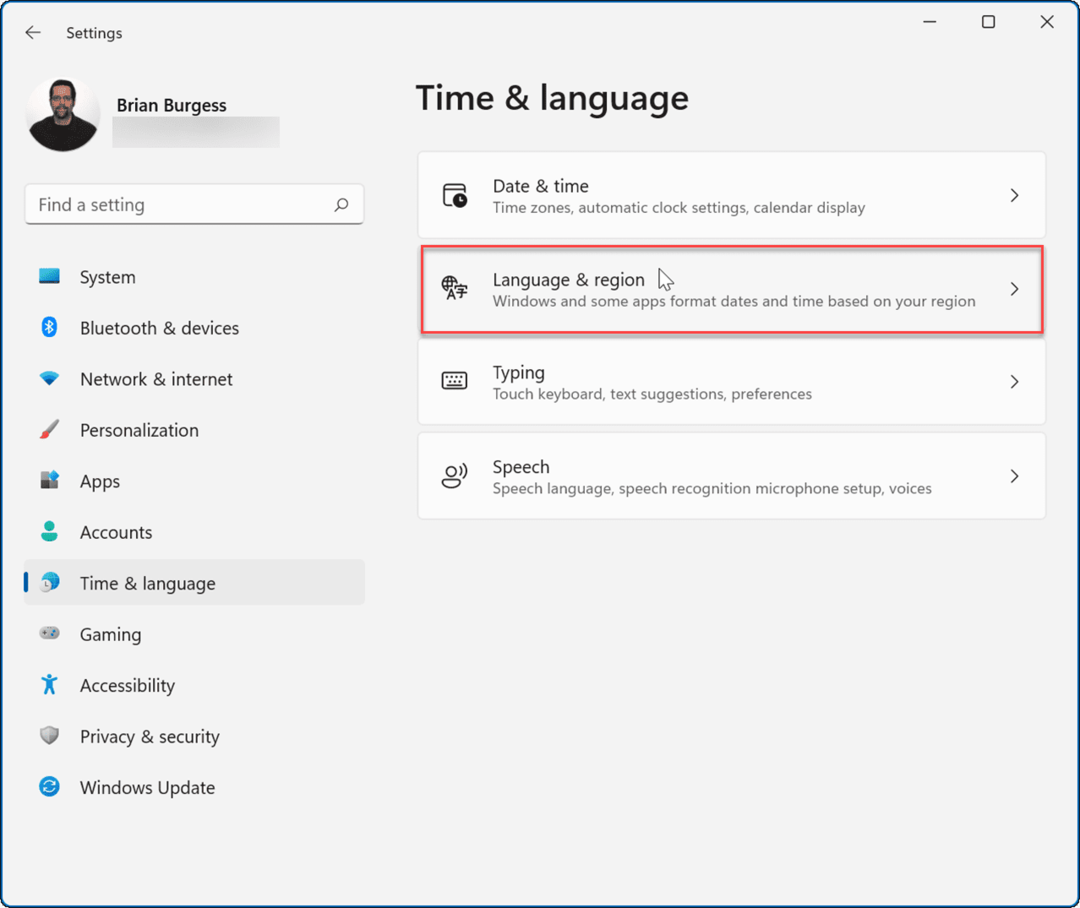
- Klicken Sie anschließend auf Regionales Format, um den Abschnitt zu erweitern, und klicken Sie auf Formate ändern Taste.
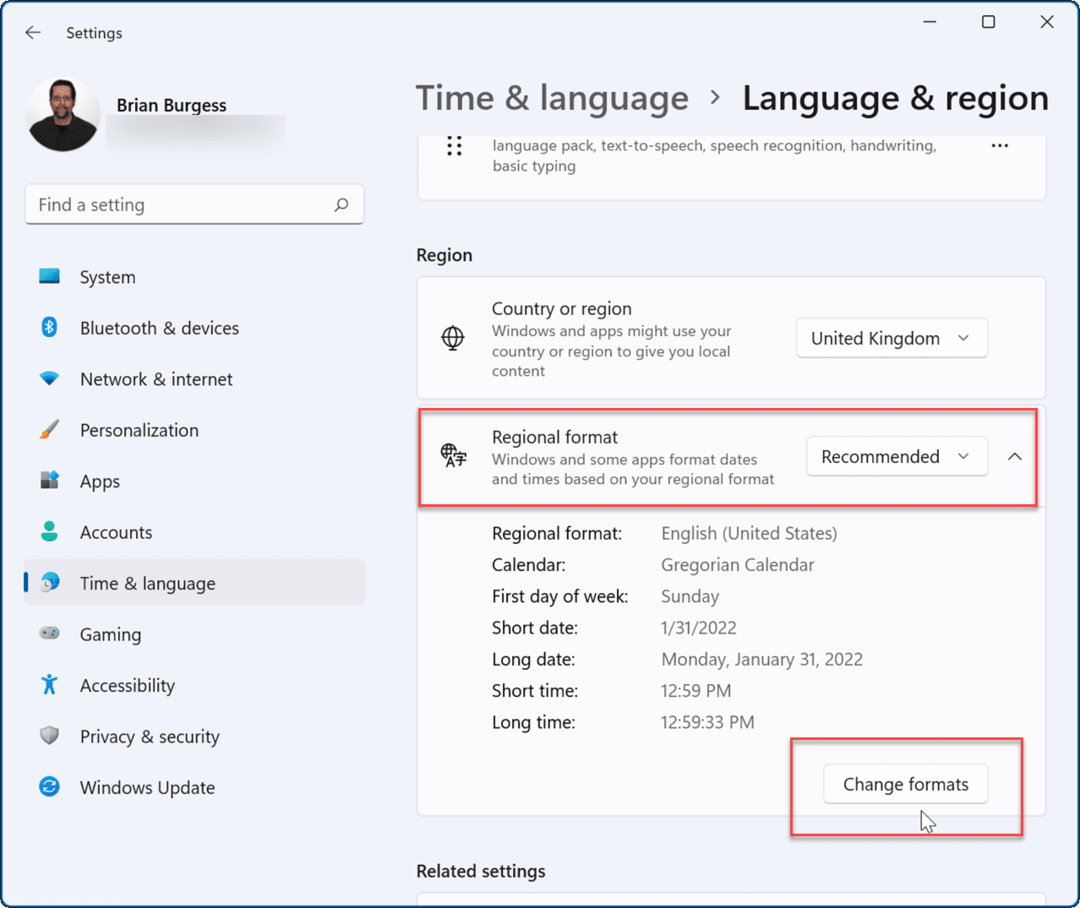
- Sie werden anders sehen Regionales Format Optionen, die Sie aufgelistet ändern können, einschließlich der Erster Tag der Woche, Kurzes Datumsformat, Kurzes Zeitformat, und andere. Wählen Sie Ihre bevorzugte Auswahl aus den bereitgestellten Optionen aus.
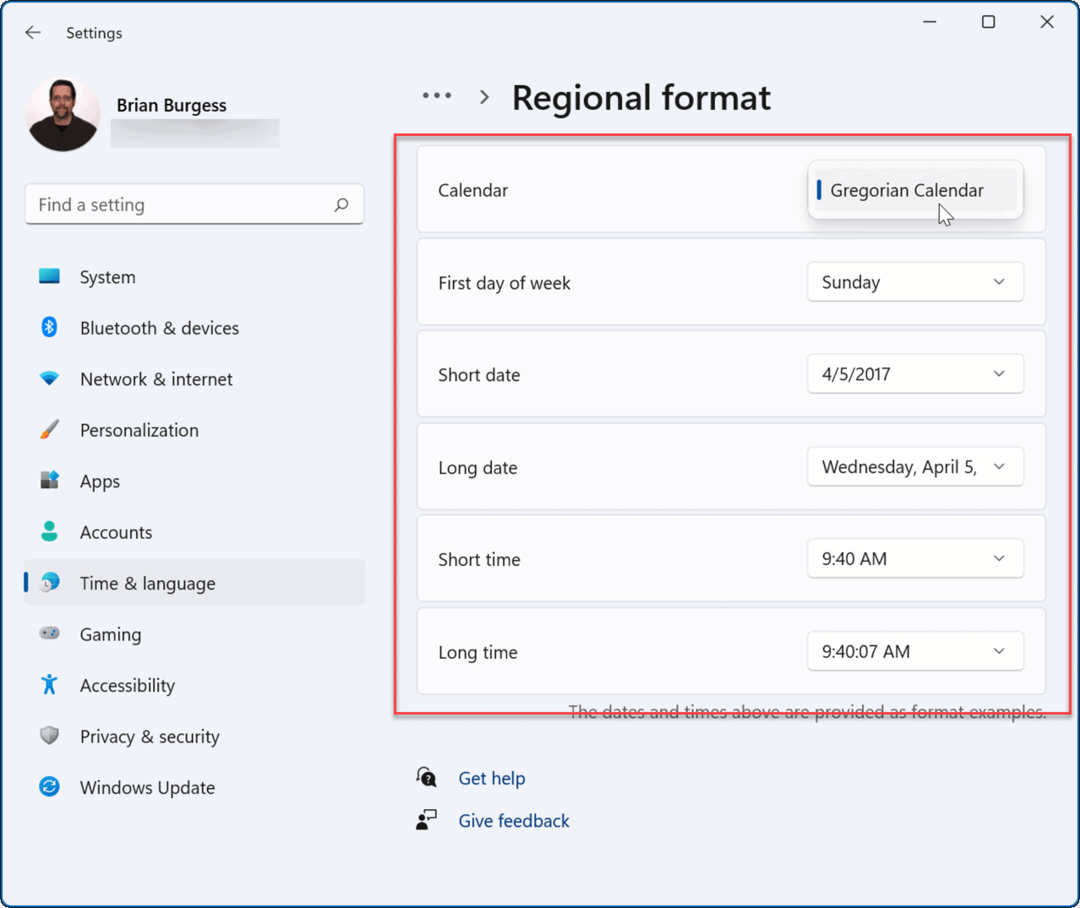
Nachdem Sie Änderungen vorgenommen haben, sehen Sie, dass die Änderung auf das Windows 11-System und Apps von Drittanbietern angewendet wird. Wenn etwas nicht richtig aussieht oder sich nicht richtig anfühlt, können Sie zurückgehen und die Optionen weiter anpassen.
So passen Sie die erweiterten Regionseinstellungen unter Windows 11 an
Es kann vorkommen, dass Sie erweiterte regionale Einstellungen ändern müssen, einschließlich Währung, Uhrzeit und Datum und andere.
So passen Sie erweiterte regionale Einstellungen unter Windows 11 an:
- Klicke auf Anfang und offen Einstellungen aus dem Menü. Oder verwenden Sie die Tastenkombination Windows-Taste + I öffnen Einstellungen
- Wenn die Einstellungen geöffnet werden, gehen Sie zu Zeit & Sprache > Sprache & Region.
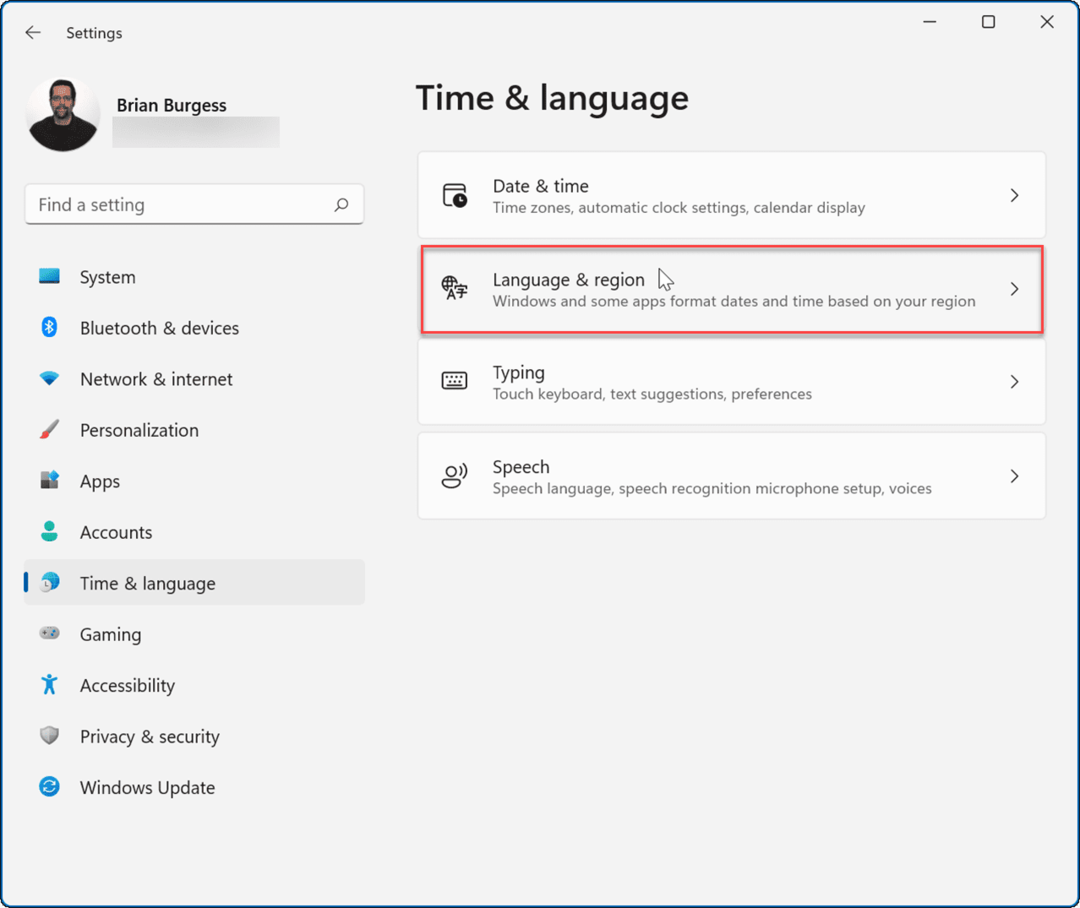
- Scrollen Sie nun nach unten zu Verwandte Einstellungen Abschnitt und klicken Sie auf Administrative Spracheinstellungen.
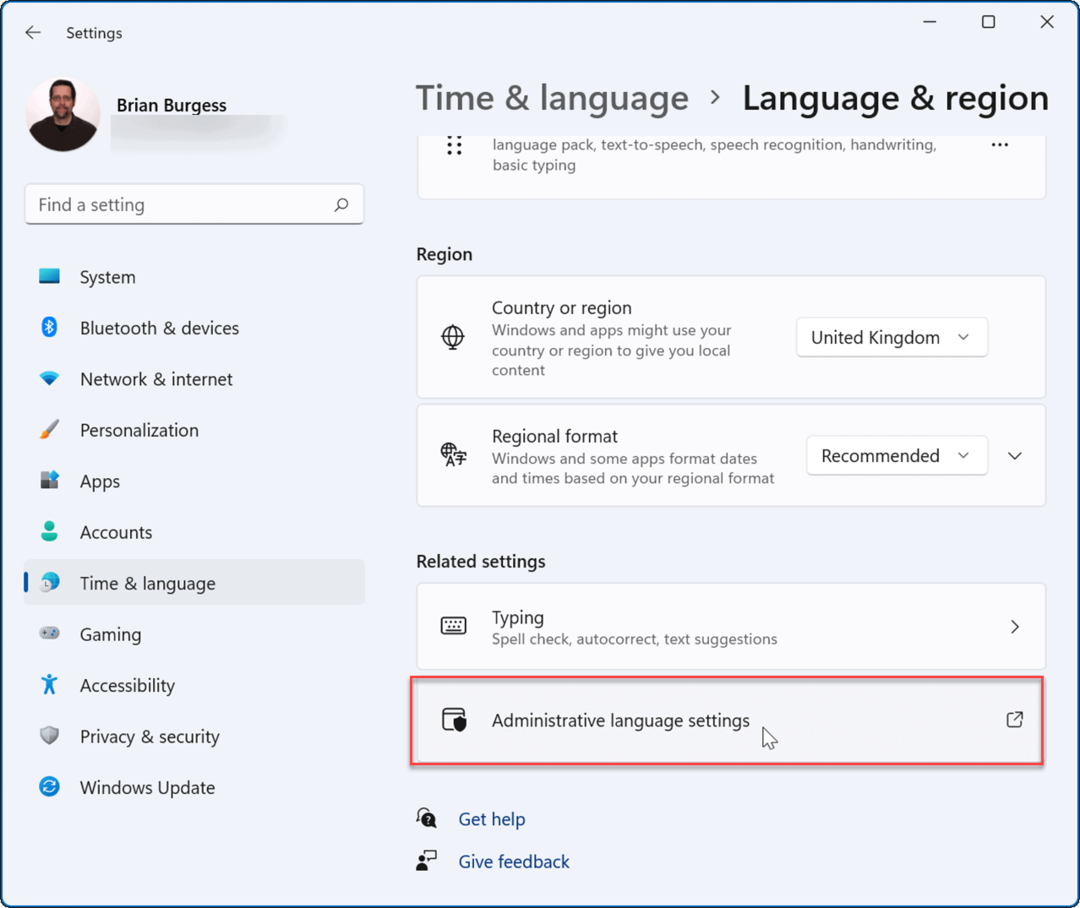
- Wenn das Region Fenster öffnet sich, klicken Sie auf die Formate Registerkarte und dann die Zusätzliche Einstellungen Taste.
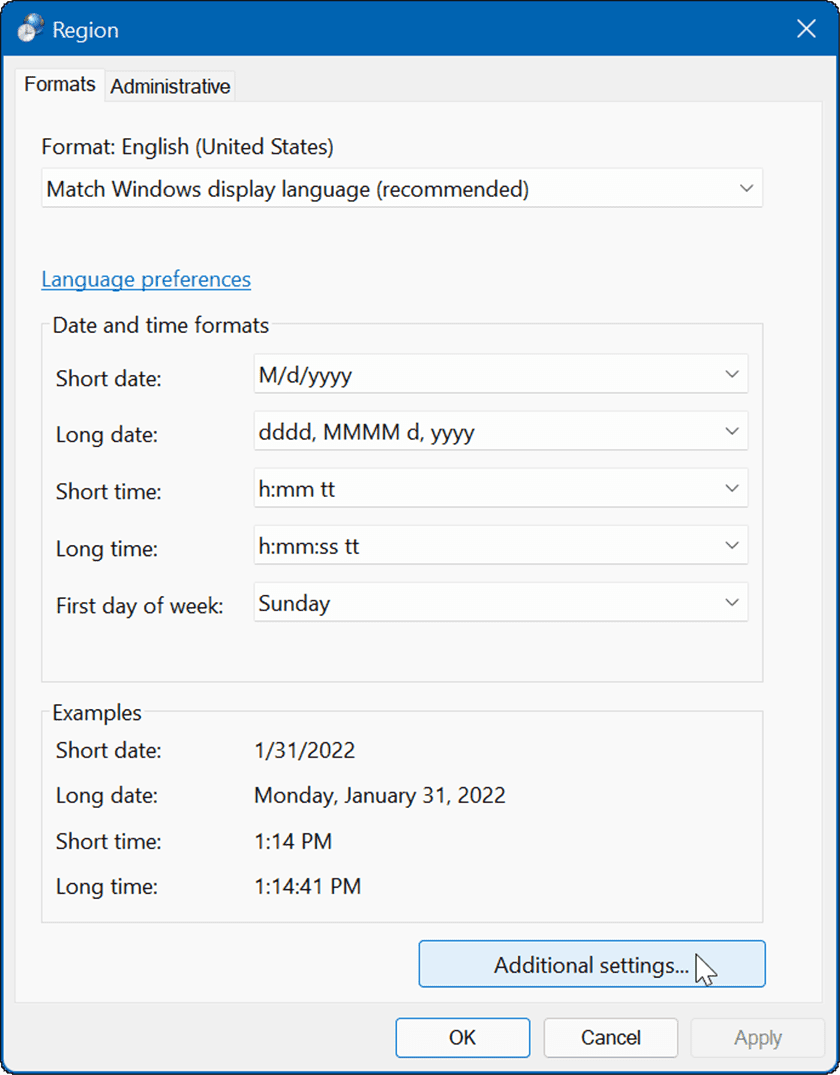
- Nehmen Sie die erforderlichen regionalen Änderungen unter vor Zahlen Tab.
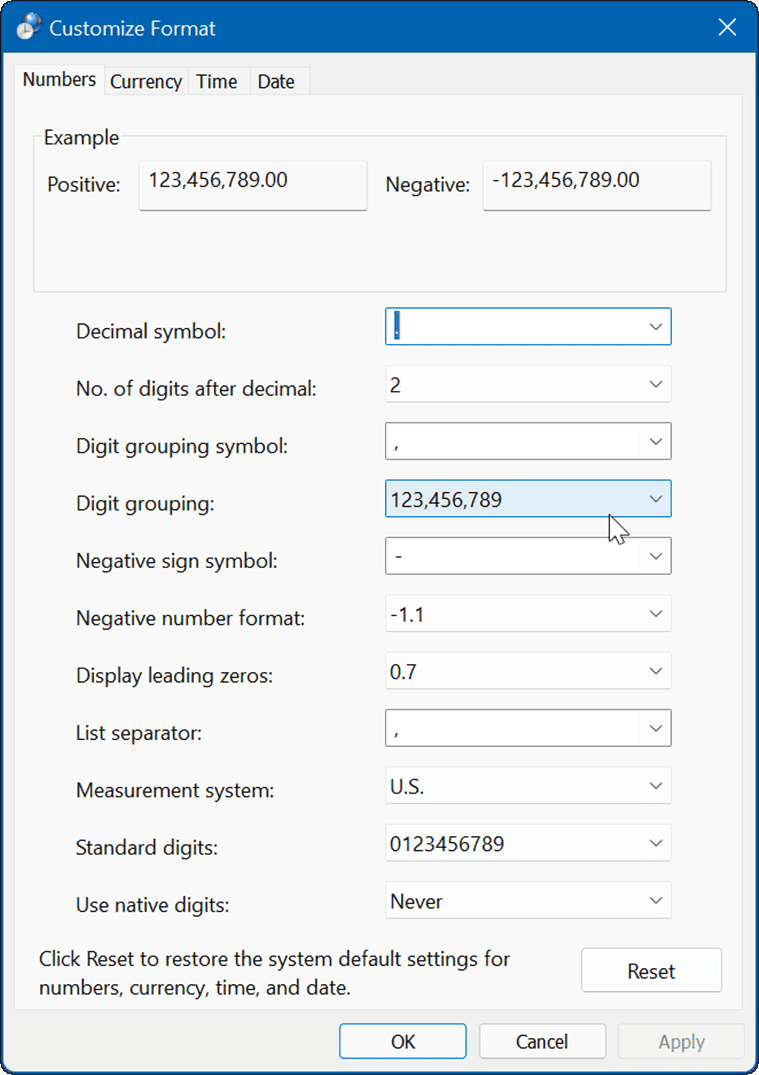
- Wähle aus Währung und nehmen Sie die regionalen Währungseinstellungen vor, die Sie verwenden möchten.
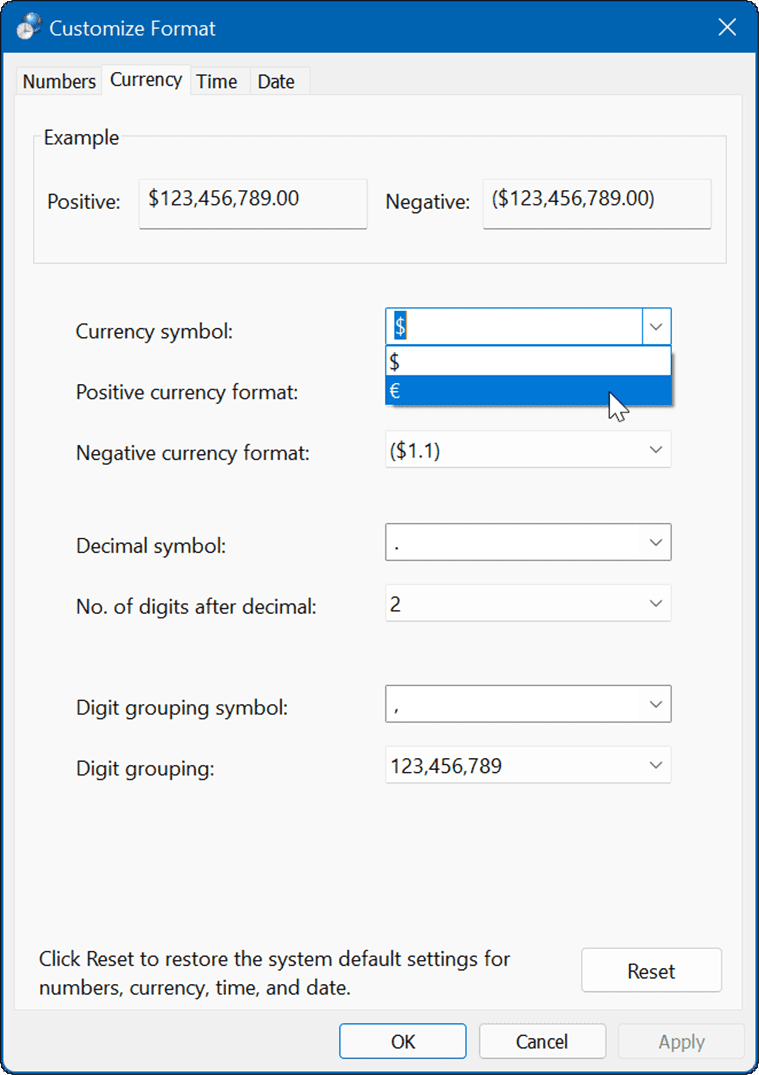
- Drücke den Zeit und wählen Sie das regionale Zeitformat aus, das Sie verwenden möchten.
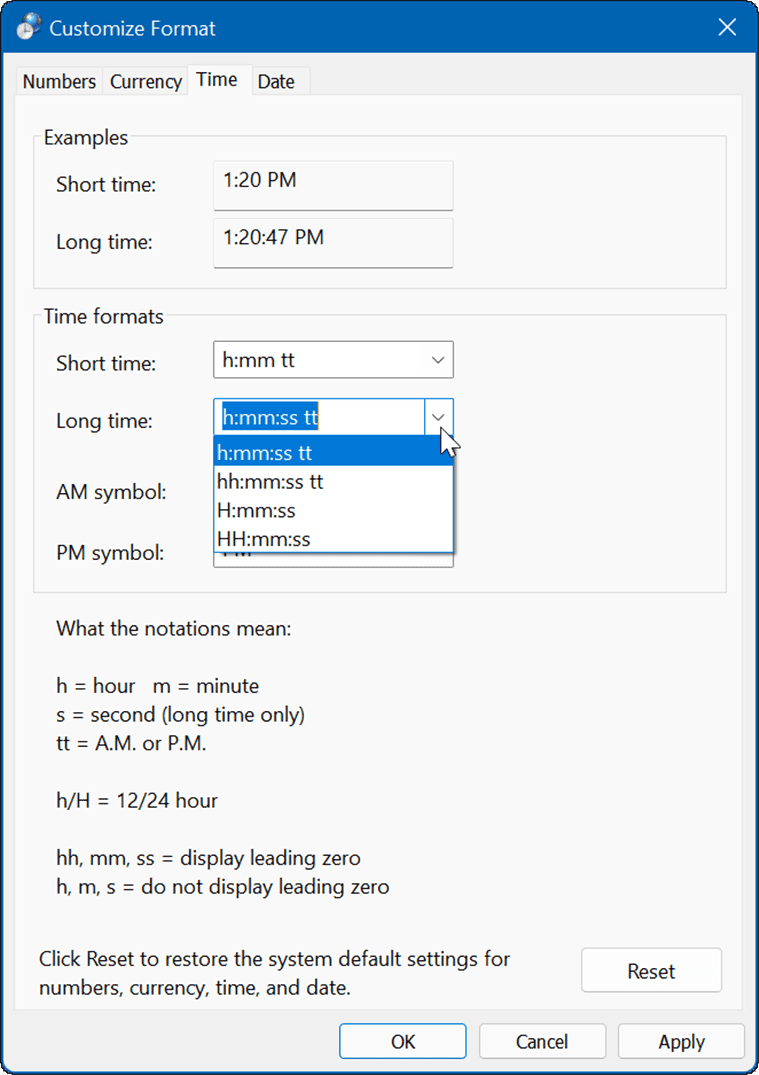
- Wählen Sie das Datum Format und nehmen Sie Änderungen am regionalen Datumsformat vor, das Sie verwenden möchten.

- Nachdem Sie die erweiterten Regionseinstellungen angepasst haben, stellen Sie sicher, dass Sie klicken Sich bewerben und OK damit die Änderungen wirksam werden.
- Sie können die von Ihnen vorgenommenen Änderungen auf die Systemvorgaben zurücksetzen, falls Ihnen ein Fehler unterläuft. Um die Standardeinstellungen des Systems wiederherzustellen, klicken Sie auf Zurücksetzen Schaltfläche in der linken unteren Ecke.
- Klicken ja zum Verifizierungsdialog, um zu bestätigen.
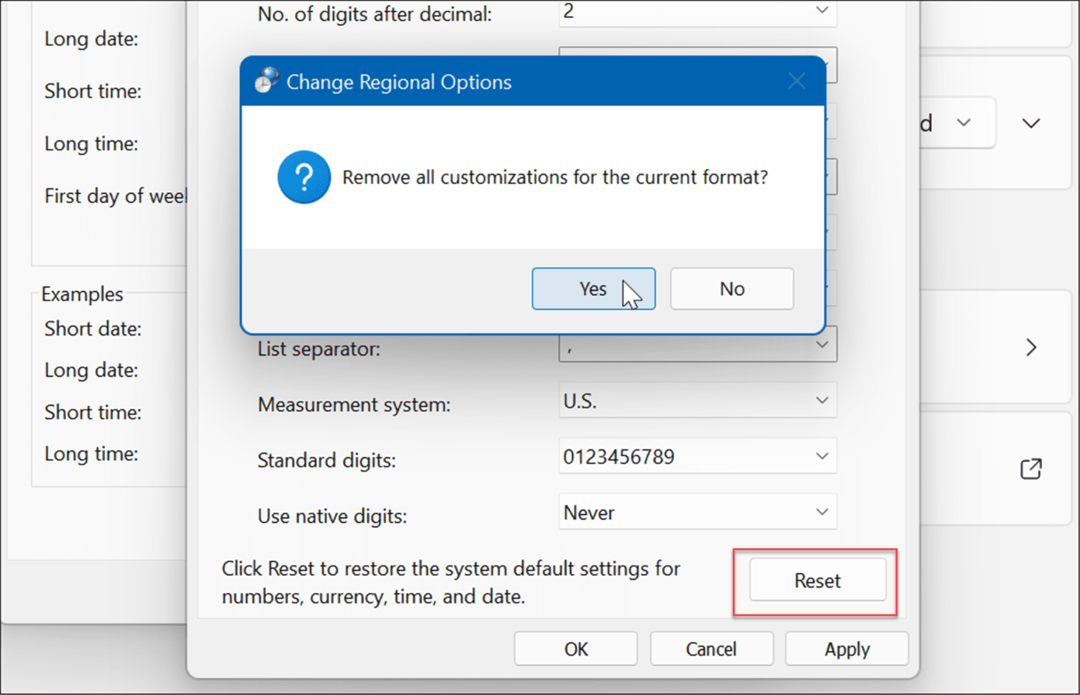
Regionale Einstellungen unter Windows 11 konfigurieren
Es gibt eine Vielzahl von Gründen, warum Sie die Regionseinstellungen unter Windows 11 anpassen möchten. Möglicherweise möchten Sie auf eine neue App oder Funktion zugreifen, die Microsoft nur in bestimmten Ländern veröffentlicht. Möglicherweise gibt es einige Einstellungen, die Sie während der Ersteinrichtung von Windows ausgewählt haben und die Sie ändern möchten. Oder Sie reisen vielleicht und bevorzugen die regionalen Einstellungen des Landes.
Das Gute ist, dass das Ändern der Regionseinstellungen über die Einstellungen-App ein unkomplizierter Vorgang ist, indem Sie die obigen Schritte ausführen.
Es kann vorkommen, dass Sie dies manuell tun müssen Ändern Sie die Uhrzeit und das Datum unter Windows 11 wenn es falsch ist. Wenn Sie sich in einem anderen Land oder einem mehrsprachigen Haushalt befinden, können Sie dies auch tun Ändern Sie die Standardsprache in Windows 11.
So finden Sie Ihren Windows 11-Produktschlüssel
Wenn Sie Ihren Windows 11-Produktschlüssel übertragen müssen oder ihn nur für eine Neuinstallation des Betriebssystems benötigen,...
So löschen Sie den Google Chrome-Cache, Cookies und den Browserverlauf
Chrome leistet hervorragende Arbeit beim Speichern Ihres Browserverlaufs, Cache und Cookies, um die Leistung Ihres Browsers online zu optimieren. Ihre Anleitung...
Preisanpassung im Geschäft: So erhalten Sie Online-Preise beim Einkaufen im Geschäft
Der Kauf im Geschäft bedeutet nicht, dass Sie höhere Preise zahlen müssen. Dank Preisgarantien erhalten Sie Online-Rabatte beim Einkaufen in...
So verschenken Sie ein Disney Plus-Abonnement mit einer digitalen Geschenkkarte
Wenn du Disney Plus genossen hast und es mit anderen teilen möchtest, erfährst du hier, wie du ein Disney+ Geschenkabonnement für...

