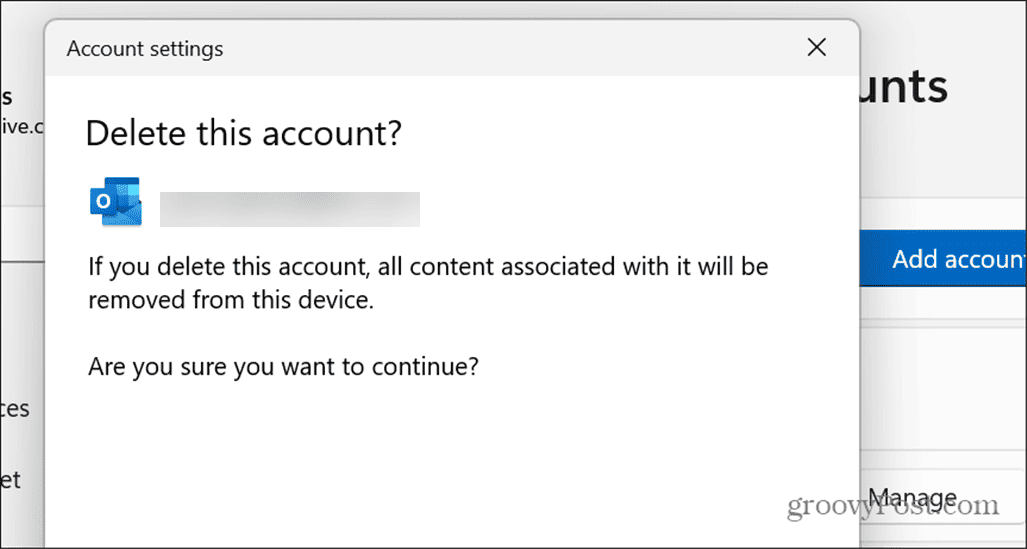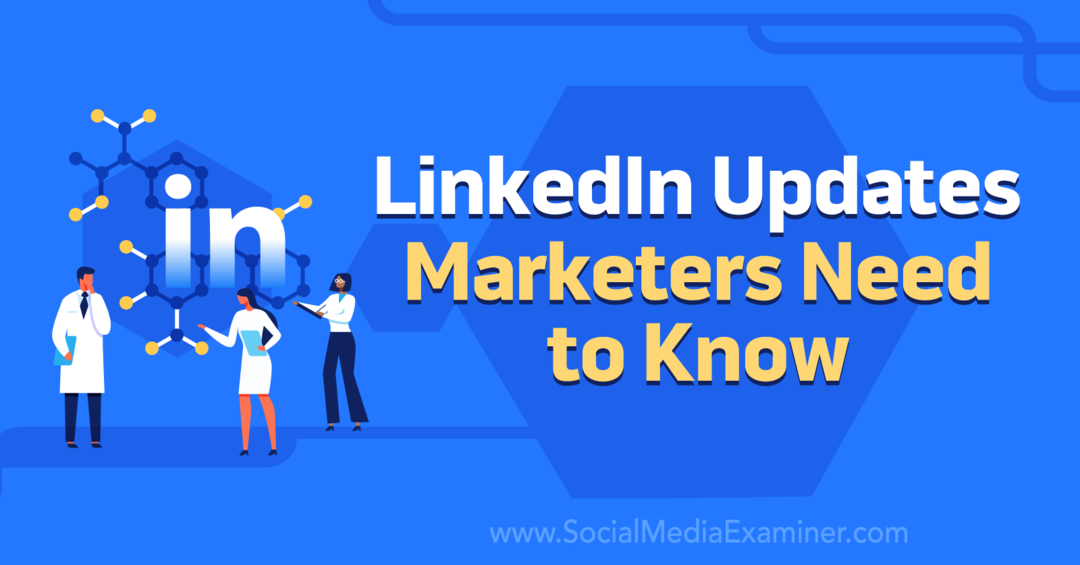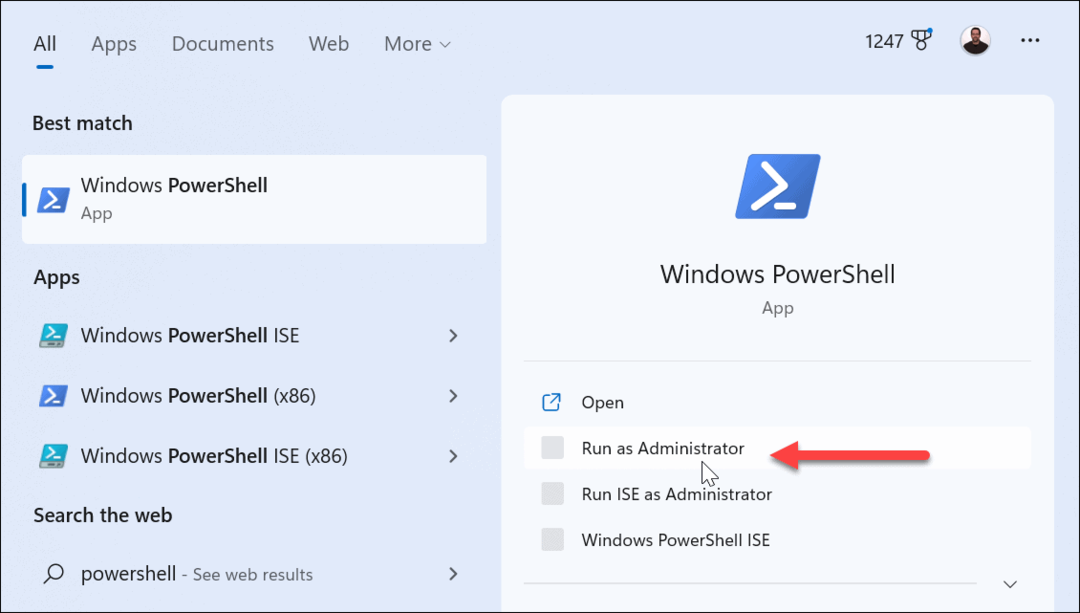So passen Sie Ihren Social Media-Posteingang auf Ihrem Smartphone an: Social Media Examiner
Social Media Strategie / / September 26, 2020
 Müssen Sie Ihre sozialen Konten kontinuierlich überwachen?
Müssen Sie Ihre sozialen Konten kontinuierlich überwachen?
Sie haben Angst, wichtige Kommentare oder Beiträge zu verpassen?
Durch die Kombination von Social Media-Apps auf Ihrem Smartphone können Sie ein Benachrichtigungssystem erstellen, das auf Ihre individuellen Bedürfnisse zugeschnitten ist.
In diesem Artikel werden Sie Entdecken Sie, wie Sie Ihr Smartphone als ultimativen Social-Media-Posteingang verwenden können.
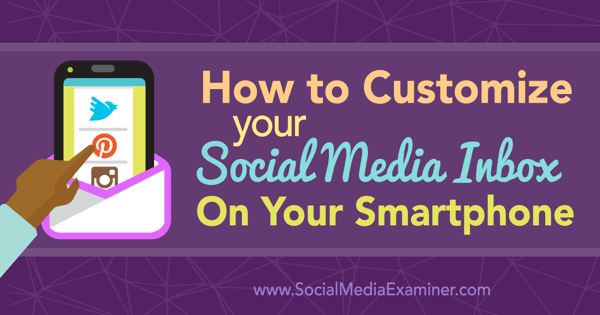
In diesem Artikel finden Sie Tipps und Screenshots von iOS-, Android- und Windows-Geräten.
# 1: Laden Sie die offiziellen Apps für Ihre sozialen Netzwerke herunter
Zunächst müssen Sie die offiziellen Apps für alle von Ihnen verwendeten sozialen Netzwerke herunterladen und Melden Sie sich mit Ihren Hauptkonten an. Beginnen Sie bei Netzwerken mit mehreren Apps (Facebook, LinkedIn und Google+) zuerst mit der offiziellen Haupt-App.
iPhone und Android Benutzer werden feststellen, dass Facebook am meisten hat
Ob Sie all diese Apps benötigen, hängt davon ab, was Sie von Ihrem Handy aus auf Facebook tun müssen. Sie erhalten beispielsweise Benachrichtigungen über Ihre Facebook-Seite über die Haupt-App, können jedoch ohne die Pages Manager-App nicht auf alle antworten. Sie können auch an Facebook-Gruppen teilnehmen und Benachrichtigungen über Beiträge über die Haupt-App erhalten, aber die Gruppen-App organisiert Ihre Gruppen etwas besser.
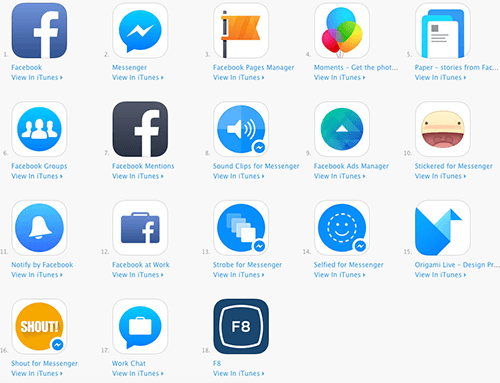
LinkedIn ist ein weiteres Netzwerk, das mehrere Apps für beide anbietet iPhone und Android Benutzer. Dazu gehört die Haupt-LinkedIn-App, Gruppen (nur für iPhone-Benutzer), Recruiter, Sales Navigator, Puls und Jobsuche. Sie umfassen auch SlideShareDies ist jedoch technisch gesehen ein separates Netzwerk von LinkedIn für Benutzer, die Präsentationen hochladen.
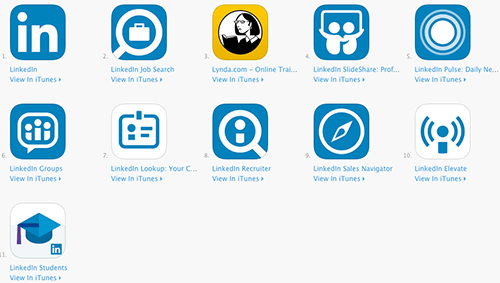
Google+ hat mehrere Apps für iPhone und Android auch dank ihrer Aufteilung der Dienstleistungen. Je nachdem, welche Funktionen Sie verwenden, benötigen Sie möglicherweise die Haupt-Google+ App. Hangouts, Fotos und Google My Business. Sie werden mit allen anderen Apps von Google gemischt, wenn Sie nach Apps desselben Entwicklers suchen.
Mit der Haupt-Google+ App können Sie Aktualisierungen von und zu Ihrem Profil und Ihren Seiten im Stream, in den Communitys und veröffentlichen Sammlungen. Sie benötigen jedoch die Google My Business-App, wenn Sie Ihre Seiteninformationen, Erkenntnisse und Bewertungen von Ihrem Mobiltelefon aus verwalten möchten. Wenn Sie über Ihr Profil private Nachrichten auf Google+ senden möchten, benötigen Sie Hangouts.
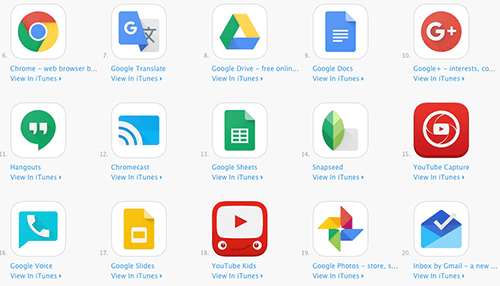
Von dort haben die meisten sozialen Netzwerke nur eine offizielle App. iPhone- und Android-Nutzer finden offizielle Apps für Twitter, Instagram, Pinterest, Medium, Snapchat, YouTube (wählen Sie das Creator Studio, wenn Sie YouTube-Kanal besitzen), Tumblr, Quora, Skype, Locker, WhatsApp, Periscope, Meerkat, Vine und Peach in den Netzwerken iTunes und Google Play. Wenn du benutzt Ausplaudernfinden Sie die App nur bei iTunes.
Windows Phone-Benutzer finden eine begrenzte Anzahl offizieller sozialer Apps in der Microsoft Store einschließlich Facebook, Twitter, Instagram Beta, WhatsApp, LinkedIn, Skype, Slack Beta und Vine.
# 2: Allgemeine App-Benachrichtigungseinstellungen einrichten
Als iPhone-Benutzer möchte ich lieber Benachrichtigungen von Apps für soziale Netzwerke im Benachrichtigungscenter und mit den App Badge-Symbolen erhalten. Sie können Gehen Sie zu "Einstellungen"> "Benachrichtigungen" Ihres iPhones und Konfigurieren Sie jede Ihrer Apps für soziale Netzwerke so, dass Sie gemäß Ihren Einstellungen benachrichtigt werden.
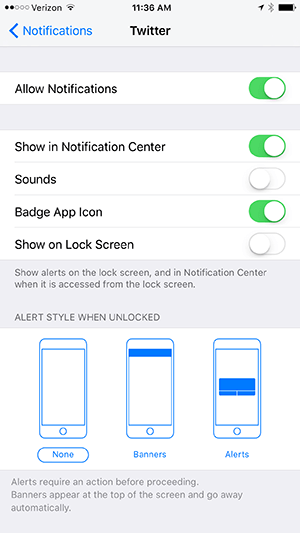
Wenn Sie die oben genannten Einstellungen für alle Ihre Apps für soziale Netzwerke verwenden, können Sie schnell auf einen Blick erkennen, in welchen Netzwerken Benachrichtigungen vorhanden sind, die Sie überprüfen müssen.
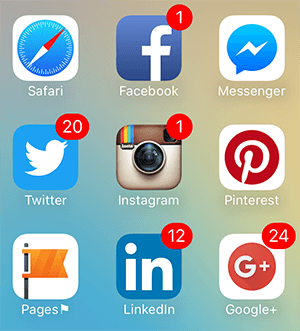
Mit diesen Einstellungen erhalten Sie auch detailliertere Meldungen im Notification Center.
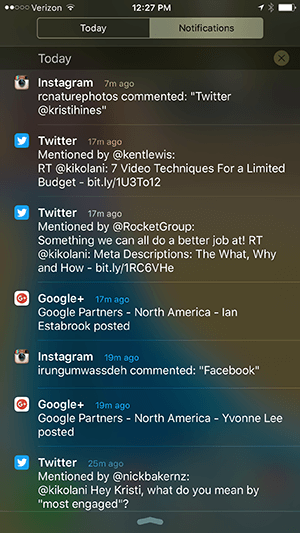
Wenn Sie ein Android-Benutzer sind, können Sie Gehen Sie zu Einstellungen> Sound & Benachrichtigung> App-Benachrichtigungen um zu entscheiden, ob Blockieren oder Priorisieren von Benachrichtigungen aus jeder App für soziale Netzwerke.
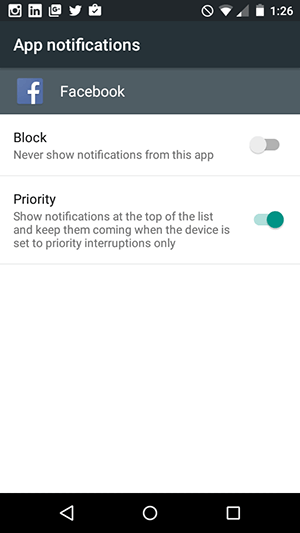
Wenn Sie diese Einstellung mit all Ihren Apps für soziale Netzwerke verwenden, werden die folgenden Benachrichtigungen auf Ihrem Sperrbildschirm (abhängig von Ihren Sperrbildschirmeinstellungen) und beim Herunterziehen Ihrer Benachrichtigungen angezeigt.
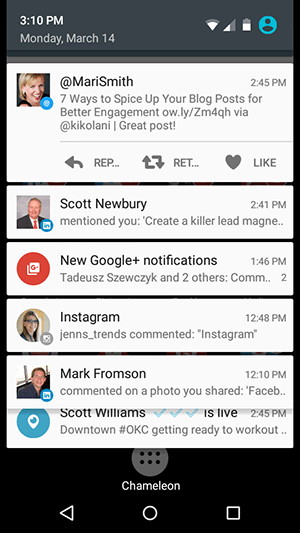
Android-Nutzer können Erstellen Sie einen Effekt ähnlich dem iPhone App Badge-Symbol (abhängig von Ihrem Gerät) mit Notifyer Unread Count App. Die App empfiehlt, zuerst die kostenlose Version zu testen, um sicherzustellen, dass sie mit Ihrem Gerät funktioniert, bevor Sie auf die kostenpflichtige Notifyer + -Version aktualisieren, die 1,50 US-Dollar kostet.
Es erfordert, dass Sie Geben Sie dem Benachrichtiger die Berechtigung, auf die Benachrichtigungen der einzelnen sozialen Netzwerke zuzugreifen (einmalige Einstellung) und Fügen Sie jede App für soziale Netzwerke einem Notifyer 1 × 1-Widget auf Ihrem Startbildschirm hinzu. Sobald Sie dies getan haben, können Sie zur Notifyer-App und Konfigurieren Sie die Einstellungen für die Benachrichtigungen der einzelnen sozialen Netzwerke basierend auf Ihren Vorlieben.
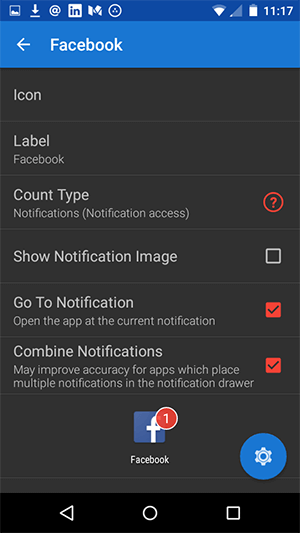
Wenn Sie fertig sind, erhalten Sie App-Badge-Benachrichtigungen, die denen von iPhone-Nutzern ähneln.
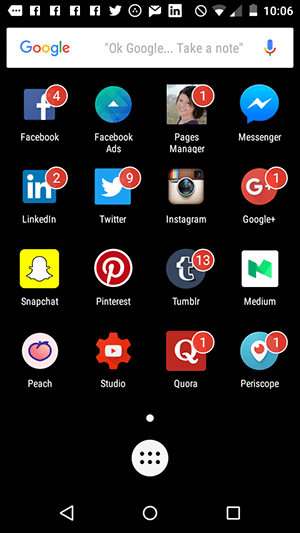
Die Benachrichtigungseinstellungen für Windows Phone-Apps werden in den Apps selbst festgelegt. Dies wird im nächsten Abschnitt erläutert. Letztendlich führen sie zu einer Vielzahl unterschiedlicher Arten von Benachrichtigungen, basierend auf Ihren Vorlieben und dem, was jede App bietet.
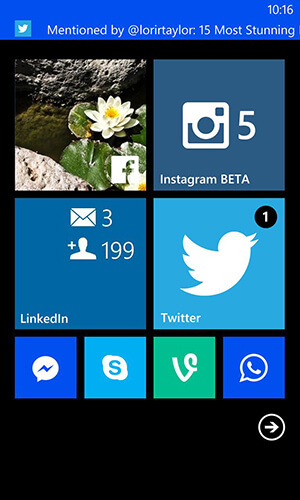
# 3: Konfigurieren von Benachrichtigungen in Apps für soziale Netzwerke
Zu guter Letzt möchten Sie Rufen Sie in jeder App für soziale Netzwerke die spezifischen Benachrichtigungen auf, die Sie erhalten möchten. Die Optionen, aus denen Sie auswählen können, hängen vom sozialen Netzwerk und Ihrem Gerät ab.
Im Folgenden finden Sie Anweisungen für iPhone-, Android- und Windows-Benutzer, wenn offizielle Apps verfügbar sind. Ich empfehle dir Konfigurieren Sie Ihre Benachrichtigungen so, dass Sie nur auf Aktivitäten hingewiesen werden, für die Sie Maßnahmen ergreifen möchten.
Beispielsweise möchten Sie bei Twitter möglicherweise jedes Mal, wenn Sie einen neuen Follower erhalten, dies wissen oder nicht. Sie möchten jedoch wissen, wann Sie eine neue Erwähnung oder eine direkte Nachricht erhalten, damit Sie antworten können. Auf Facebook möchten Sie möglicherweise jedes Mal wissen, wenn Sie ein neues Like erhalten. Sie möchten jedoch wissen, wann jemand einen Beitrag auf Ihrer Seite kommentiert, damit Sie ihn auf Spam überprüfen und antworten können.
Das Ziel ist es Machen Sie Ihre Benachrichtigungen so überschaubar und umsetzbar wie möglich.
Twitter App-Benachrichtigungen für iPhone, Android und Windows
Tippen Sie in der iPhone Twitter-App unten rechts auf das Me-Symbol, um zu Ihrem Twitter-Profil zu gelangen, tippen Sie auf das Einstellungsrad rechts neben Ihrem Profilfoto und anschließend auf Einstellungen. Tippen Sie auf Ihr Twitter-Konto und dann auf Mobile Benachrichtigungen. Auf dem nächsten Bildschirm sollten Sie die folgenden Einstellungen bearbeiten können.
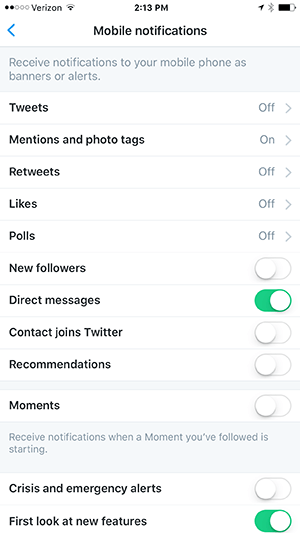
Wenn diese Optionen abgeblendet sind, löschen Sie die App und installieren Sie sie erneut. Das sollte das Problem lösen.
Als Android-Telefonbenutzer finden Sie ähnliche Einstellungen, wenn Sie auf die drei Punkte oben rechts tippen Tippen Sie auf dem Twitter-App-Bildschirm auf Einstellungen, tippen Sie auf Benachrichtigungen und anschließend auf Mobile Benachrichtigungen.
Als Windows Phone-Benutzer finden Sie verschiedene Optionen, wenn Sie auf die drei Punkte unten rechts im Twitter-App-Bildschirm tippen, auf Einstellungen tippen und dann auf Ihren Benutzernamen tippen.
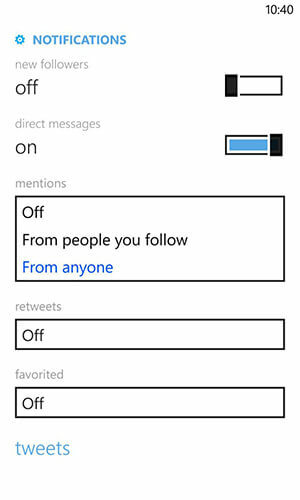
Facebook App Benachrichtigungen für iPhone, Android und Windows
Wenn Sie die Anzahl der Benachrichtigungen verringern möchten, die Sie in der mobilen Facebook-App auf einem beliebigen Gerät erhalten, bearbeiten Sie zunächst einige Benachrichtigungseinstellungen in Ihrem Desktop-Browser. Wenn Sie vielen Gruppen angehören, besuchen Sie zunächst Ihre Gruppen Seite und lassen Sie alle Gruppen, die Sie entweder nicht erkennen oder an denen Sie nicht mehr teilnehmen.
Holen Sie sich YouTube Marketing Training - Online!

Möchten Sie Ihr Engagement und Ihren Umsatz mit YouTube verbessern? Nehmen Sie dann an der größten und besten Versammlung von YouTube-Marketingexperten teil, die ihre bewährten Strategien teilen. Sie erhalten eine schrittweise Live-Anleitung, die sich auf Folgendes konzentriert YouTube-Strategie, Videoerstellung und YouTube-Anzeigen. Werden Sie zum YouTube-Marketing-Helden für Ihr Unternehmen und Ihre Kunden, während Sie Strategien implementieren, die nachgewiesene Ergebnisse erzielen. Dies ist eine Live-Online-Schulungsveranstaltung Ihrer Freunde bei Social Media Examiner.
KLICKEN SIE HIER FÜR DETAILS - VERKAUF ENDET AM 22. SEPTEMBER!
Sie können hier zwar Ihre Benachrichtigungseinstellungen für Gruppen bearbeiten, dies ist jedoch nicht der Fall. Es ist schneller, zu Ihrem General zu gehen Benachrichtigungseinstellungen und klicken Sie auf den Link Bearbeiten neben Auf Facebook.
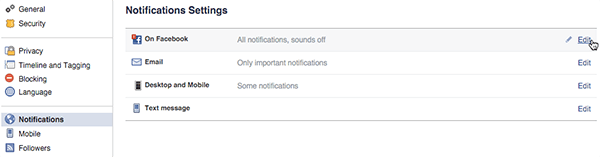
Klicken Sie dann auf die Schaltfläche Bearbeiten neben Gruppenaktivität. Auf diese Weise können Sie den Rest Ihrer Gruppen durchgehen und schnell entscheiden, ob Sie Benachrichtigungen von jeder Gruppe erhalten möchten.
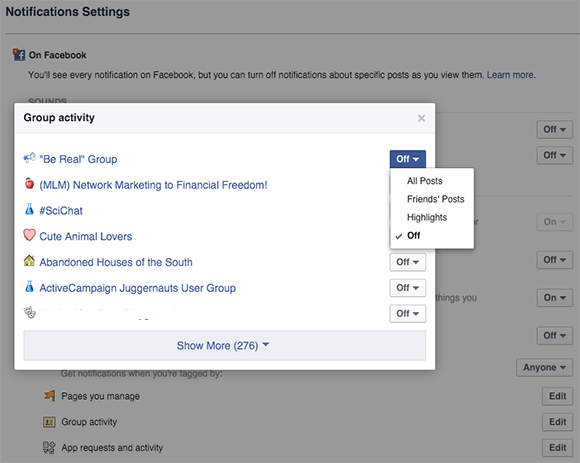
Wenn Sie während Ihres Aufenthalts keine Gruppenbeiträge in Ihrem Newsfeed sehen möchten, bewegen Sie den Mauszeiger über den Gruppennamen und deaktivieren Sie die Schaltfläche "Folgen", um die Gruppenbeiträge aus Ihrem Newsfeed zu entfernen.
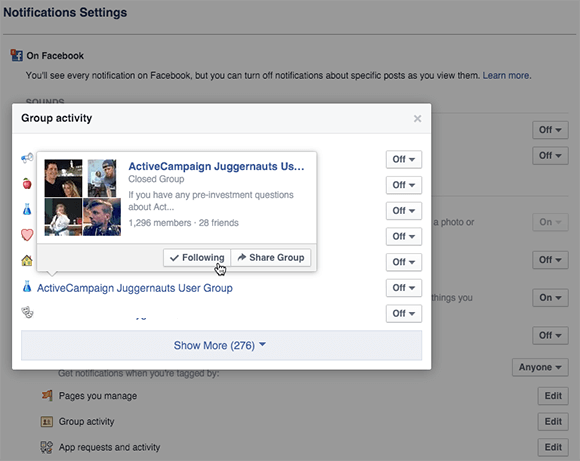
Wenn Sie mit Ihren Gruppenbenachrichtigungen fertig sind, sollten Sie den Rest Ihrer Benachrichtigungseinstellungen auf Facebook überprüfen.
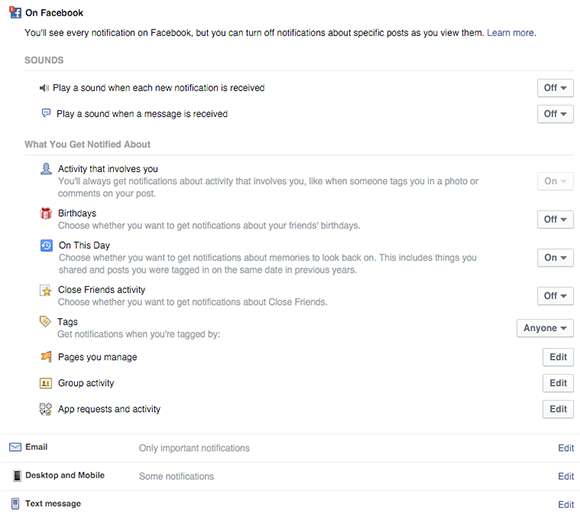
Sie können Ihre bearbeiten Follower-Einstellungen um zu optimieren, ob Sie jedes Mal benachrichtigt werden, wenn Sie einen neuen Follower erhalten, basierend auf Ihren Vorlieben.
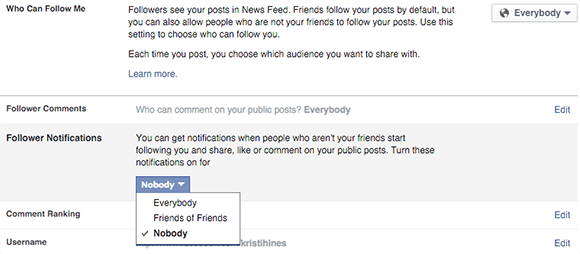
Sie können auch Ihre bearbeiten Sicherheitseinstellungen um Sie auf Anmeldungen und andere Aktivitäten mit Ihrem Konto aufmerksam zu machen.
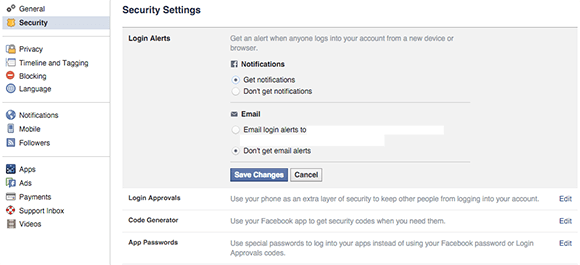
Als nächstes gehen Sie zu Ihrem Seiten Klicken Sie auf jede Seite, gehen Sie zu den Einstellungen jeder Seite und bestimmen Sie, welche Benachrichtigungen Sie von dieser Seite benötigen.
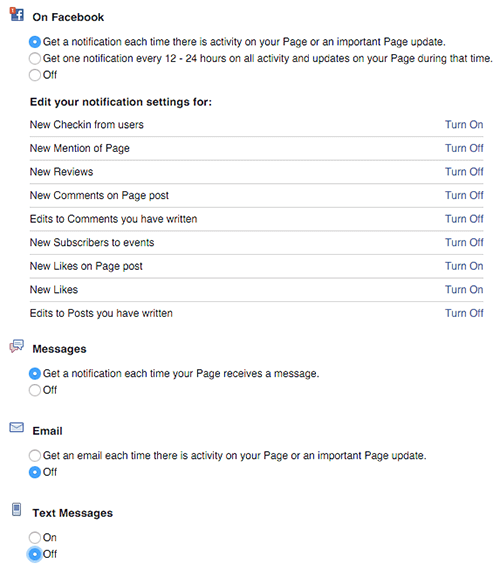
Von hier aus ist es wichtig zu wissen, wann Benachrichtigungen über Beiträge deaktiviert werden müssen, die Sie kommentiert und befolgt haben. Auf dem Desktop können Sie dies tun, indem Sie auf den Dropdown-Pfeil neben der Post-Benachrichtigung klicken.
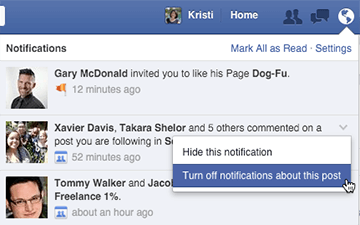
Wischen Sie als iPhone-Benutzer in der Facebook-App auf der mobilen Benachrichtigung nach links und tippen Sie auf Mehr, um die Option zum Deaktivieren von Benachrichtigungen zu erhalten.
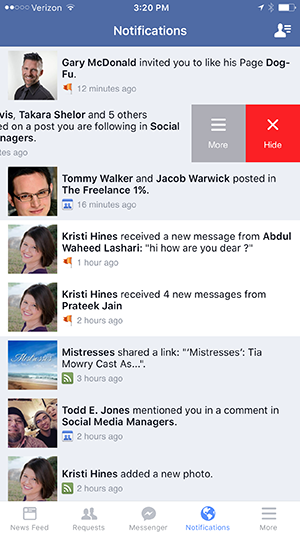
Tippen und halten Sie als Android-Benutzer auf die mobile Benachrichtigung, um die Option zum Deaktivieren zukünftiger Benachrichtigungen zu erhalten.
Als Windows Phone-Benutzer können Sie Benachrichtigungen nicht wie iPhone- und Android-Benutzer deaktivieren. Sie haben jedoch Optionen, auf die Sie zugreifen können, indem Sie auf die drei Zeilen oben rechts im Facebook-App-Bildschirm tippen und nach unten zu Einstellungen scrollen. Wenn Sie auf Benachrichtigungen tippen, können Sie die folgenden Einstellungen konfigurieren.
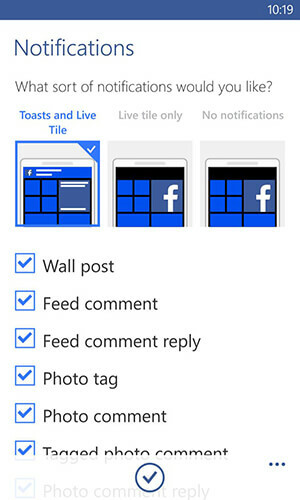
LinkedIn App-Benachrichtigungen für iPhone, Android und Windows
Tippen Sie in der LinkedIn iPhone-App unten auf das Symbol "Ich", oben rechts auf das Rad "Einstellungen" und anschließend auf die Registerkarte "Kommunikation", um auf Push-Benachrichtigungen zuzugreifen. Dort können Sie die folgenden Einstellungen anpassen.
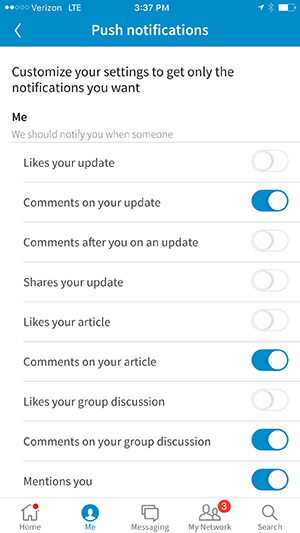
Weiter unten schlage ich vor, dass Sie Benachrichtigungen aktivieren, wenn Ihnen jemand eine Nachricht sendet.
Als Benutzer eines Android-Telefons haben Sie dieselben Einstellungen. Ihr Ich-Symbol befindet sich jedoch oben statt unten, und das Einstellungsrad wird rechts neben Ihrem Namen angezeigt.
Als Windows Phone-Benutzer finden Sie verschiedene Optionen, wenn Sie auf die drei Punkte unten rechts im LinkedIn App-Bildschirm tippen und dann auf Einstellungen tippen.
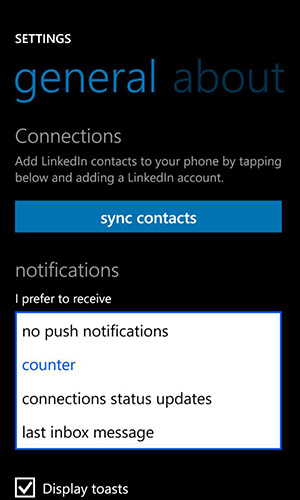
Instagram App-Benachrichtigungen für iPhone, Android und Windows
Tippen Sie als iPhone-Benutzer auf das Profilsymbol unten rechts auf dem Bildschirm und anschließend oben rechts auf das Einstellungsrad, um die Push-Benachrichtigungseinstellungen anzuzeigen. Dort können Sie die folgenden Einstellungen anpassen.
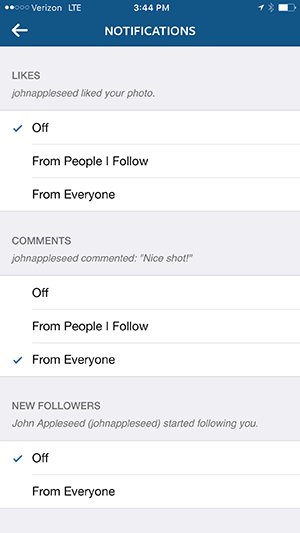
Weiter unten auf dem Bildschirm empfehle ich außerdem, Benachrichtigungen für Instagram Direct und Fotos von Ihnen zu aktivieren.
Als Benutzer eines Android-Telefons haben Sie dieselben Einstellungen. Um auf das Radsymbol "Einstellungen" zuzugreifen, tippen Sie unten rechts auf das Profilsymbol und anschließend auf die drei Punkte.
Wenn Sie Windows Phone verwenden, können Sie Benachrichtigungen für ähnliche Ereignisse konfigurieren. Um auf Ihre Einstellungen zuzugreifen, tippen Sie auf die drei Punkte unten rechts in der Instagram Beta-App und anschließend auf Einstellungen, tippen Sie auf die Registerkarte Einstellungen, dann auf Push-Benachrichtigungseinstellungen und aktivieren Sie Live Tile Benachrichtigungen.
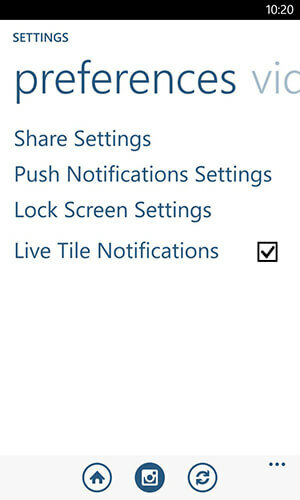
Pinterest App-Benachrichtigungen für iPhone und Android
Tippen Sie als iPhone-Benutzer auf das Profilsymbol unten rechts auf dem Bildschirm und anschließend auf das Einstellungsrad oben rechts, um Ihre Einstellungen zu finden. Scrollen Sie nach unten, um Push-Benachrichtigungen zu finden. Dort können Sie die folgenden Einstellungen anpassen.
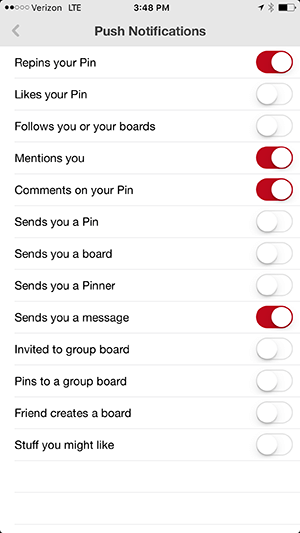
Als Benutzer eines Android-Telefons haben Sie dieselben Einstellungen. Ihr Profilsymbol befindet sich jedoch oben rechts auf dem Bildschirm, und das Einstellungsrad wird durch drei Punkte dargestellt.
Google+ App-Benachrichtigungen für iPhone und Android
Sie können die Benachrichtigungen, die Sie in der mobilen Google+ App erhalten, in Ihrem Desktop-Browser konfigurieren. Melden Sie sich in Ihrem Google+ Profil an und klicken Sie im linken Seitenleistenmenü auf Einstellungen.
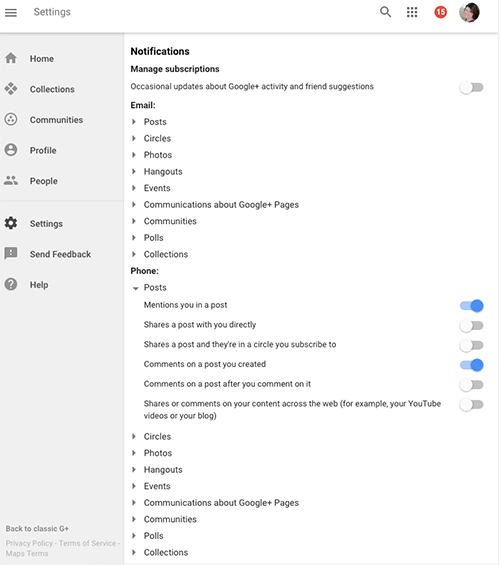
Wenn Sie eine oder mehrere Google+ Seiten verwalten, müssen Sie mit der Auswahl oben rechts in Ihrem Browser zu diesen Seiten wechseln.
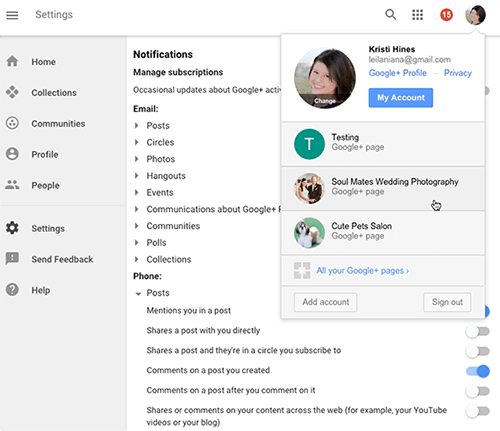
Klicken Sie anschließend erneut auf Einstellungen, um die Einstellungen für Ihre Seiten in der mobilen Google+ App anzupassen. Stellen Sie sicher, dass das Profilsymbol oben rechts mit Ihrer Seite übereinstimmt, um sicherzustellen, dass Sie die richtigen Einstellungen ändern.
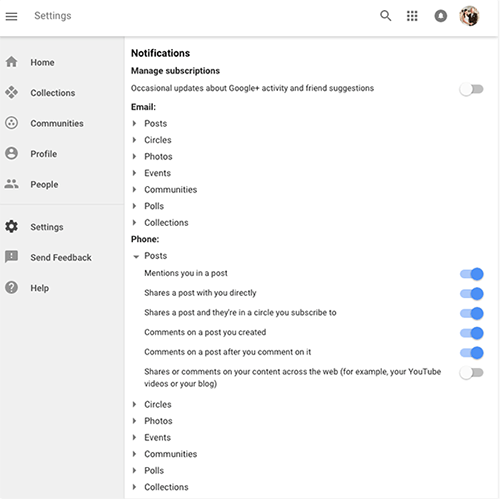
Als iPhone-Nutzer müssen Sie zur Haupt-Google+ App wechseln, auf die drei Zeilen oben links tippen, auf den Dropdown-Pfeil neben Ihrem Namen und Ihrer E-Mail-Adresse tippen und anschließend auf Konten verwalten tippen.
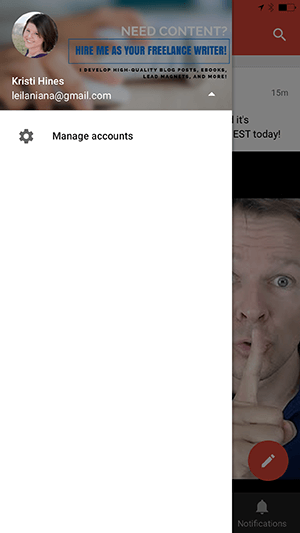
Dort können Sie die Google+ Seiten, die Sie verwalten möchten, mit der Google+ App umschalten.
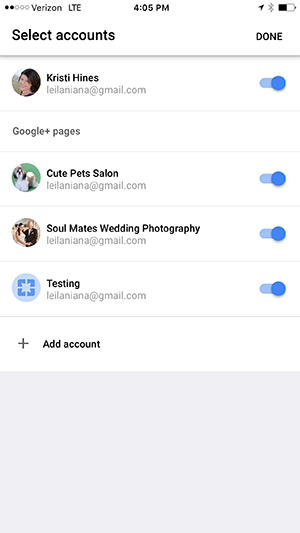
Jetzt sollten Sie in der Google+ App von Ihrem Profil zu Ihren Seiten wechseln können.
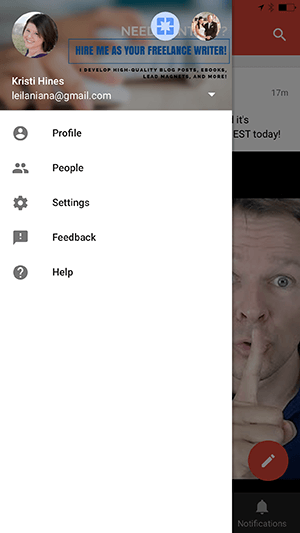
Als Android-Nutzer haben Sie eine ähnliche Erfahrung, wenn Sie Ihrer Google+ App eine Google+ Seite hinzufügen. Nachdem Sie auf den Dropdown-Pfeil neben Ihrem Namen und Ihrer E-Mail-Adresse getippt haben, tippen Sie stattdessen auf, um stattdessen eine Google+ Seite auszuwählen.
YouTube Creator Studio App-Benachrichtigungen für iPhone und Android
Tippen Sie als iPhone- oder Android-Benutzer der YouTube Creator Studio-App auf die drei Zeilen oben links auf dem Bildschirm, um Ihre Einstellungen zu finden. Sie können dann Benachrichtigungen für Kommentare zu Videos aktivieren, die Sie in Ihren Kanal hochladen.

Abschließend
Überprüfen Sie von hier aus weiterhin die Einstellungen Ihrer Apps für soziale Netzwerke, um Push-Benachrichtigungen oder Einstellungen für Mobilgeräte zu finden, mit denen Sie die Benachrichtigungen anpassen können, die Sie auf Ihrem Smartphone erhalten. Die von Ihnen ausgewählten Benachrichtigungen wirken sich auf die Effektivität der Verwendung Ihres Smartphones als sozialer Posteingang aus.
Halten Sie auch Ausschau nach offiziellen Apps für soziale Netzwerke für Ihr Smartphone, die Sie über wichtige soziale Aktivitäten informieren, auf die Sie so schnell wie möglich reagieren müssen.
Was denkst du? Verwenden Sie Ihr Smartphone als sozialen Posteingang? Welche weiteren Tipps haben Sie für Benachrichtigungseinstellungen? Teilen Sie Ihren Rat unbedingt in den Kommentaren mit!