So setzen Sie die Einstellungs-App unter Windows 11 zurück
Microsoft Windows 11 Held / / April 03, 2023

Zuletzt aktualisiert am

Die Einstellungs-App ist ein wichtiger Teil der Windows 11-Erfahrung. Wenn es nicht mehr funktioniert, können Sie die Einstellungen-App unter Windows 11 mit dieser Anleitung zurücksetzen.
Die App „Einstellungen“ unter Windows 11 ist entscheidend für die Verwaltung und Konfiguration Ihres Windows 11-Systems. Es ist die moderne Schnittstellen-App, die die Systemsteuerung auf Ihrem PC ersetzen soll, um auf verschiedene System- und App-Einstellungen zuzugreifen.
Sie können System- und App-Funktionen steuern, Personalisierungsfunktionen verwalten, um das Erscheinungsbild des Betriebssystems zu ändern, und andere Systemeinstellungen ändern. Manchmal wird die App „Einstellungen“ jedoch nicht gestartet oder stürzt wiederholt ab.
Wenn die App „Einstellungen“ auf Ihrem Windows 11-PC nicht funktioniert, können Sie die App unter Windows 11 zurücksetzen, damit sie funktioniert. Hier ist wie.
So setzen Sie die Einstellungen unter Windows 11 zurück
Eine Methode zum Zurücksetzen der Einstellungen ist die Verwendung der Einstellungen-App. Diese Option funktioniert also am besten, wenn Sie die Einstellungen starten können, aber ein Problem damit haben, dass die App instabil ist oder abstürzt. Wenn das passiert, können Sie es hoffentlich lange genug starten, bevor es abstürzt.
Notiz: Um die Einstellungen so stabil wie möglich zu halten, damit Sie die App zurücksetzen können, versuchen Sie es Starten Sie Windows 11 im abgesicherten Modus Erste.
So setzen Sie die App „Einstellungen“ unter Windows 11 zurück:
- Drücken Sie die Windows-Taste auf Ihrer Tastatur, um die zu öffnen Startmenü.
- Typ Einstellungen, klicken Sie mit der rechten Maustaste auf die Einstellungen App unter der Bester Treffer Abschnitt, und klicken Sie auf App Einstellungen.

- Wenn der Einstellungsbildschirm der App geöffnet wird, scrollen Sie auf der linken Seite nach unten und klicken Sie auf Zurücksetzen Taste zweimal.
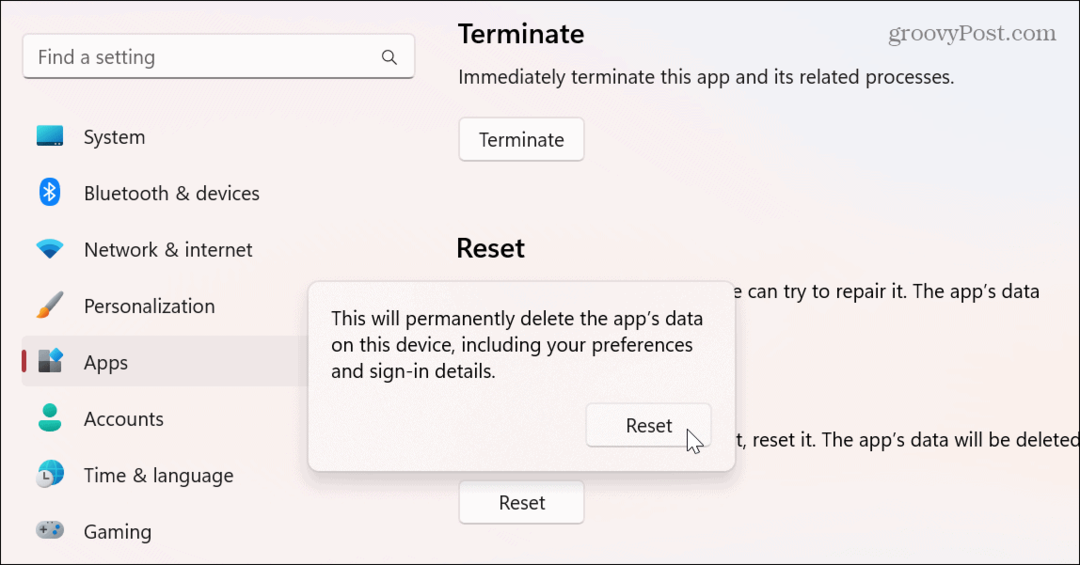
Nach Abschluss des Reset-Vorgangs werden alle Daten gelöscht, die App geschlossen und auf die Werkseinstellungen zurückgesetzt. Klicken Sie nach dem Zurücksetzen der App auf Start Knopf oder schlagen Sie Ihre Fensterschlüssel um die Einstellungen zu starten und zu sehen, ob es nach dem Zurücksetzen funktioniert.
Alternativ können Sie auch die Tastenkombination drücken Windows-Taste + I um die Einstellungen direkt zu starten.
Verwenden Sie PowerShell zum Zurücksetzen der Einstellungs-App unter Windows 11
Wenn die obige Option nicht funktioniert hat oder Sie einen anderen Weg einschlagen möchten, können Sie verwenden PowerShell-Befehle um die Einstellungen-App unter Windows 11 zurückzusetzen.
Gehen Sie wie folgt vor, um die Einstellungen-App mit PowerShell zurückzusetzen:
- Drücken Sie die Windows-Taste, Typ Power Shell, und klicken Sie auf die Als Administrator ausführen Option im rechten Bereich.
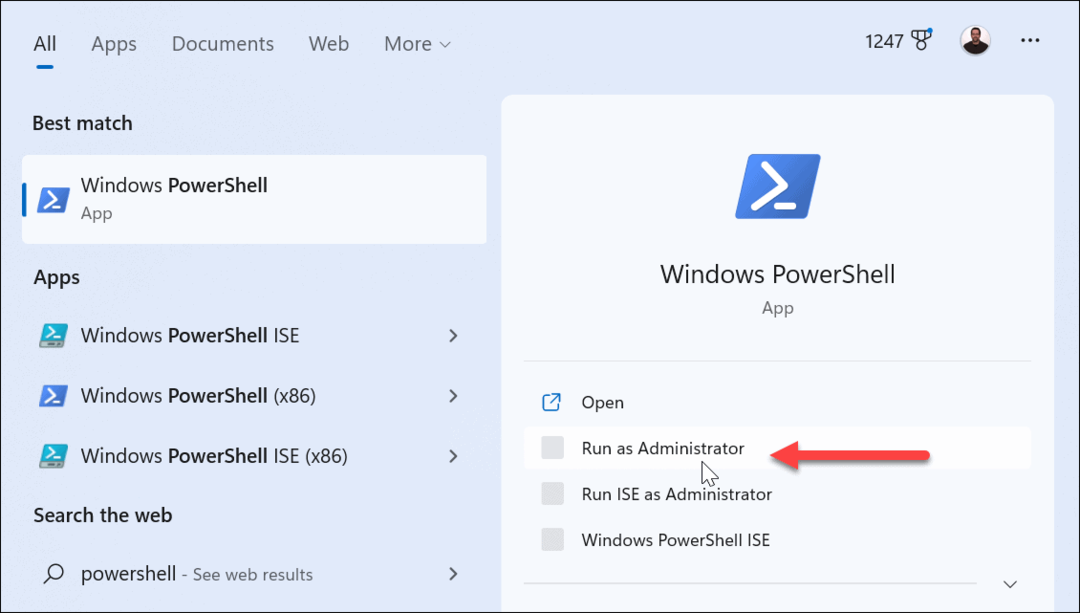
- Führen Sie beim Start von PowerShell den folgenden Befehl aus und klicken Sie auf Eingeben.
Get-AppxPackage *Windows. ImmersiveControlPanel* | Reset-AppxPackage
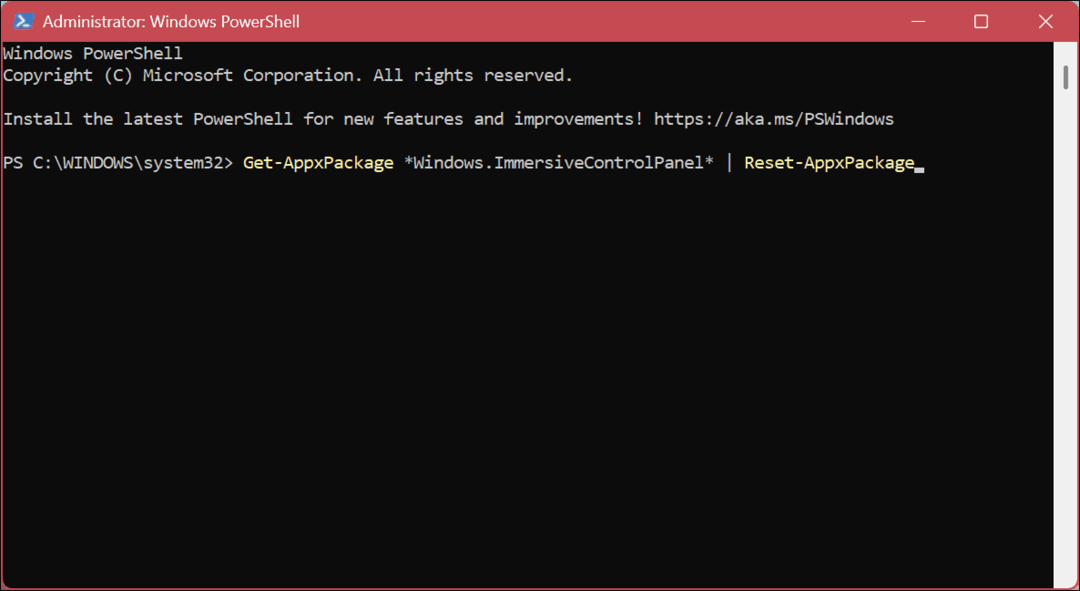
Wenn Sie den Befehl ausführen, passiert nichts außer einem kurzen Blinken Ihres Bildschirms. Es wird kein Überprüfungsbildschirm angezeigt, aber nach dem Ausführen des Befehls wird die App die App „Einstellungen“ neu installieren und auf die Standardeinstellungen unter Windows 11 zurücksetzen.
Klicken Sie nach Ausführung des Befehls auf die Start Knopf oder drücken Sie die Windows-Taste und starten Sie die App Einstellungen, um zu überprüfen, ob sie funktioniert. Es ist auch wichtig zu beachten, dass Sie verwenden können Windows-Taste + I um die Einstellungen direkt zu starten.
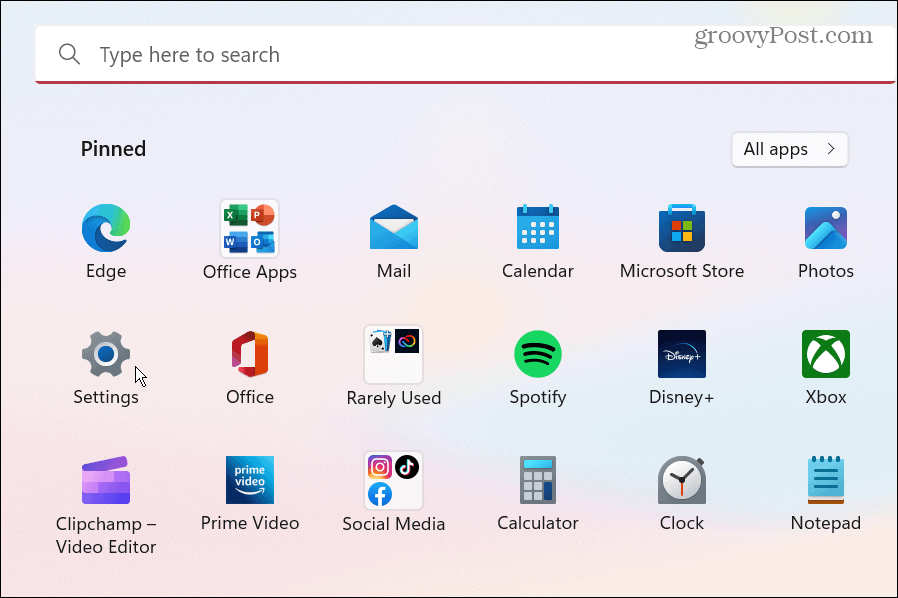
Windows 11 reparieren
Ohne alle Apps zurückzusetzen oder eine Systemwiederherstellung, A Werkseinstellungen zurückgesetzt, oder ein sauberer Stiefel, mit einer der oben genannten Optionen sollte die Einstellungs-App wieder auf Ihrem Windows 11-PC funktionieren. Bevor Sie beginnen, vergewissern Sie sich, dass Sie eine haben vollständige Sicherung Ihres PCs also kannst du stellen Sie Ihr System wieder her Wenn etwas schief läuft.
Es gibt noch andere Aspekte von Windows 11, die Sie möglicherweise zurücksetzen oder reparieren müssen. Wenn Sie beispielsweise Probleme mit der Taskleiste haben, können Sie dies tun Taskleisteneinstellungen zurücksetzen. Wenn es also um Apps geht, müssen Sie möglicherweise einige Dinge tun, um die Leistung zu verbessern Start-Apps deaktivieren oder zu lernen Apps unter Windows 11 deinstallieren.
Und wenn Sie Windows 11 noch nicht ausführen, sind Sie bei uns richtig. Zum Beispiel können Sie Apps unter Windows 10 zurücksetzen.
So finden Sie Ihren Windows 11-Produktschlüssel
Wenn Sie Ihren Windows 11-Produktschlüssel übertragen müssen oder ihn nur für eine Neuinstallation des Betriebssystems benötigen,...
So löschen Sie den Google Chrome-Cache, Cookies und den Browserverlauf
Chrome leistet hervorragende Arbeit beim Speichern Ihres Browserverlaufs, Cache und Cookies, um die Leistung Ihres Browsers online zu optimieren. Ihre Anleitung...
