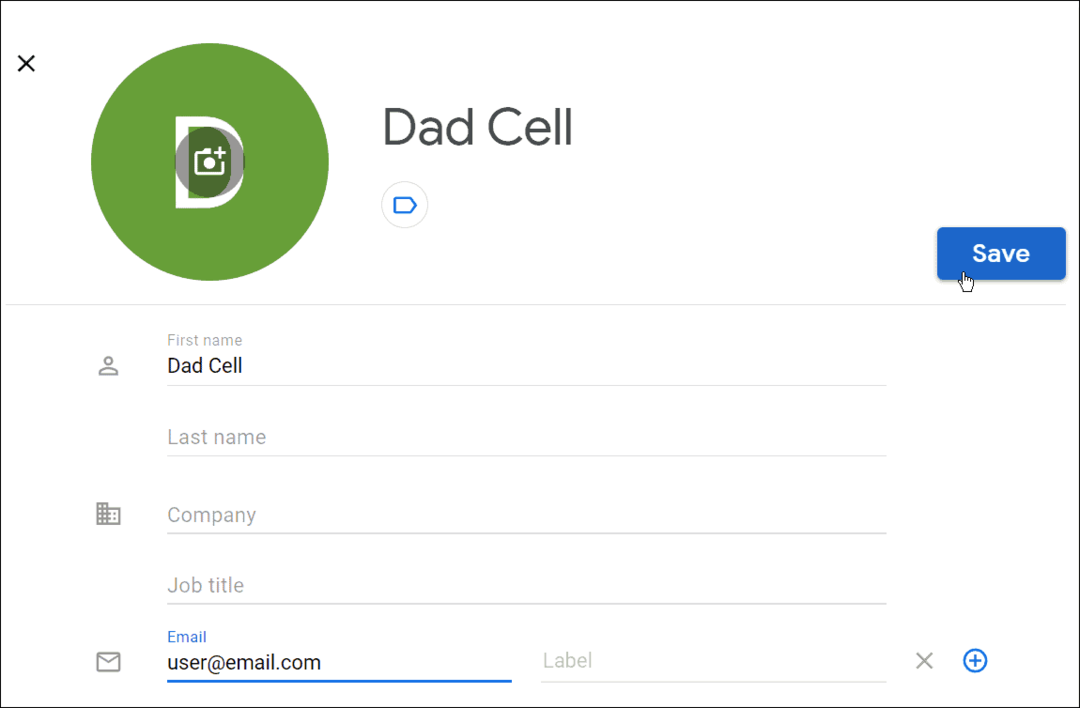Verwendung von Google Analytics: Erste Schritte: Social Media Examiner
Google Analytics / / September 26, 2020
 Benötigen Sie ein tieferes Verständnis von Google Analytics?
Benötigen Sie ein tieferes Verständnis von Google Analytics?
Wissen Sie, welche Daten jeder Abschnitt von Google Analytics bietet?
Einige wichtige Details und Einstellungen können Ihre Google Analytics-Berichterstellung verbessern.
In diesem Artikel werde ich teilen Die Grundlagen der Navigation in Google Analytics und was Sie jetzt einrichten müssen, um die Daten optimal nutzen zu können.
Hinweis: In diesem Beitrag wird davon ausgegangen, dass Google Analytics bereits für mindestens eine Ihrer Websites eingerichtet ist. Wenn Sie Google Analytics nicht eingerichtet haben, finden Sie eine gründliche Durchsicht des Einrichtungsprozesses in der Google Analytics-Hilfe.
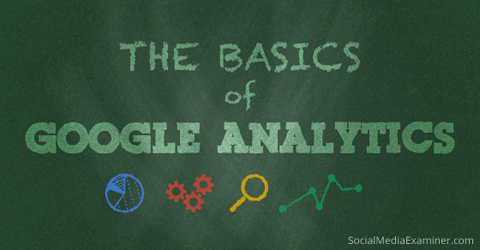
Google Analytics-Schnellglossar
Bevor wir beginnen, sollten Sie einige Begriffe kennen. Sie werden häufig in Ihren Google Analytics-Daten angezeigt und ich werde sie in diesem Beitrag verwenden.
Maße- Eine Dimension ist ein beschreibendes Attribut oder Merkmal eines Objekts, dem unterschiedliche Werte zugewiesen werden können. Browser, Seite beenden, Bildschirme und Sitzungsdauer sind Beispiele für Dimensionen, die standardmäßig in Google Analytics angezeigt werden.
Metriken- Metriken sind einzelne Elemente einer Dimension, die als Summe oder Verhältnis gemessen werden können. Bildschirmansichten, Seiten / Sitzung und durchschnittliche Sitzungsdauer sind Beispiele für Metriken in Google Analytics.
Sitzungen- Eine Sitzung ist der Zeitraum, in dem ein Benutzer innerhalb eines Datumsbereichs aktiv mit Ihrer Website, App usw. beschäftigt ist. Alle Nutzungsdaten (Bildschirmansichten, Ereignisse, E-Commerce usw.) sind einer Sitzung zugeordnet.
Benutzer- Benutzer, die mindestens eine Sitzung innerhalb des ausgewählten Datumsbereichs hatten. Beinhaltet sowohl neue als auch wiederkehrende Benutzer.
Seitenaufrufe- Seitenansichten bedeutet die Gesamtzahl der angezeigten Seiten. Wiederholte Aufrufe einer einzelnen Seite werden gezählt.
Seiten / Sitzung- Seiten / Sitzung (durchschnittliche Seitentiefe) ist die durchschnittliche Anzahl der Seiten, die während einer Sitzung angezeigt werden. Wiederholte Aufrufe einer einzelnen Seite werden gezählt.
Durchschn. Sitzungsdauer- Die durchschnittliche Länge einer Sitzung.
Absprungrate- Die Absprungrate ist der Prozentsatz der Besuche auf einer Seite (d. H. Besuche, bei denen die Person Ihre Website von der Eingangsseite aus verlassen hat, ohne mit der Seite zu interagieren).
Neue Sitzungen- Eine Schätzung des Prozentsatzes der Erstbesuche.
Tore- Mit Zielen können Sie messen, wie oft Benutzer bestimmte Aktionen auf Ihrer Website ausführen oder ausführen.
Konvertierungen- Konversionen geben an, wie oft Ziele auf Ihrer Website erreicht wurden.
Kampagnen- Kampagnen (auch bekannt als benutzerdefinierte Kampagnen) Mit dieser Option können Sie jeder URL Ihrer Website Parameter hinzufügen, um weitere Informationen zu Ihrem Empfehlungsverkehr zu erhalten.
Erwerb- Mit der Erfassung erwerben Sie Benutzer.
Verhalten- Verhaltensdaten helfen Ihnen, Ihre Inhalte zu verbessern.
Google Analytics-Startseite
Wenn du Melden Sie sich bei Google Analytics anSie landen auf der Homepage, wo Sie können Eine Liste aller Websites anzeigen, die Sie in Ihrem Konto eingerichtet haben. Diese Liste zeigt Ihnen sofort einige grundlegende Daten wie die Anzahl der Sitzungen, die durchschnittliche Sitzungsdauer, die Absprungrate und die Zielkonvertierungsrate.

Wenn Sie wie ich viele Websites haben, können Sie das Verwenden Sie das Suchfeld unter dem Datumsbereich, um nach einer bestimmten Domain zu suchen. Wenn Sie nur die Domains anzeigen möchten, die für Ihr Unternehmen am wichtigsten sind, können Sie sie mit einem Stern markieren und die Anzeigeeinstellungen ändern, um nur die markierten Websites aufzulisten.
Sie können Verwenden Sie den Datumsbereich, um Ihre Daten über einen bestimmten Zeitraum anzuzeigen. Sie können es auch verwenden, um Vergleichen Sie den aktuellen Zeitraum mit einem vorherigen Zeitraum, um die Änderung zu sehen in Sitzungen durchschnittliche Sitzungsdauer, Absprungrate und Zielkonvertierungsrate.
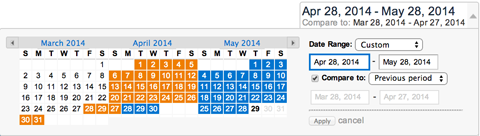
Da sich die Daten für jede Website ändern, um den verglichenen Zeitrahmen widerzuspiegeln, ist dies ganz einfach Sehen Sie, welche Ihrer Websites mehr oder weniger Traffic und Conversions erhalten.
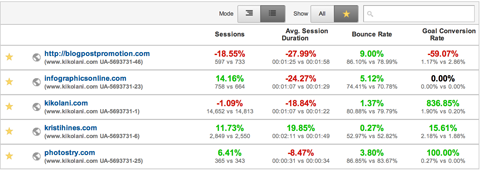
Zu Weitere Daten zu einer bestimmten Website anzeigen, gerade Klicken Sie auf den entsprechenden Link und du wirst Weitere Informationen finden Sie auf der Seite "Google Analytics-Berichterstellung".
Google Analytics-Berichterstellung
Auf der Seite "Google Analytics-Berichterstellung" werden Ihre Daten zur Zielgruppenübersicht angezeigt.
Am oberen Bildschirmrand werden Sie Weitere Informationen finden Sie in der grundlegenden Google Analytics-Menüleiste das erlaubt dir Wechseln Sie zwischen Startseite, Berichterstellung, Anpassung (Berichte) und Admin hin und her. Weiter rechts können Sie in Ihrem Google Analytics-Konto zu einer anderen Website wechseln.

In der linken Seitenleiste befindet sich ein Suchfeld, das Ihnen hilft Hier finden Sie bestimmte Berichte und eine Liste mit Links zu wichtigen Bereichen Ihrer Google Analytics.
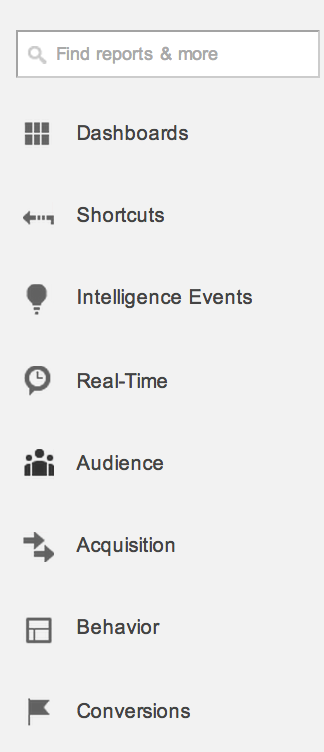
Ich diskutiere jede Option unten.
Dashboards
Dashboards ermöglichen es Ihnen Erstellen Sie benutzerdefinierte Ansichten Ihrer Google Analytics-Daten mit Widgets. Es ist eine großartige Möglichkeit siehe bestimmte Teilmengen von Daten ohne durch Ihre Standardberichte navigieren zu müssen.
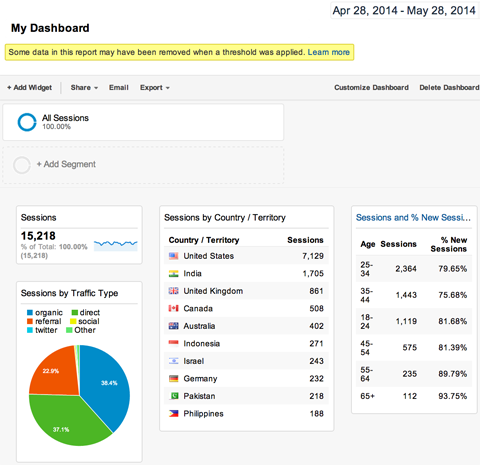
Sie können Fügen Sie Ihren Dashboards Widgets hinzu Verwenden Sie die Schaltfläche + Widget hinzufügen oder fügen Sie Widgets hinzu, während Sie Ihre Standardberichte über den Link Zum Dashboard hinzufügen durchsuchen. Du kannst auch Laden Sie sofort einsatzbereite Dashboards herunter Google Analytics-Lösungsgalerie.
Verknüpfungen
Verknüpfungen sind einfach das - Links zu Ihren bevorzugten Google Analytics-Berichten.
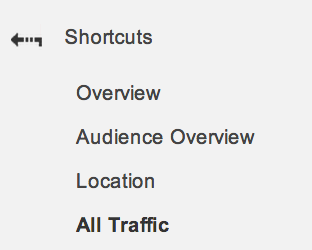
Wenn Sie in Google Analytics bestimmte Daten anzeigen, die Sie häufig erneut aufrufen möchten oder müssen, klicken Sie auf den Link "Verknüpfung" darüber. Dadurch wird es zur späteren Bezugnahme in Ihr Kontextmenü eingefügt.
Intelligenzereignisse
Intelligence-Ereignisse sind Warnungen, die Sie in Google Analytics einrichten können und die Sie per E-Mail benachrichtigen, wenn ein bestimmtes Ereignis eintritt.
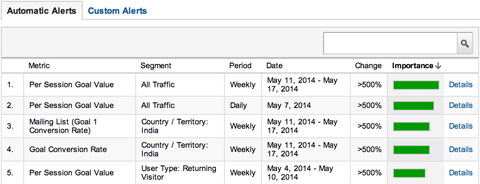
Sie können Richten Sie Warnungen für Ereignisse ein B. eine dramatische Änderung der Anzahl von Sitzungen, Zielkonvertierungen oder anderen Messwerten innerhalb eines täglichen, wöchentlichen oder monatlichen Zeitrahmens.
Echtzeit
Möchten Sie wissen, wer gerade auf Ihrer Website ist? Mit Echtzeitdaten können Sie sofort auf diese Daten zugreifen.
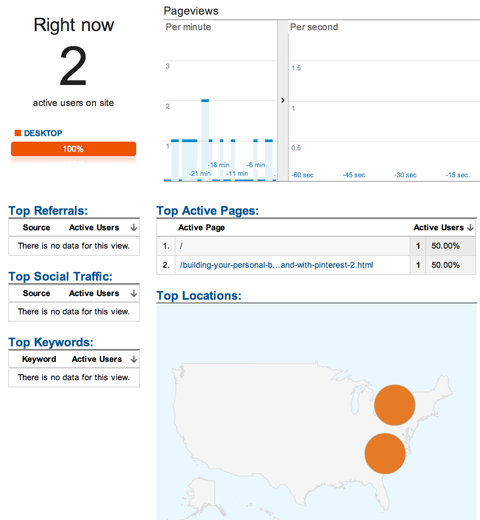
Sie können Zeigen Sie die Seitenaufrufe, aktiven Seiten, Standorte und mehr der aktuellen Besucher an.
Zielgruppe durch Conversions-Berichte
Das Fleisch Ihrer Google Analytics-Daten finden Sie in den Abschnitten Zielgruppe, Erfassung, Verhalten und Conversions. Dies sind die detaillierten Berichte über Ihre Benutzer, Verkehrsquellen, Inhalte und Zielerreichungen.
Wahrscheinlich haben Sie die meisten dieser Berichte in der Vergangenheit besucht. Ich werde in den kommenden Beiträgen hier bei Social Media Examiner über die Daten und Vorteile jedes dieser Abschnitte schreiben.
Google Analytics Standard-Berichtsansichten
Jeder Unterabschnitt der Hauptoptionen der Seitenleiste bietet einen Standardbericht. Wenn Sie einen Standardbericht anzeigen, wird wahrscheinlich Folgendes angezeigt: der Berichtsname (z. B. Sprache), die Datumsauswahl und eine Standardsymbolleiste mit zulässigen Optionen Sie können die Ansicht anpassen, den Bericht per E-Mail versenden, die Berichtsdaten in verschiedene Tabellenkalkulationsformate oder PDF-Dateien exportieren, den Bericht zu Ihrem Dashboard hinzufügen oder eine Verknüpfung zu erstellen Bericht.

Wenn du Siehe den Absolventenhut unter der Datumsauswahl In der Symbolleiste können Sie Klicken Sie darauf, um mehr über die Daten in diesem bestimmten Bericht zu erfahren (Wie nachfolgend dargestellt).
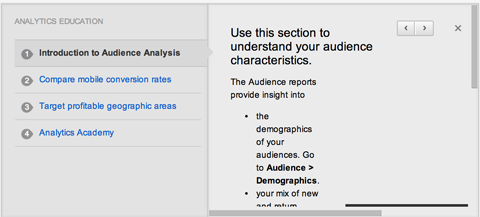
Im Menü der Symbolleiste gibt es zwei Optionen. In allen Sitzungen werden Ihre Daten in Google Analytics als Ganzes angezeigt, und mit + Segment hinzufügen können Sie dies tun Zeigen Sie Ihre Daten anhand bestimmter Kriterien an, z. B. direkter Verkehr, Suchverkehr, mobiler Verkehr usw..
Auf der Seite + Segment hinzufügen können Sie Verwenden Sie die Option + Neues Segment erstellen, um Ihre eigenen Kriterien zu erstellenB. Verkehr aus den USA oder Verkehr, der auf einer bestimmten Zielseite auf Ihre Website gelangt ist.
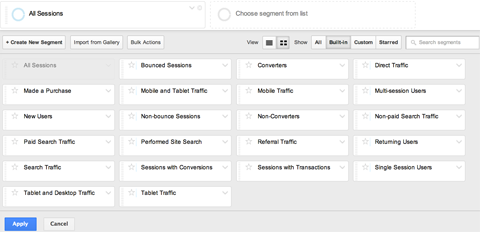
Sie können einen tollen Beitrag auf sehen Verwendung von Segmenten zur Verfolgung des Social-Media-Verkehrs von Eugen Oprea und laden Sie gebrauchsfertige Segmente in die Google Analytics-Lösungsgalerie.
Wenn Sie sich alle Sitzungen ansehen, werden die Daten angezeigt, die für den angezeigten Bericht spezifisch sind. Die meisten Berichte beginnen mit einer Explorer-Zeitleistenansicht.
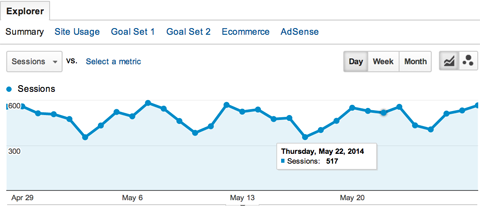
Oben in der Explorer-Ansicht befindet sich die Option zu Wechseln Sie zwischen Zusammenfassung, Site-Nutzung, Zielsetzungen, E-Commerce und AdSense.
Die Übersichtsansicht ist die Standardeinstellung und zeigt die Erfassungs-, Verhaltens- und Conversionsdaten für die gemeldeten Daten an. Im folgenden Beispiel sind dies die Daten für Besucher, die eine bestimmte Sprache sprechen.
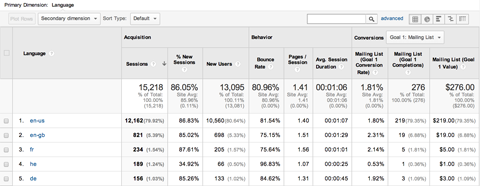
Wenn du Sie haben mehrere Ziele für Ihre Website festgelegt, Verwenden Sie das Dropdown-Menü Conversions, um die Daten auf ein anderes Ziel zu ändern.
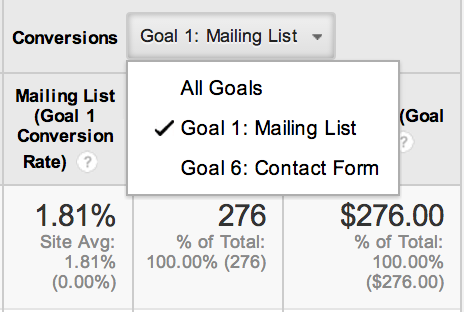
In der Ansicht "Site-Nutzung" werden nur die Anzahl der Sitzungen, Seiten / Sitzung, die durchschnittliche Sitzungsdauer, der Prozentsatz der neuen Sitzungen und die Absprungrate für die gemeldeten Daten angezeigt. Grundsätzlich umfasst die Site-Nutzungsansicht alles aus den Abschnitten Erfassung und Verhalten der Tabelle mit Ausnahme neuer Benutzer.
In der Ansicht Zielsätze wird die Gesamtziel-Conversion-Rate für Ziele innerhalb eines Satzes angezeigt (dies ist möglich) habe vier Tore pro Satz), Zielwert pro Sitzung und individuelle Zielumwandlungsraten für jedes Ziel in einem Satz. (Wir werden gegen Ende dieses Beitrags über das Festlegen von Zielen sprechen.)
In der E-Commerce-Ansicht werden Umsatz, Transaktionen, Auftragswert, E-Commerce-Conversion-Raten und Sitzungswert für die gemeldeten Daten angezeigt. Um diese Daten zu erhalten, müssen Sie haben Richten Sie Ihre Website mit ein E-Commerce-TrackingInformationen dazu finden Sie in der Google Analytics-Hilfe.
Die AdSense-Ansicht richtet sich an Publisher, die Google AdSense auf ihrer Website eingerichtet haben. Hier werden Daten zu AdSense-Einnahmen, angeklickten Anzeigen, Seitenimpressionen, Klickrate und eCPM für die gemeldeten Daten angezeigt. Um diese Daten zu erhalten, müssen Sie habe deine Mit Ihrem Analytics-Konto verknüpftes AdSense-Konto.
Holen Sie sich YouTube Marketing Training - Online!

Möchten Sie Ihr Engagement und Ihren Umsatz mit YouTube verbessern? Nehmen Sie dann an der größten und besten Versammlung von YouTube-Marketingexperten teil, die ihre bewährten Strategien teilen. Sie erhalten eine schrittweise Live-Anleitung, die sich auf Folgendes konzentriert YouTube-Strategie, Videoerstellung und YouTube-Anzeigen. Werden Sie zum YouTube-Marketing-Helden für Ihr Unternehmen und Ihre Kunden, während Sie Strategien implementieren, die nachgewiesene Ergebnisse erzielen. Dies ist eine Live-Online-Schulungsveranstaltung Ihrer Freunde bei Social Media Examiner.
KLICKEN SIE HIER FÜR DETAILS - VERKAUF ENDET AM 22. SEPTEMBER!Unter den Optionen der Explorer-Ansicht befindet sich ein Dropdown-Menü für Sitzungen vs. [Metrik auswählen]. Verwenden Sie diese Dropdown-Listen, um In Ihrem Bericht werden verschiedene Datenvergleiche angezeigt, wie Sessions vs. Absprungrate.
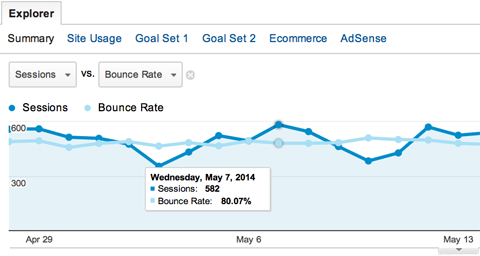
Rechts von diesen Dropdowns können Sie Ändern Sie Ihre Datenansicht in täglich, wöchentlich oder monatlich und Ändern Sie die Zeitleiste in eine detailliertere Diagramm- oder Diagrammansicht.
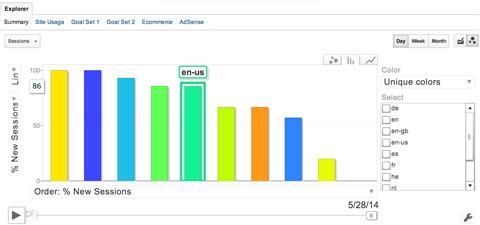
In der Tabelle unter Ihrem Explorer gibt es einige weitere Anzeigeoptionen. Oben links sehen Sie Dropdowns zu Fügen Sie eine sekundäre Dimension hinzu.
Nehmen wir beispielsweise an, Sie zeigen den en-us-Sprachbericht an (Zielgruppe> Geo> Sprache> en-us) und möchten detailliertere Informationen über die wichtigsten Verkehrsquellen für Englisch - USA Benutzer.
Klicken Sie auf Sekundäre Dimension, wählen Sie im Menü die Option Erfassung und dann Quelle. Die Tabellendaten zeigen Ihnen jetzt die gewünschten Daten.
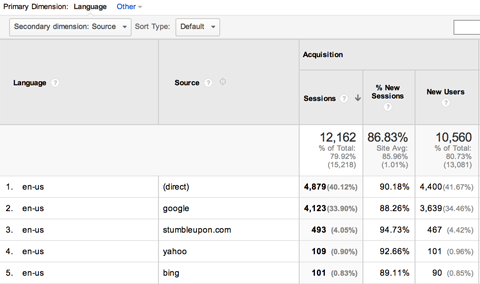
Oben rechts in der Tabelle können Sie die Ansicht in verschiedene Diagramme und Grafiken ändern. Sie können beispielsweise zur Kreisdiagrammansicht wechseln und feststellen, dass die meisten Benutzer auf direktem Wege (ohne verweisende Website, Suchmaschine oder soziales Netzwerk) auf die Website gelangen und Englisch - USA - sprechen.
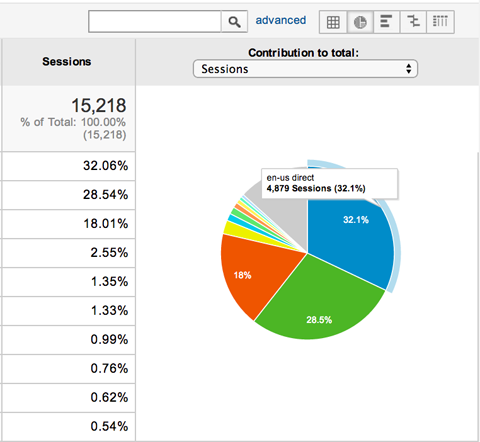
Sie können auch auf den Link Erweitert neben dem Suchfeld klicken Filtern Sie bestimmte Dimensionen und Sprachen in der Tabelle. Beispielsweise können Sie nur Benutzer anzeigen, deren Absprungrate unter einem bestimmten Prozentsatz liegt, um herauszufinden, welche Sprachen und verwandten Verkehrsquellen die niedrigsten Absprungraten aufweisen.
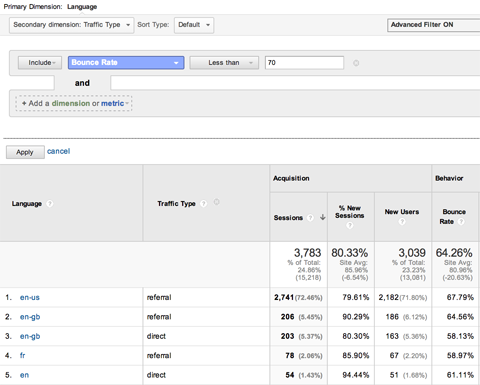
Unten rechts in der Tabelle befindet sich ein Dropdown-Menü, in dem weitere Zeilen angezeigt werden. Dies ermöglicht es Ihnen In Ihrer Tabelle werden mehr als die zehn am häufigsten gemeldeten Datentypen angezeigt.
Klicken Sie in der Tabellenansicht auf Links in Ihrer Tabelle. Diese ermöglichen es Ihnen Drilldown zu bestimmten Teilmengen von Daten.
Wenn Sie sich beispielsweise im Standortbericht befinden (unter Zielgruppe in der linken Seitenleiste), zeigt die Tabelle, in welchen Ländern die meisten Ihrer Sitzungen stattfinden. Wenn Sie auf "USA" klicken, wird die Aufschlüsselung Ihres Datenverkehrs nach Bundesstaaten angezeigt. Wenn Sie auf ein Bundesland klicken, erhalten Sie die Top-Städte.
Das gleiche passiert, wenn Sie im Bericht Alle Verweise auf Links in der Tabelle klicken. Anstatt nur die Domain zu sehen, die Ihnen Datenverkehr sendet, können Sie dies tun Sehen Sie sich die Seiten innerhalb der Domain an, die Ihnen Datenverkehr senden.
Dies ist großartig, wenn Sie beispielsweise zu anderen Blogs beitragen, da es Ihnen zeigt, welche Ihrer Beiträge den meisten Verkehr auf Ihre Weise senden.
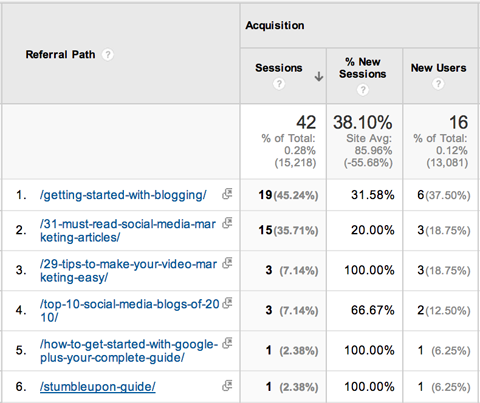
Google Analytics-Anpassung
Das nächste Hauptelement in der oberen Menüleiste ist Anpassung. Die Verwendung eines benutzerdefinierten Google Analytics-Berichts bietet den Vorteil, dass Sie dies können Zeigen Sie einen genauen Teil Ihrer Google Analytics-Daten an und senden Sie sie regelmäßig per E-Mail an die von Ihnen ausgewählten Kontakte.
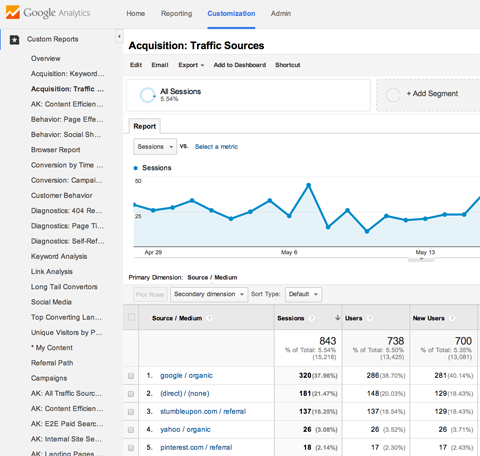
Sie können Erstellen Sie selbst neue Berichte, organisieren Sie sie nach Kategorien und importieren Sie Berichte von dem Google Analytics-Lösungsgalerie.
Google Analytics Admin
Der letzte Hauptmenüpunkt in der oberen Menüleiste ist das Admin-Menü. Hier bist du Verwalten Sie alle Einstellungen für Ihre Website in Google Analytics. Eine vollständige Aufschlüsselung aller Elemente, die Sie verwalten können - von Konten bis hin zu Datenfiltern - finden Sie im Google Analytics-Hilfe.
Zwei Funktionen, die Sie jetzt verwenden müssen
Bevor wir Ihre Tour zu Google Analytics abschließen, sollten Sie zwei Dinge beginnen Verwenden Sie jetzt (falls Sie dies noch nicht getan haben), um wirklich Wert aus Google Analytics zu ziehen: Ziele und Benutzerdefiniert Kampagnen.
# 1: Google Analytics-Ziele
Im Google Analytics-Administratormenü unter Ansicht haben Sie die Möglichkeit, Ziele für Ihre Website festzulegen.

Wie bereits erwähnt, helfen Ihnen die Google Analytics-Ziele Verfolgen Sie die Daten eines Benutzers, der eine bestimmte Aktion auf Ihrer Website ausführt.
Der einfachste Zieltyp ist das Ziel. Mit dieser Art von Ziel können Sie sagen, dass ein bestimmtes Ziel erreicht wurde, wenn ein Benutzer eine bestimmte Seite Ihrer Website erreicht. Hier sind einige einfache Beispiele.
Beispiel 1: Wenn Sie eine Mailingliste haben, erstellen Sie auf Ihrer Website eine benutzerdefinierte Seite, auf der sich die Benutzer für das Abonnieren bedanken, nachdem sie ihre Informationen übermittelt haben. Richten Sie diese Seite dann als Ziel für die Mailingliste ein (oder etwas, das Sie leicht als Mailinglistenkonvertierung erkennen können).
Beispiel 2: Wenn Sie auf Ihrer Website ein Kontaktformular haben, mit dem Sie Leads für Ihr Unternehmen erfassen, erstellen Sie auf Ihrer Website eine benutzerdefinierte Seite, auf der sich die Benutzer für die Übermittlung ihrer Kontaktinformationen bedanken. Richten Sie diese Seite dann als Ziel ein, das als Kontaktformular bezeichnet wird (oder etwas, das Sie leicht als Kontaktformularkonvertierung erkennen können).
Beispiel 3: Wenn Sie auf Ihrer Website einen Warenkorb zum Verkauf von Produkten haben, haben Sie wahrscheinlich eine Bestellbestätigung oder eine Dankesseite, auf der Benutzer landen, sobald sie eine Bestellung erfolgreich abgeschlossen haben. Richten Sie diese Seite als Ziel mit dem Namen "Warenkorb" ein (oder etwas, das Sie leicht als Warenkorb-Conversion erkennen können).
Wenn es bestimmte Seiten gibt, auf denen Käufer während des gesamten Warenkorbprozesses landen, können Sie die Option Trichter aktivieren und diese Seiten ebenfalls einschließen. Dies ermöglicht es Ihnen Verfolgen Sie, welche Seiten in Ihrem Trichter am häufigsten verlassen werden, damit Sie Ihren Warenkorb optimieren können für mehr Umsatz.
Zu Richten Sie ein Ziel ein, Klicken Sie im Admin-Bereich auf Ziele, dann Klicken Sie auf die Schaltfläche + Neues Ziel.
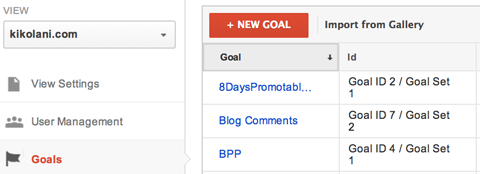
Nennen Sie Ihr Ziel und Wählen Sie als Typ Ziel, dann Klicken Sie auf Nächster Schritt.
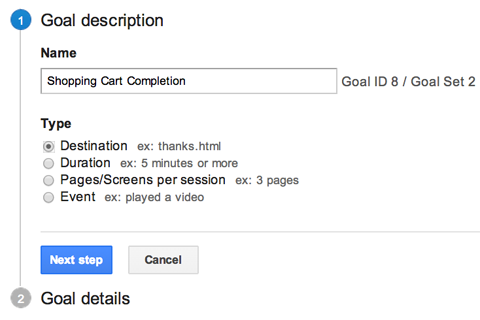
Geben Sie Ihre Zieldetails ein. Wenn Ihre Dankesseite immer ist http://domain.com/thank-you/, eingeben /thank-you/ als Webseiten-URL und lassen Sie das Dropdown-Menü auf Equals To gesetzt.
Wenn an die URL Ihrer Dankesseite Tracking-Informationen angehängt wurden, ändern Sie das Dropdown-Menü in Begins With und geben Sie ein /thank-you/ als Webseiten-URL.
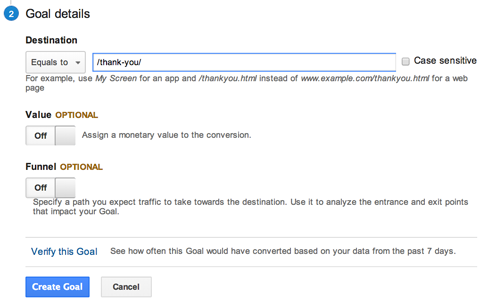
Zu Finden Sie heraus, ob Ihr neues Ziel funktioniert, du brauchst Senden Sie Ihr Anmeldeformular, Ihr Kontaktformular oder tätigen Sie einen Kauf in Ihrem Warenkorb.
Die beiden optionalen Elemente in Ihren Zieldetails sind Wert und Trichter. Wenn Sie einen bestimmten Wert für jede Zielerreichung kennen (z. B. beträgt die durchschnittliche Bestellung in Ihrem Warenkorb 10 US-Dollar), können Sie diesen als Wert hinzufügen. Ansonsten lassen Sie es leer.
Wenn Sie einen Warenkorb mit bestimmten Seiten haben, die ein Benutzer während des Kaufprozesses eines Produkts besucht, können Sie diese unter Trichter hinzufügen.
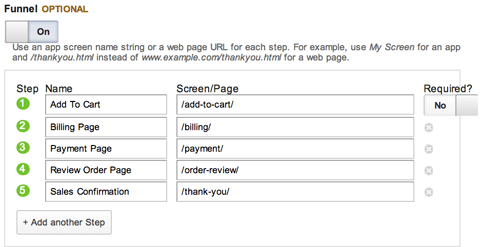
Sie können Zeigen Sie Ihre Verkaufstrichter im Standard-Trichtervisualisierungsbericht an.
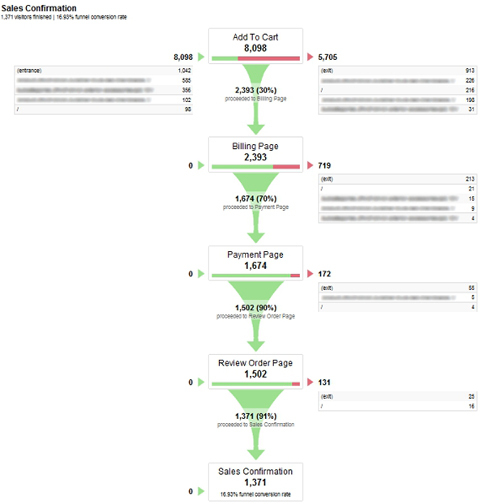
Sobald Sie das Formular ausgefüllt haben, können Sie Klicken Sie auf den Link Dieses Ziel überprüfen, bevor Sie Ihr Ziel speichern. Wenn Benutzer das Ziel in den letzten sieben Tagen erreicht haben, sollten Sie eine Bestätigung erhalten, dass Ihr Ziel korrekt eingerichtet ist.
Durch Einrichten eines Ziels können Sie Messen Sie den ROI mithilfe von Google Analytics. Sie können sehen, welche Verkehrsquellen und sozialen Netzwerke die meisten Benutzer auf Ihre Website senden, die ein Ziel erreichen. Sie können sehen, in welchen Ländern Benutzer, die konvertieren, leben und vieles mehr.
Neben den Zielzielen gibt es drei weitere Typen. Der Zieltyp ist im Allgemeinen am einfachsten einzurichten und am nützlichsten. Sie können lernen Einrichten der anderen Typen und ihrer Vorteile in der Google Analytics-Hilfe.
# 2: Benutzerdefinierte Google Analytics-Kampagnen
Benutzerdefinierte Kampagnen Verfolgen Sie Besucher aus bestimmten Verkehrsquellen. Kampagnen sind Einrichtung mit UTM-Parametern, die an das Ende einer URL angehängt werden, auf die ein Besucher klicken würde.
Für die Verfolgung von Kampagnen sind in Google Analytics drei Parameter erforderlich: das Kampagnenmedium (utm_medium), die Kampagnen- / Verkehrsquelle (utm_source) und der Kampagnenname (utm_campaign).
Sie können beispielsweise eine Kampagne erstellen, um den Datenverkehr über einen Link zu verfolgen, der über die Buffer-App auf Twitter.com (Social Media) freigegeben wurde. In diesem Fall ist sozial Ihr Medium; twitter.com ist Ihre Quelle; und buffer ist Ihr Kampagnenname.
Wenn jemand auf einen von der Puffer-App freigegebenen Link klickt, wird die folgende URL in der Adressleiste seines Browsers angezeigt:
http://iqtell.com/2014/02/are-we-managing-our-to-do-lists-all-wrong/? utm_medium = social & utm_source = twitter.com & utm_campaign = buffer
Dieser Link teilt Google Analytics mit, dass jemand Ihre Kampagnenparameter vervollständigt hat. Sie können die Ergebnisse im ersten Eintrag im Kampagnenbericht unten sehen.
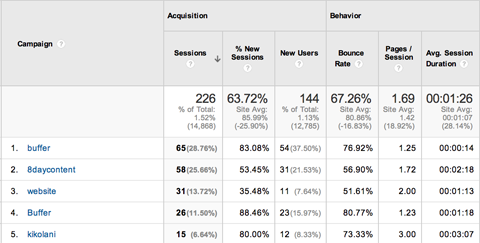
Wenn Sie im obigen Beispiel auf Puffer (den Kampagnennamen) klicken, sehen Sie die Quelle und das Medium.
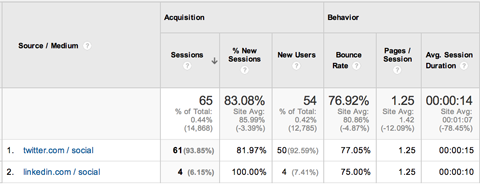
Mithilfe von Kampagnen können Sie Besucher verfolgen, die von nahezu jedem Ort kommen, bis hin zu Besuchern, die auf den dritten Link in einer E-Mail geklickt haben, die Sie am 15. Mai an Ihre Mailingliste gesendet haben.
Das Beste am Einrichten dieser Links ist, dass Sie dies können Mach es einfach mit dem URL Builder-Tool für Kampagnen von Google. Du Geben Sie einfach Ihre URL, die Kampagnenquelle, das Kampagnenmedium und den Kampagnennamen ein.
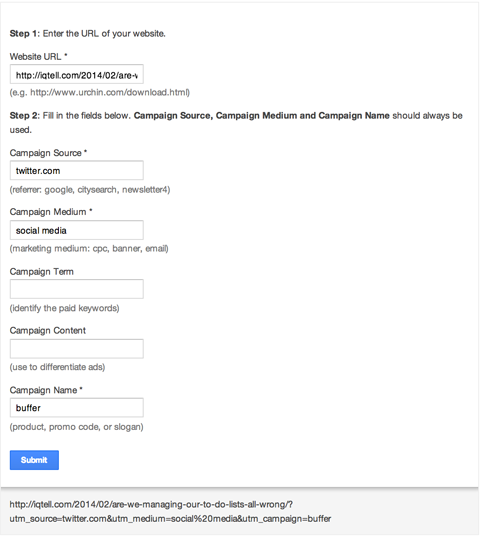
Der Schlüssel zur genauen Verfolgung von Kampagnen liegt in Halten Sie Ihre Parameter konsistent. Groß- und Kleinschreibung, Rechtschreibung, Abstand und Zeichensetzung müssen genau gleich sein, damit sie in Google Analytics immer als dieselbe Kampagne gelten.
Wenn Sie Buffer als Kampagnennamen verwenden möchten, stellen Sie sicher, dass Sie immer Buffer verwenden, nicht Buffer oder Buffer App, da diese als neue Kampagnen betrachtet werden. Wenn Sie twitter.com als Quelle verwenden möchten, verwenden Sie immer twitter.com und nicht Twitter oder Twitter.com, da Google Analytics jede dieser neuen Quellen berücksichtigt.
Einpacken
Ich hoffe, dies hat Ihnen ein gutes Gefühl für das Navigieren in Ihren Google Analytics-Daten sowie einige Aufgaben gegeben, damit sich diese Daten lohnen. In meinen nächsten Beiträgen werde ich mich eingehender mit Ihren Berichten zu Zielgruppe, Erfassung, Verhalten und Conversions befassen, um Ihnen zu zeigen, wie Sie die Daten analysieren und verwenden können, um Ihr Blog oder Geschäft zu verbessern.
Was denken Sie? Haben Sie alle Ihre Google Analytics-Optionen verwendet? Haben Sie Ziele und Kampagnen festgelegt? Teilen Sie Ihre Kommentare und Fragen unten!