So erstellen Sie eine Gruppen-E-Mail-Liste in Google Mail
Google Mail Google Held / / May 23, 2022

Zuletzt aktualisiert am
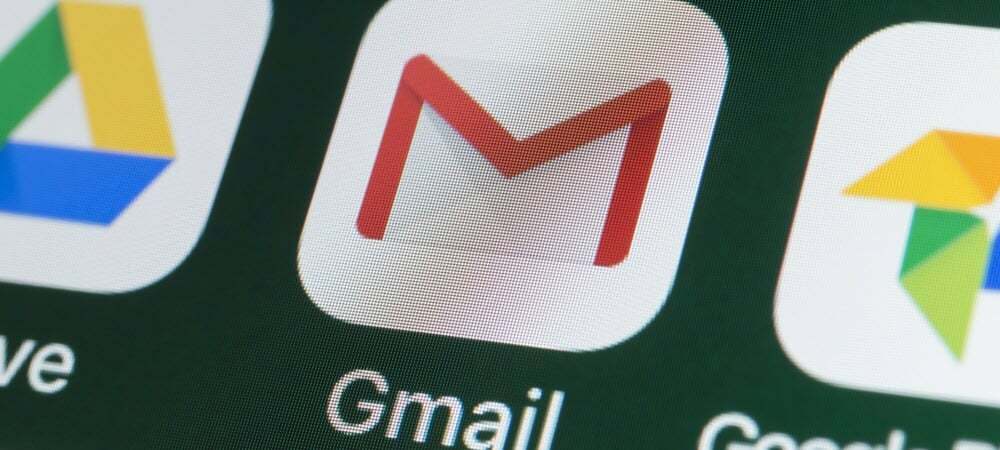
Möglicherweise müssen Sie eine E-Mail an mehrere Personen gleichzeitig senden. Eine einfache Möglichkeit, dies in Google Mail zu tun, besteht darin, eine Gruppen-E-Mail-Liste zu erstellen. Diese Anleitung zeigt Ihnen wie.
Das Senden einer E-Mail an eine Person aus Google Mail ist ganz einfach. Was passiert, wenn Sie dieselbe Nachricht an mehrere Personen senden müssen?
Sie können jederzeit eine E-Mail mit Kopie (cc) senden, aber das bedeutet, dass Sie jeden Kontakt finden müssen, um ihn der Liste hinzuzufügen. Eine einfachere Methode ist die Erstellen Sie eine Gruppen-E-Mail-Liste in Gmail.
Das Erstellen einer Gruppenliste dauert einige Minuten, aber wenn Sie denselben Benutzern eine E-Mail senden möchten, sparen Sie viel Zeit. Sie können es beispielsweise verwenden, um einer Gruppe von Freunden oder Ihrer Familie eine E-Mail zu senden, oder als Teil einer größeren Mailing-Kampagne.
Wenn Sie eine Gruppen-E-Mail-Liste in Google Mail erstellen möchten, führen Sie die folgenden Schritte aus.
So erstellen Sie eine Gruppen-E-Mail-Liste in Google Mail mit Kontakten
Der einfachste Weg, eine Gruppen-E-Mail-Liste in Google Mail zu erstellen, besteht darin, Ihre vorhandene Kontaktliste zu verwenden. Sie können dies ganz einfach tun, indem Sie sich in Ihrem Webbrowser bei Ihrem Google-Konto anmelden.
So erstellen Sie eine Gruppen-E-Mail-Liste in Google Mail mit Ihren Kontakten:
- Öffne das Google Kontakte-Seite und melden Sie sich an, falls Sie es noch nicht sind. Wenn Sie mehrere Konten haben, stellen Sie sicher, dass Sie sich beim richtigen anmelden.
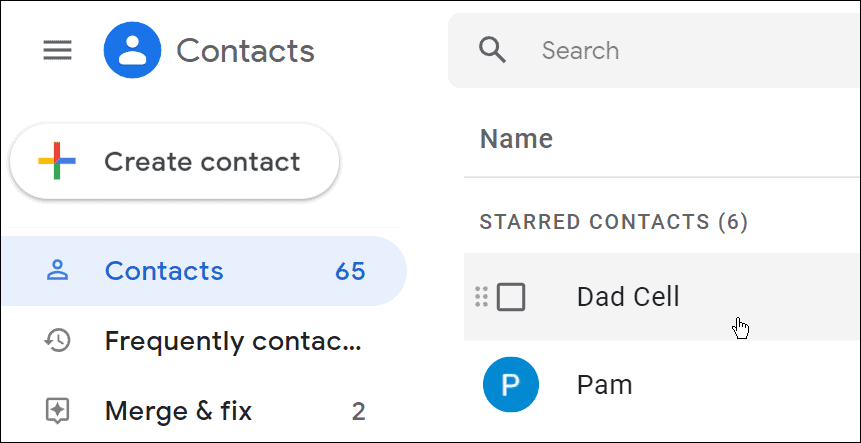
- Bewegen Sie den Mauszeiger über einen Kontakt, den Sie hinzufügen möchten, und aktivieren Sie das Kontrollkästchen neben dem Namen.
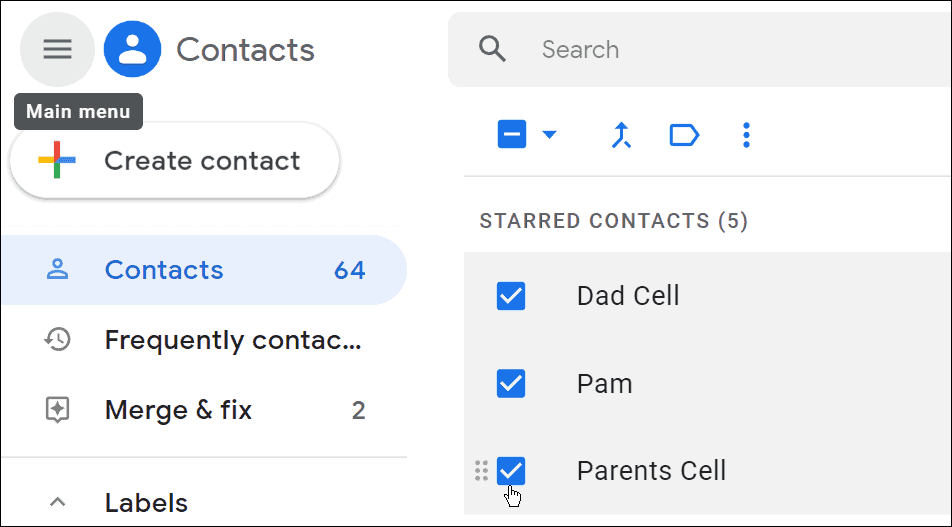
- Stellen Sie sicher, dass jedem Kontakt eine E-Mail-Adresse und nicht nur eine Telefonnummer zugeordnet ist.
- Um eine E-Mail-Adresse hinzuzufügen, klicken Sie auf Kontakt bearbeiten (Bleistiftsymbol) rechts neben dem Namen des Kontakts.
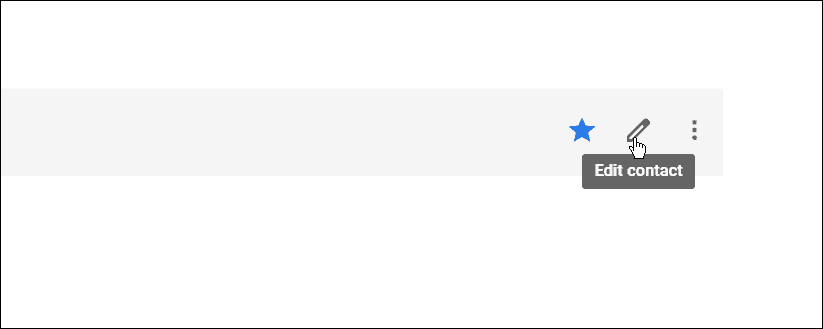
- Geben Sie die E-Mail-Adresse des Kontakts in das ein E-Mail-Feld.
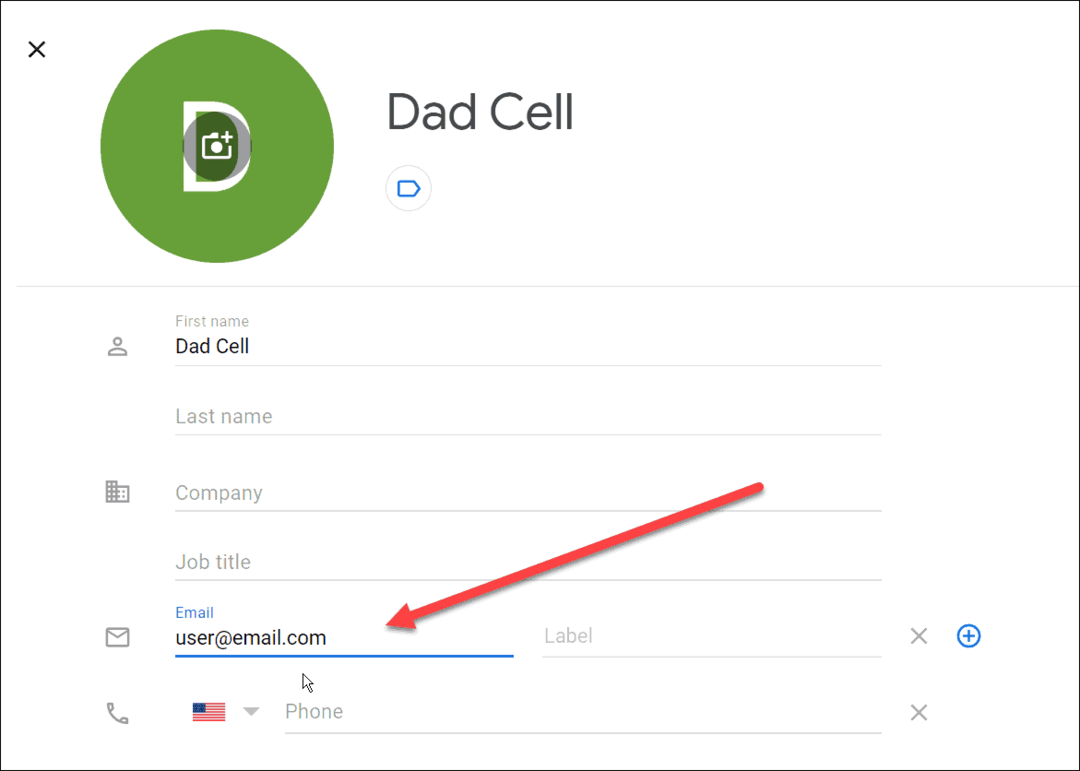
- Klicken Sie nach Eingabe der E-Mail-Adresse auf Speichern Schaltfläche in der oberen rechten Ecke.
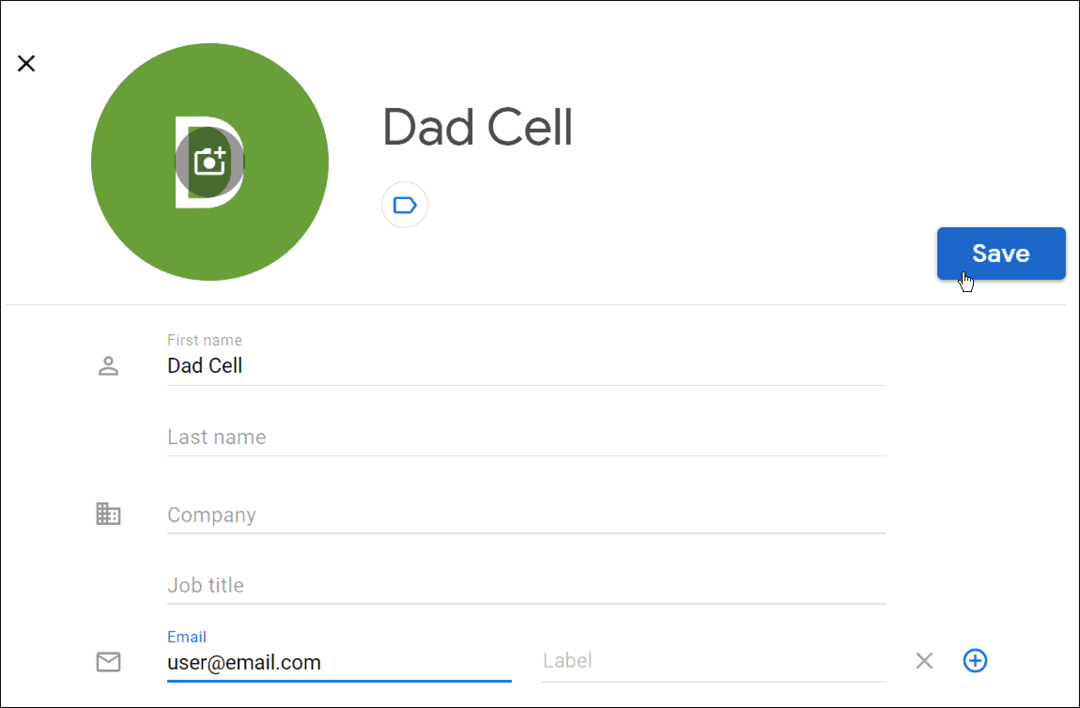
- Nachdem Sie Ihre Kontakte ausgewählt haben, drücken Sie die Etiketten verwalten Schaltfläche in der oberen Symbolleiste. Wenn Sie keines haben oder ein neues Etikett erstellen müssen, klicken Sie auf Etikett erstellen.
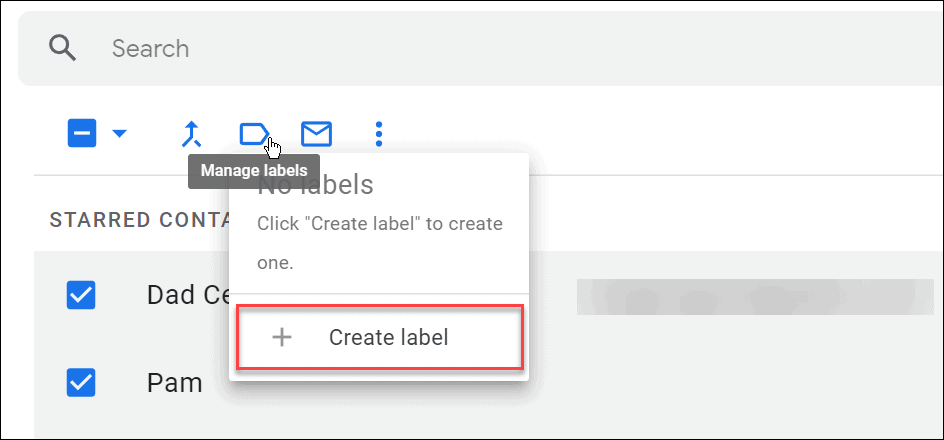
- Geben Sie einen Namen für Ihre E-Mail-Liste ein und klicken Sie auf Speichern wenn fertig.
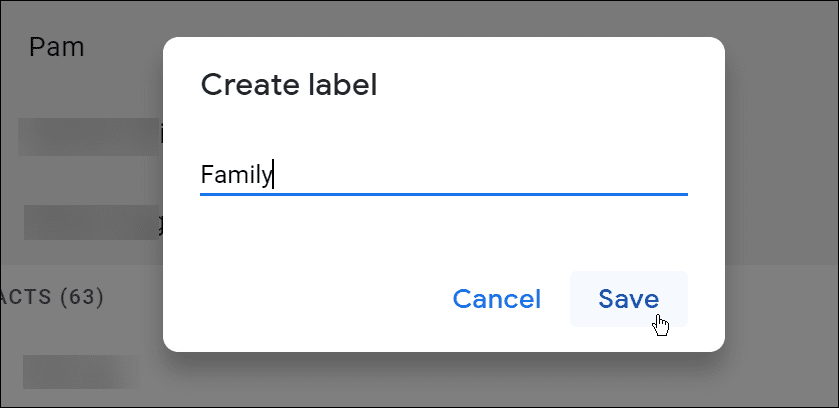
- Wenden Sie die erstellte E-Mail-Liste auf Ihre Gruppe an, indem Sie auf drücken Etiketten verwalten erneut und wählen Sie Ihr neues Etikett aus dem Dropdown-Menü aus.
So senden Sie eine Gruppen-E-Mail in Google Mail
An dieser Stelle sollte Ihre E-Mail-Liste erstellt werden. Sie können jetzt zu Google Mail zurückkehren, um E-Mails dorthin zu senden.
So senden Sie eine Gruppen-E-Mail in Gmail:
- Öffne dein Google Mail-Posteingang und melden Sie sich an, falls Sie es noch nicht sind.
- Drücke den Komponieren Schaltfläche in der oberen rechten Ecke.
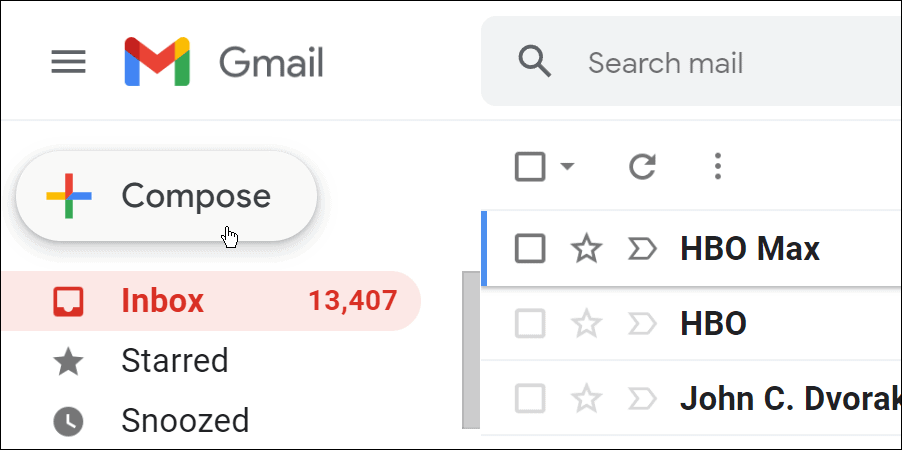
- Wenn das Fenster für neue Nachrichten angezeigt wird, beginnen Sie mit der Eingabe des Namens der von Ihnen erstellten Gruppen-E-Mail-Liste. Es wird in den Vorschlägen unter angezeigt Zu Feld.
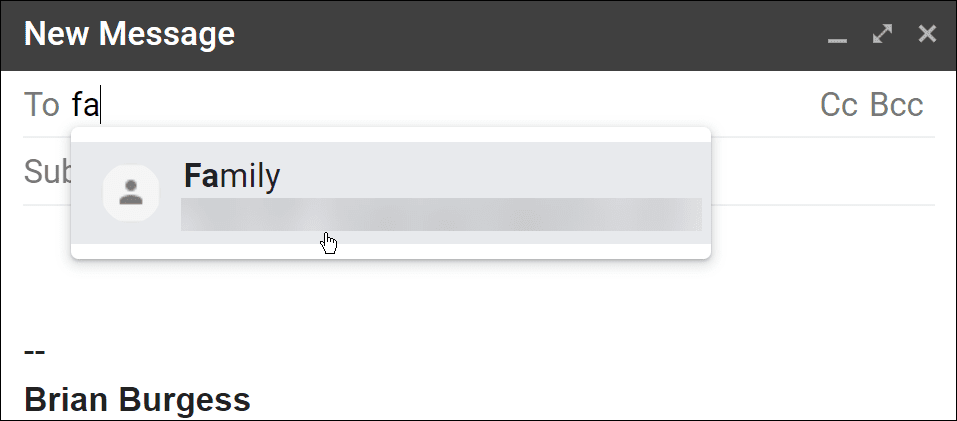
- Wählen Sie diese Gruppe aus und verfassen Sie Ihre Nachricht.
- Drücke den Schicken Wenn Sie fertig sind, wird es an alle gesendet, die Sie der Gruppen-E-Mail-Liste hinzugefügt haben.
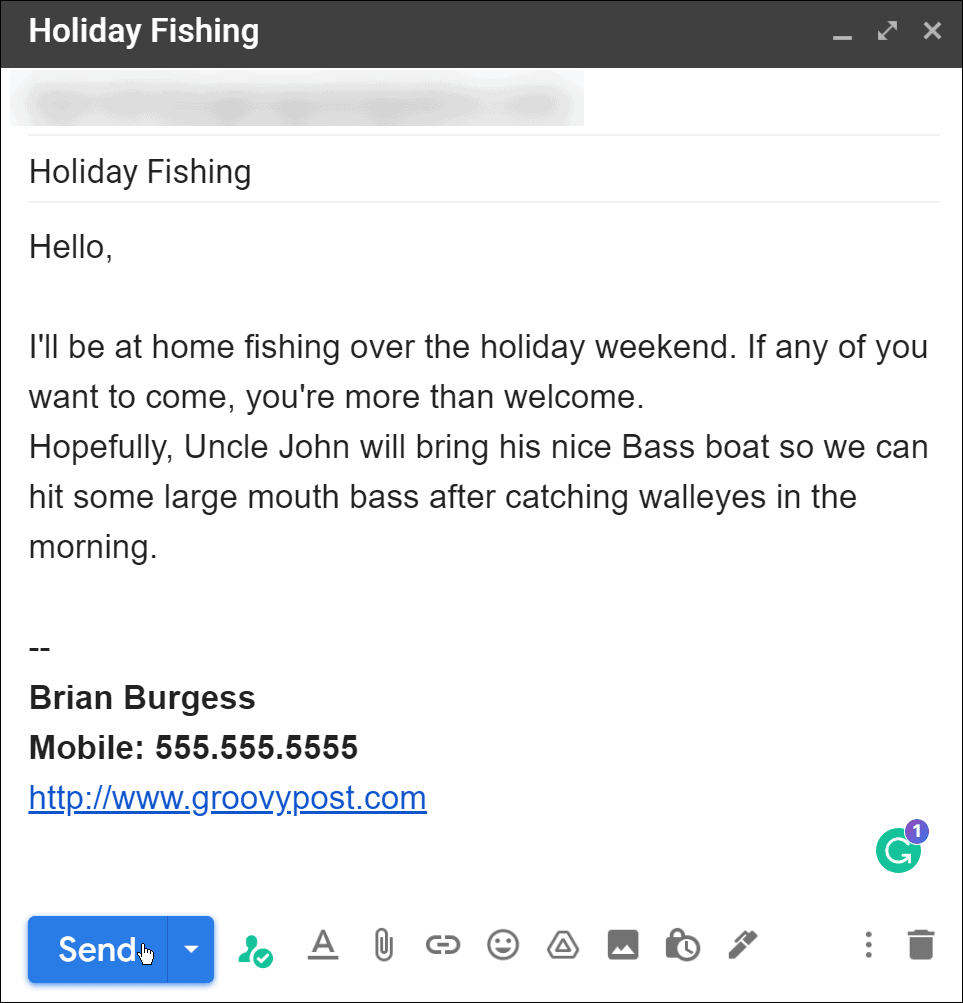
Verwenden von Gruppen-E-Mail-Listen in Google Mail
Mit den obigen Schritten sollten Sie in Google Mail E-Mail-Listen für Kontaktgruppen erstellen können. Sie können beliebig viele Gruppen-E-Mail-Listen erstellen, und ein Kontakt kann sich auf mehreren Listen befinden.
Sie können diesen Tipp zum Versenden einer Newsletter-ähnlichen Nachricht verwenden. Es ist jedoch wichtig zu beachten, dass nur ein kostenloses Gmail-Konto dies zulässt 500 Empfänger pro Tag. Es funktioniert am besten, wenn Sie eine kleine und gezielte Kampagne haben.
Weitere Informationen zu Google Mail finden Sie unter gelöschte Nachrichten abrufen oder wie Ändern Sie eine Schriftart in Google Mail. Wenn Sie Ihren Posteingang leeren und neu beginnen möchten, können Sie das tun Löschen Sie alle Nachrichten in Gmail und wenn Sie umziehen oder sich Ihre Kontaktinformationen ändern, erfahren Sie mehr darüber Ihre Signatur ändern.
So finden Sie Ihren Windows 11-Produktschlüssel
Wenn Sie Ihren Windows 11-Produktschlüssel übertragen müssen oder ihn nur für eine Neuinstallation des Betriebssystems benötigen,...
So löschen Sie den Google Chrome-Cache, Cookies und den Browserverlauf
Chrome leistet hervorragende Arbeit beim Speichern Ihres Browserverlaufs, Cache und Cookies, um die Leistung Ihres Browsers online zu optimieren. Ihre Anleitung...
Preisanpassung im Geschäft: So erhalten Sie Online-Preise beim Einkaufen im Geschäft
Der Kauf im Geschäft bedeutet nicht, dass Sie höhere Preise zahlen müssen. Dank Preisgarantien erhalten Sie Online-Rabatte beim Einkaufen in...
So verschenken Sie ein Disney Plus-Abonnement mit einer digitalen Geschenkkarte
Wenn du Disney Plus genossen hast und es mit anderen teilen möchtest, erfährst du hier, wie du ein Disney+ Geschenkabonnement für...
