So verwenden Sie die Facebook Creator App: Social Media Examiner
Facebook Tools Facebook Video Facebook / / September 25, 2020
 Möchten Sie Ihren Facebook Live-Sendungen mehr Glanz verleihen?
Möchten Sie Ihren Facebook Live-Sendungen mehr Glanz verleihen?
Sie fragen sich, wie Facebook Creator helfen kann?
Facebook Creator ist eine praktische All-in-One-App, mit der Sie Markenvideos aufnehmen, mit Ihrer Community chatten und wertvolle Einblicke in Ihre Inhalte erhalten können.
In diesem Artikel werden Sie Erfahren Sie, wie Sie mit der mobilen Facebook Creator-App Ihre Facebook Live-Videos optimal nutzen können.
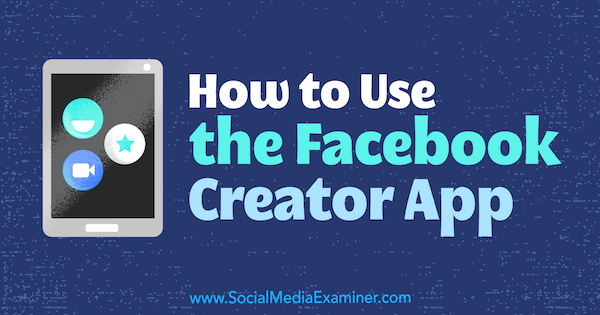
# 1: Installieren Sie die Facebook Creator Mobile App
Schritt 1 ist zu Laden Sie die Facebook Creator App auf Ihr iOS-Gerät. Sorry Android-Nutzer, diese App ist momentan nur für iOS verfügbar.
Die Creator-App ist ein Update der Mentions-App, das bisher nur ausgewählten Personen zur Verfügung stand. Mentions wurde 2014 ins Leben gerufen für Schauspieler, Musiker und andere Influencer, um mit ihren Fans und den Menschen und Dingen, die ihnen wichtig sind, auf Facebook in Kontakt zu bleiben. Die Facebook Creator-App steht allen Facebook-Profilen und -Seiten für Einzelpersonen und nicht für Organisationen zur Verfügung.
Wenn Sie die App zum ersten Mal öffnen, Tippen Sie auf Erste Schritte. Auf dem nächsten Bildschirm Tippen Sie auf Weiter als [Ihr Name].
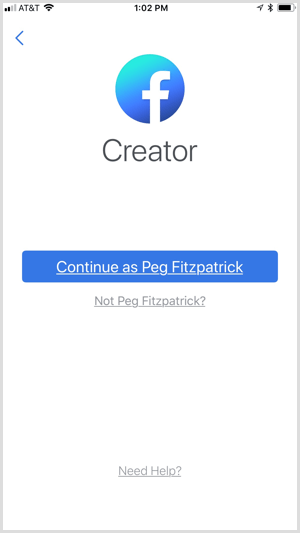
Nächster, Wählen Sie das Profil oder die Seite aus, mit der Sie die App verwenden möchten. Die App zeigt Ihnen, welche der von Ihnen verwalteten Konten für die Creator-App berechtigt sind.
In der Abbildung unten sehen Sie, dass einige der Konten abgeblendet sind und nicht für den Ersteller in Frage kommen. Dies sind alles Unternehmensseiten.

Wenn Sie auf eine Straßensperre stoßen und sich nicht anmelden können, müssen Sie es erneut mit einem Profil oder einer Seite versuchen, die für eine Person festgelegt wurde.
Zum Beispiel Jeff Sieh von Männliche Pinterest-Tipps konnte sich nicht für die Creator-App anmelden, als er als Ressourcenblog aufgeführt wurde, konnte jedoch beitreten, als er die Seite in einen Videoersteller und einen Podcast änderte.
Überprüfen Sie den Abschnitt "Über" Ihrer Facebook-Seite zu Sehen Sie, welche Kategorien Sie ausgewählt haben. Facebook empfiehlt, Video Creator als Seitentyp zu wählen.
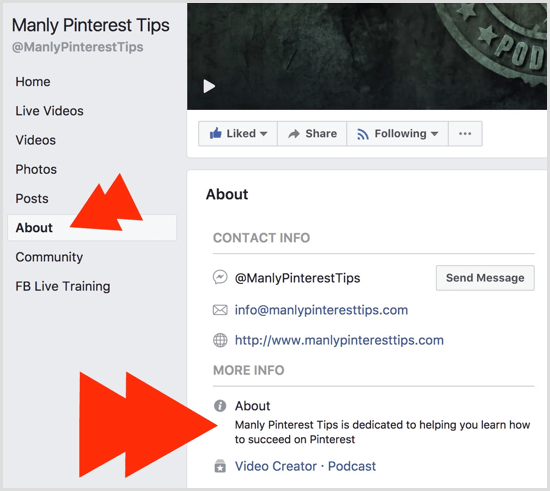
Nachdem Sie eine Seite oder ein Profil ausgewählt haben, Tippen Sie auf Facebook Creator erkunden.
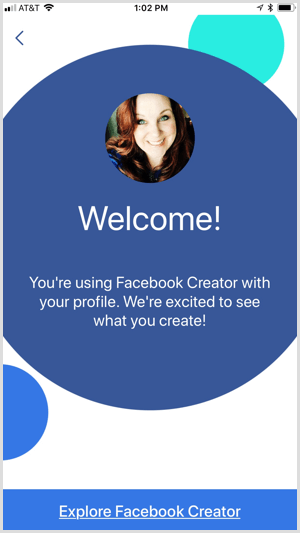
# 2: Verwenden Sie das Live Creative Kit, um wiederverwendbare Video-Assets zu brandmarken
Eine der aufregendsten Creator-Funktionen ist das Live Creative Kit, mit dem Sie Ihre Live-Sendungen personalisieren können.
Wenn Sie Ihr Kit zusammenstellen, können Sie Grafiken mit transparentem Hintergrund als Videorahmen hinzufügen und Intro- und Outro-Videos hochladen. Diese Elemente werden während Ihrer angezeigt Facebook Live-Videos. Sie können sogar bis zu fünf benutzerdefinierte Aufkleber hochladen, die die Zuschauer beim Ansehen Ihrer Live-Sendungen verwenden können.
Richten Sie ein Live Creative Kit ein
Um ein Live Creative Kit einzurichten, müssen Sie Ihren Desktop-Browser verwenden.
Wenn Sie das Kit für Ihre Seite erstellen, Gehe zu deiner Seite und Klicken Sie auf Einstellungen. Dann Öffnen Sie die Registerkarte Videos links und Klicken Sie auf Live Creative Kit für Ihre Seite erstellen.
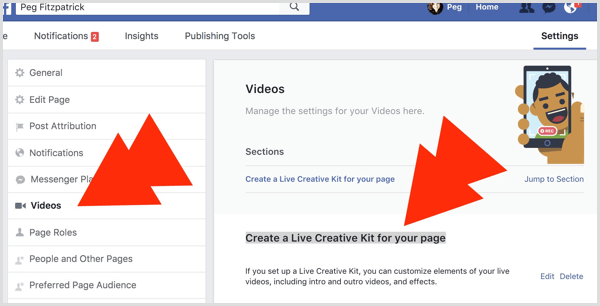
Die Schritte zum Erstellen eines Live Creative Kits für Ihr Facebook-Profil sind ähnlich. Gehen Sie zu Ihrem persönlichen Profil und Klicken Sie auf Timeline-Einstellungen. Dann Öffnen Sie die Registerkarte Videos links und Klicken Sie auf ErstellenDies befindet sich neben der Option Live Creative Kit.
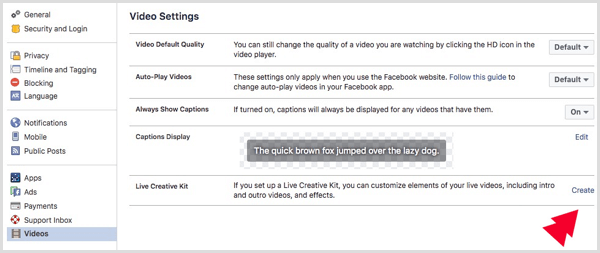
Fügen Sie einen benutzerdefinierten Videorahmen hinzu
Die erste Möglichkeit besteht darin, Grafiken hochzuladen, um Ihrem Live Creative Kit einen Videorahmen hinzuzufügen. Sie müssen Verwenden Sie PNG-Dateien mit transparentem Hintergrund. Ich habe meine in erstellt Canva für die Arbeit. Stellen Sie sicher, dass Sie Transparenten Hintergrund auswählen, wenn Sie Ihre Grafik herunterladen.
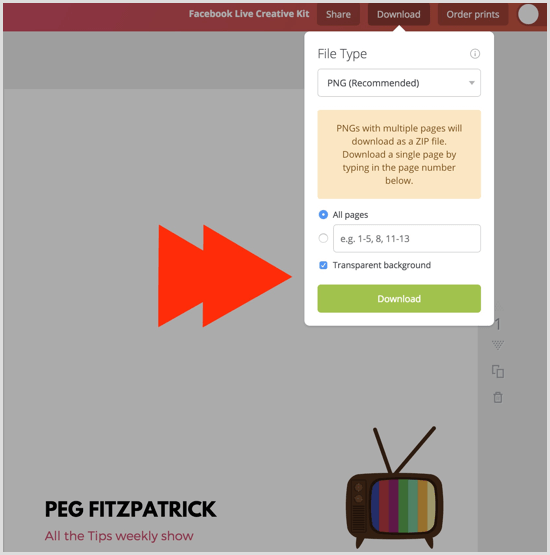
Zu Laden Sie Ihre Bilder hoch, Klicken Sie auf die Schaltfläche Kunst hochladen oder ziehen Sie Ihre Dateien per Drag & Drop. Das Finden der richtigen Größe und Platzierung der Grafiken erfordert ein wenig Ausprobieren. Ich habe 1080 x 1080 Pixel-Grafiken verwendet und mit der Platzierung herumgespielt.
Wenn Sie mit dem Einrichten Ihres Rahmens fertig sind, Weiter klicken.
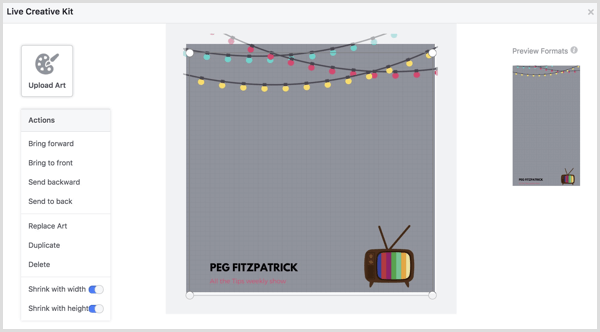
Laden Sie einen Video-Bumper hoch
Jetzt haben Sie die Möglichkeit dazu Fügen Sie Ihrem Kit zwei vertikale Videos hinzu: ein Intro und ein Outro. Diese Videos helfen dabei, Ihre Facebook Live-Videos zu brandmarken und eine Community aufzubauen.
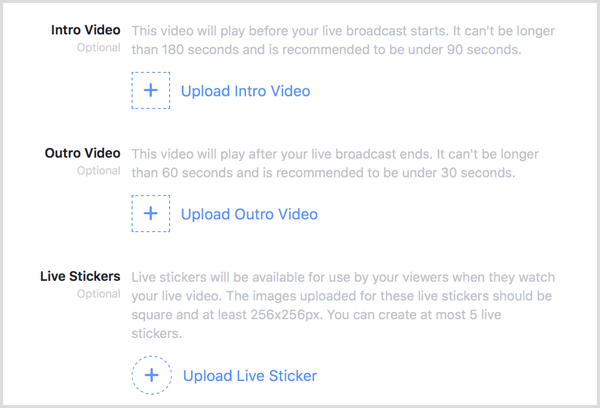
Erinnerst du dich, wie großartig es war, das Titellied deiner Lieblingssendung zu hören, als du aufgewachsen bist? Versuchen zu Erstellen Sie ein ansprechendes und unterhaltsames Intro-Video Das passt zu Ihrer Persönlichkeit und gibt den Zuschauern Einblick in Ihre Show. Das Intro sollte Legen Sie den Stil und den Ton Ihrer Videos fest.
Wie oben erwähnt, müssen das Video-Intro und -Outro vertikal sein und dürfen 180 Sekunden nicht überschreiten. Sie können vertikale Videos in Apps wie erstellen Adobe Premiere Pro, Adobe After Effects, oder Wave.Video. Die Videos müssen im Seitenverhältnis 2: 3 oder 1080 x 1920 Pixel vorliegen. Dies ist die Mobile-Einstellung in wave.video, die auch für Instagram- und Facebook-Storys funktioniert.
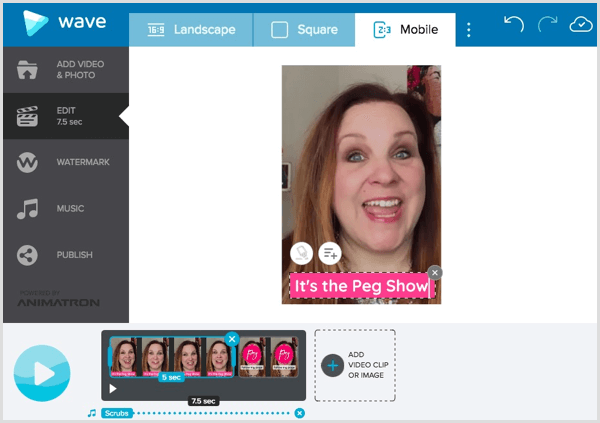
Holen Sie sich YouTube Marketing Training - Online!

Möchten Sie Ihr Engagement und Ihren Umsatz mit YouTube verbessern? Nehmen Sie dann an der größten und besten Versammlung von YouTube-Marketingexperten teil, die ihre bewährten Strategien teilen. Sie erhalten eine schrittweise Live-Anleitung, die sich auf Folgendes konzentriert YouTube-Strategie, Videoerstellung und YouTube-Anzeigen. Werden Sie zum YouTube-Marketing-Helden für Ihr Unternehmen und Ihre Kunden, während Sie Strategien implementieren, die nachgewiesene Ergebnisse erzielen. Dies ist eine Live-Online-Schulungsveranstaltung Ihrer Freunde bei Social Media Examiner.
KLICKEN SIE HIER FÜR DETAILS - VERKAUF ENDET AM 22. SEPTEMBER!Apropos Musik: Sie können Ihren Videos (live oder aufgenommen) keine Musik hinzufügen, für die Sie keine Berechtigung haben. Es gibt kein Gesetz für weniger als 10 Sekunden Musik. Facebook sagt, "die Länge der Musik macht keinen Unterschied." Sie können nur Musik verwenden, die nicht die Rechte an geistigem Eigentum anderer verletzt.
Wenn Sie mit dem Hochladen Ihrer Inhalte fertig sind, Weiter klicken.
Überprüfen Sie den hinzugefügten Inhalt
Auf Facebook können Sie jetzt eine Vorschau der Inhalte anzeigen, die Sie Ihrem Kit hinzugefügt haben. Verwenden Sie die Registerkarten Intro-Video, Rahmen und Aufkleber sowie Outro-Video in der unteren rechten Ecke, um Ihre Inhalte anzuzeigen. Wenn Sie Änderungen vornehmen müssen, Klicken Sie auf Zurück und nehmen Sie Ihre Änderungen vor. Beachten Sie, dass die Größe der App für Mobilgeräte und Desktops unterschiedlich ist.
Wenn Sie mit allem zufrieden sind, Klicken Sie auf Senden. Beachten Sie, dass Sie sich möglicherweise bei der App anmelden und abmelden müssen, damit Ihr Creative Kit angezeigt wird.
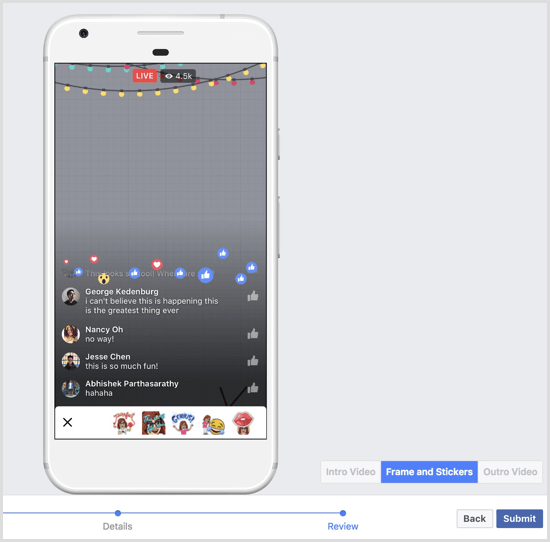
# 3: Wenden Sie Marken-Assets auf Ihre Facebook Live-Übertragung in Creator an
Wenn Sie bereit sind, eine Facebook Live-Übertragung zu starten, Öffnen Sie die Creator-App, Starten Sie ein neues Update, und Tippen Sie auf die Option Live-Video.
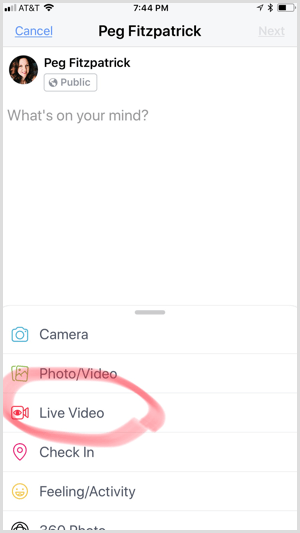
Nächster, Tippen Sie auf das Symbol mit den drei Punkten und Schalten Sie Ihr Live Creative Kit ein.
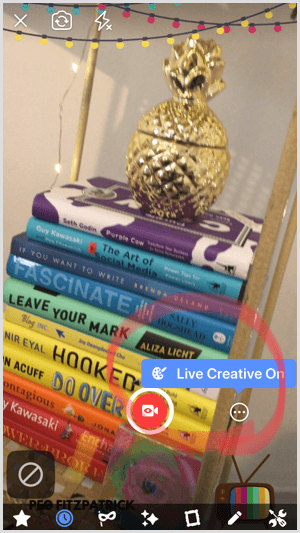
Wenn alles gut aussieht, Klicken Sie auf die rote Live-Video-Schaltfläche. Tippen Sie hier, um eine Beschreibung hinzuzufügen So haben die Zuschauer eine Vorstellung davon, was Ihr Live-Stream-Thema ist. Sie können auch einige Emojis hinzufügen.
Sie sehen einen Countdown und sind dann live auf Facebook. Wenn Sie ein Intro hinzugefügt haben, warten Sie, bis es automatisch wiedergegeben wird, und beginnen Sie dann zu sprechen.
Bringen Sie einen Gast in Ihre Sendung
Mit der Funktion "Mit einem Freund live" können Sie Fans, die von einem iOS- oder Android-Gerät aus zuschauen, zu Ihrer Sendung einladen. Während einer Sendung können Sie mit mehr als einer Person live gehen, es kann jedoch immer nur ein Gast anwesend sein.
Um einen Gast während Ihres Live-Videos hinzuzufügen, Wischen Sie nach links, bis Sie Live Viewer sehen. Dann Tippen Sie auf das Foto der Person Sie möchten an Ihrer Sendung teilnehmen und Tippen Sie auf Einladen, um live zu gehen.
Wenn du möchtest einen Gast entfernen aus Ihrem Live-Video, Tippen Sie auf das X. im Fenster mit dem Gast.
Erik Fisher und Jeff Sieh vom Social Media Examiner haben ein Zwei-Personen-Facebook-Live ausprobiert. Sie können auch Jeffs sehen Live Creative Kit in Aktion in diesem Video:
Testen neuer Creator-Funktionen
Geschrieben von Männliche Pinterest-Tipps am Montag, den 20. November 2017
# 4: Entdecken Sie erweiterte Videoeinblicke
In der App erhalten Sie zusätzliche Einblicke für Videos, die Sie direkt auf Ihre Facebook-Seite oder über die Creator-App hochladen. Hier sind einige der Daten, auf die Sie zugreifen können:
- Sehen Sie, wie viele Zuschauer live zuschauen.
- Verfolgen Sie, wie lange sie sich mit dem Video beschäftigen und wann sie abfallen.
- Ermitteln Sie positive und negative Kennzahlen. Positive Metriken sind Likes und Shares, und negative Metriken umfassen Ausblendungen, Berichte und Entfolgen.
- Zeigen Sie eine Rangliste Ihres Video-Engagements an.
- Sehen Sie Ihre fünf besten Videos nach Videoansichten. Überprüfen Sie diese und sehen Sie, ob Sie genau bestimmen können, was sie beliebt macht.
- Zeigen Sie demografische Daten wie Alter, Standort und Geschlecht an.
Um auf Einblicke in die Creator-App zuzugreifen, Tippen Sie auf das Symbol ganz rechts am unteren Bildschirmrand.
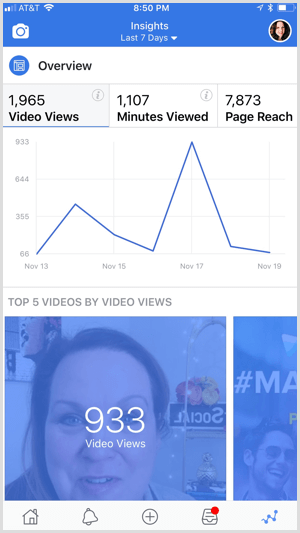
# 5: Crossposting dein fertiges Live-Video auf Twitter und Instagram
Mit der Creator-App können Sie Ihre Inhalte ganz einfach auf Twitter und Instagram veröffentlichen, wenn Sie diese Konten mit Ihrer Seite oder Ihrem Profil verbunden haben.
Sobald Sie auf Facebook veröffentlicht haben, Tippen Sie auf das Symbol mit den drei Punkten in der oberen rechten Ecke Ihres Beitrags. Im Popup-Menü Tippen Sie auf Auf Instagram teilen oder Auf Twitter teilen um Ihre Inhalte auf diesen Plattformen zu veröffentlichen.

Verwalten Sie Facebook- und Instagram-Kommentare mit einem einheitlichen Posteingang
Mit der Creator-App können Sie in einem einheitlichen Posteingang auf Facebook- und Instagram-Kommentare antworten. Wenn Sie Creator mit Ihrem persönlichen Profil verwenden, können Sie auch über Messenger antworten.
Der kombinierte Posteingang hilft den Erstellern, ihre Community zu pflegen und auf Fragen und Kommentare zu antworten. Je effektiver Sie mit Ihrer Community in Kontakt treten, desto wahrscheinlicher möchten Marken mit Ihnen zusammenarbeiten.
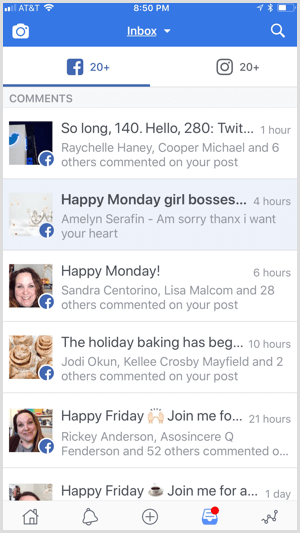
Willst du mehr davon? Entdecken Sie Facebook for Business!
.
Fazit
Die Facebook Creator App ist ein Game-Changer für Videokünstler. Facebook hat viele einzigartige, interessante Funktionen enthalten, die diese App zu einer herausragenden App machen. Eine bessere Kommunikation mit Ihren Fans, ein intelligenter Posteingang und die Möglichkeit, eine starke visuelle Marke zu schaffen, haben den Ball ins Spiel gebracht.
Weitere Details und Updates zur Creator-App finden Sie im Facebook-Special Website für Schöpfer. Das Facebook Q & A. Auf dieser Seite finden Sie auch hilfreiche Anleitungen.
Was denkst du? Haben Sie schon Facebook Creator ausprobiert? Was sind deine Gedanken? Bitte lassen Sie es uns in den Kommentaren unten wissen!

