So führen Sie mit Google Analytics einen Social Media Split-Test durch: Social Media Examiner
Google Analytics / / September 25, 2020
 Haben Sie Google Analytics verwendet, um eine Vorstellung davon zu erhalten, auf welche Inhalte Ihre Zielgruppe am meisten reagiert?
Haben Sie Google Analytics verwendet, um eine Vorstellung davon zu erhalten, auf welche Inhalte Ihre Zielgruppe am meisten reagiert?
Haben Sie Split-Tests versucht?
Mit Google Analytics erhalten Sie eine Vorstellung davon, welche Social-Media-Taktiken funktionieren, sodass Sie bei Bedarf die Richtung ändern können.
In diesem Artikel werden Sie Erfahren Sie, wie Sie Google Analytics für informelle Split-Tests verwenden.
Warum Google Analytics für Split-Tests verwenden?
Split-Test ist ein entscheidender Bestandteil jeder digitalen Marketingstrategie. Leider, es sei denn, Sie haben ein hohes Budget WerbekampagnenEs ist nahezu unmöglich, verschiedene Motive in sozialen Medien mit herkömmlichen Split-Testformaten zu testen.

Glücklicherweise, Google Analytics bietet eine kostenlose und einfache Möglichkeit zu Vergleichen Sie, wie viel Verkehr zwei Variablen haben - Creative A vs. Creative B - wird an Ihre Website gesendet und was diese Besucher tun, wenn sie dort ankommen.
Sie benötigen lediglich zwei zu testende Variablen, Links zu Ihrer Website und natürlich Google Analytics.
Ein Google Analytics-Test ist zwar statistisch nicht signifikant, enthält jedoch anekdotische Daten, die Sie verwenden können Verbessern Sie Ihre aktuellen Taktiken für Social Media-Inhalte.
# 1: Wählen Sie Variablen und Creative
Variablen können so gut wie alles sein - bestimmen, wann veröffentlicht werden soll, was gepostet werden soll oder welcher Aufruf zum Handeln (Call to Action, CTA) zu den meisten Klicks führt.
Wenn Sie die beste Tageszeit zum Posten testen möchten, Wählen Sie zwei festgelegte Zeitrahmen. Wenn Sie die Antwort auf ein Thema testen möchten, Wählen Sie zwei unterschiedliche Themen aus. Für einen CTA-Test, Wählen Sie zwei CTA-Sätze vergleichen.
Das Bild unten zeigt Ihnen einige Optionen für Split-Tests.
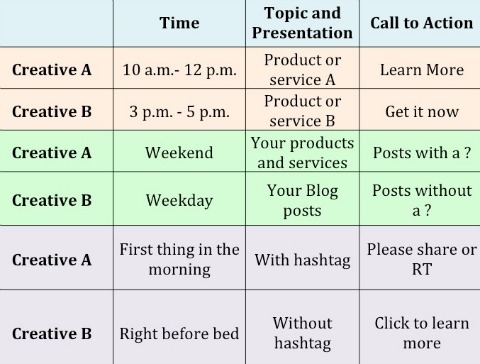
Wenn Sie Ihre Variablen festgelegt haben, Entscheiden Sie sich für zwei Arten von Motiven. Jede Variable ist entweder Creative A oder Creative B.
Gerade Stellen Sie sicher, dass das von Ihnen ausgewählte Motiv auf mehrere Posts angewendet werden kann über einen bestimmten Zeitraum und Verlinken Sie zurück zu Ihrer Website, damit Google Analytics die Ergebnisse verfolgen kann.
Das bedeutet nicht, dass jedes Motiv auf dieselbe Seite Ihrer Website verlinken muss. Solange die Zielseite in Google Analytics erfasst wird, funktioniert sie! (Ich werde Ihnen sagen, wie Sie alles in # 4 verfolgen können.)
# 2: Wählen Sie einen sozialen Kanal und einen Zeitrahmen
Bevor Sie mit dem Testprozess beginnen, legen Sie den sozialen Kanal und den Zeitrahmen fest, den Sie für Ihren Test verwenden möchten.

Der soziale Kanal spielt keine Rolle, aber Sie sollten es auf jeden Fall tun bleib bei nur einemZumindest für Ihren ersten Test. Die beste Option ist der soziale Kanal, der Sie und Ihr Publikum sind am aktivsten- das liefert Ihnen die zuverlässigsten Ergebnisse.
Der Zeitrahmen hängt weitgehend davon ab, wie oft Sie normalerweise in dem von Ihnen gewählten Netzwerk posten. Sie möchten Ihre Veröffentlichungshäufigkeit nicht zufällig erhöhen, um Ihren Split-Test zu erhalten. Das könnte sich für Ihr Publikum unangenehm anfühlen und Ihre Ergebnisse wahrscheinlich verzerren.
Stattdessen, Überlegen Sie, wie schnell Sie 20 oder mehr Beiträge veröffentlichen können (mehr dazu in Nummer 3), ohne die Qualität oder Vielfalt zu beeinträchtigen, an die Ihr Publikum gewöhnt ist.
# 3: Hinzufügen von Google Analytics UTM-Parametern zu Links
Zu Verfolgen Sie die Links, die jedes Creative verwendetmüssen Sie benutzerdefinierte hinzufügen Google Analytics UTM-Parameter. Zu Trennen Sie jedes Motiv im Google Analytics-Berichtmüssen Sie Erstellen Sie zwei UTMs mit jeweils unterschiedlichen Kampagnennamen.
Der einfachste Weg, UTM-Parameter zu erstellen, ist mit Der URL-Builder von Google.
Um loszulegen, Gehen Sie zum URL Builder und Geben Sie die URL der Seite, auf die Sie verlinken, in das erste Feld ein. Sie müssen Geben Sie Text in die Felder Kampagnenquelle, Kampagnenmedium und Kampagnenname ein (Kampagnenlaufzeit und Kampagneninhalt sind optional).
Sie können in die Felder "Kampagnenquelle" und "Kampagnenmedium" alles eingeben, was Sie möchten. Dies hat keine Auswirkungen auf Ihre Ergebnisse. Wenn Sie kreativ werden möchten, können Sie das Datum und die Uhrzeit der geplanten Veröffentlichung, das Netzwerk, in dem Sie sie veröffentlichen, oder einen Teil der Beitragssprache hinzufügen. Oder Sie können aus Zeitgründen einfach einen zufälligen Buchstaben oder ein zufälliges Wort schreiben.
Holen Sie sich YouTube Marketing Training - Online!

Möchten Sie Ihr Engagement und Ihren Umsatz mit YouTube verbessern? Nehmen Sie dann an der größten und besten Versammlung von YouTube-Marketingexperten teil, die ihre bewährten Strategien teilen. Sie erhalten eine schrittweise Live-Anleitung, die sich auf Folgendes konzentriert YouTube-Strategie, Videoerstellung und YouTube-Anzeigen. Werden Sie zum YouTube-Marketing-Helden für Ihr Unternehmen und Ihre Kunden, während Sie Strategien implementieren, die nachgewiesene Ergebnisse erzielen. Dies ist eine Live-Online-Schulungsveranstaltung Ihrer Freunde bei Social Media Examiner.
KLICKEN SIE HIER FÜR DETAILS - VERKAUF ENDET AM 22. SEPTEMBER!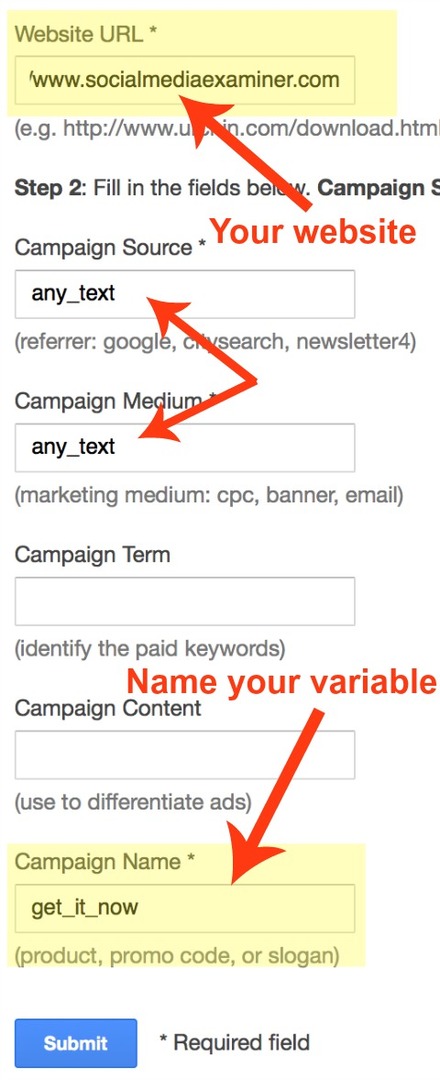
Was den Kampagnennamen betrifft, müssen Sie dies nicht tun, obwohl der URL-Builder die Verwendung Ihres Produkts, Promo-Codes oder Slogans vorschlägt. Sie können alles eingeben, was Sie möchten - beispielsweise den Namen Ihres Motivs -, wodurch es viel einfacher wird, jedes Motiv schnell zu identifizieren.
Wenn Sie beispielsweise "Weitere Informationen" im Vergleich zu "Weitere Informationen" testen "Holen Sie es sich jetzt", benennen Sie Ihr erstes UTM learn_more und verwenden Sie den generierten Link für alle Beiträge mit "Weitere Informationen". Nennen Sie Ihre zweite UTM get_it_now und verwenden Sie den neuen Link für die Beiträge mit "Jetzt herunterladen".
Was hier am wichtigsten ist, ist die Konsistenz. Stellen Sie sicher, dass jeder Ihrer Links den entsprechenden Parameter für den Kampagnennamen enthält (d. h. learn_more oder get_it_now). Auf diese Weise gruppieren Sie Beiträge in Google Analytics, um Ihre Ergebnisse zu analysieren.
Klicken Sie auf die Schaltfläche Senden und Google gibt Ihnen eine lange URL, die ungefähr so aussieht (für das Motiv get_it_now):
https://www.socialmediaexaminer.com/?utm_source=any_text&utm_medium=any_text&utm_campaign=get_it_now
Kopieren Sie die URL und fügen Sie sie in Ihren Browser ein, um sicherzustellen, dass sie funktioniert, und dann kürzen Sie es in Ihrem URL-Shortener der Wahl (z. B. Bit.ly). Verwenden Sie den verkürzten Link in Ihren jeweiligen Beiträgen.
# 4: Schreiben, schreiben, schreiben!
Zum Testen benötigen Sie mehrere Updates - genügend Beiträge, damit Sie Muster in Ihren Ergebnissen identifizieren können. Ich schlage vor, mindestens 10 Beiträge für jedes Motiv zu schreiben - insgesamt 20.
Wenn Sie bereit sind zu schreiben, Sammeln Sie alle Ihre Assets - Links, Bilder usw.. Stellen Sie sicher, dass jeder Ihrer Links auf eine Seite Ihrer Website verweist, damit Google Analytics die Ergebnisse verfolgen kann.
Versuchen Sie es mit Ausnahme der zu testenden Creative-Komponenten Diversifizieren Sie die Beiträge so weit wie möglich- Sie möchten nicht, dass sie sich zu ähnlich sind. Es ist wichtig, dass Halten Sie die Komponenten konsistent Daher ist es einfacher, jedem die Ergebnisse zuzuweisen (als nicht verwandte Faktoren).
Das musst du nicht Veröffentlichen Sie alle 20 Updates in einer Reihe - Sie können alles, was Sie wollen, zwischen Ihren Testposts posten. Das Wichtigste ist zu Platzieren Sie die Testpfosten gleichmäßig voneinander und halten Sie Ihr Motiv während des gesamten Tests konsistent.
# 5: Ergebnisse analysieren
Es ist Zeit, zur Sache zu kommen. Fügen Sie Ihre verkürzten Links in Ihre vorab verfassten Beiträge ein, planen Sie die Veröffentlichung der Beiträge innerhalb des von Ihnen festgelegten Zeitraums und warten Sie.
Ein oder zwei Tage nach Veröffentlichung Ihres letzten Beitrags Stöbern Sie in Google Analytics.
Melden Sie sich in Ihrem Konto an und ändern Sie den Zeitrahmen auf das Startdatum Ihrer Kampagne und das Enddatum auf ein oder zwei Tage nach Ende der Kampagne (Auf diese Weise erfassen Sie alle Click-throughs in Ihren endgültigen Social-Media-Posts, die am Tag der Veröffentlichung möglicherweise nicht stattgefunden haben.)
Klicken Sie auf die Registerkarte Anpassung im oberen Menü. Dann Wählen Sie + Neuer benutzerdefinierter Bericht.
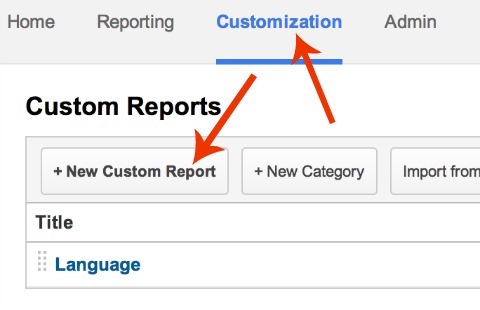
Geben Sie Ihrem benutzerdefinierten Bericht einen Namen. Dann unter Metrische Gruppen, Wählen Sie die Metriken aus, die Sie Ihrer Kampagne zuordnen möchten. Es stehen mehrere zur Auswahl - hier sind die, die ich empfehle:
- Sitzungen
- Seitenaufrufe
- Seiten / Sitzung
- Benutzer
- Zeit auf Seite
- % Neue Sitzungen
- Absprungrate
- Transaktionen
- Einnahmen
Wenn Sie mit diesen Begriffen nicht vertraut sind, Dieser Beitrag zu den Grundlagen von Google Analytics bietet ein Glossar und Tipps für den Einstieg in die Plattform.
In den Dimensions-Drilldowns (etwas weiter unten auf der Seite "Benutzerdefinierter Bericht") Wählen Sie "Werbung" und dann "Kampagne". Dadurch werden alle Links abgerufen, die Sie mit einem UTM-Parameter für den Kampagnennamen versehen haben.
Klicken Sie auf Speichern, um Ihren benutzerdefinierten Bericht anzuzeigen.
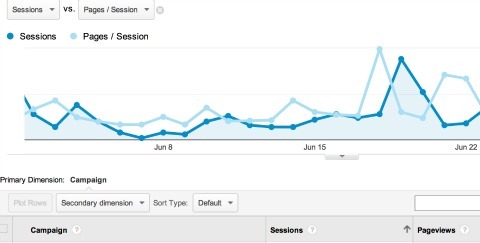
Es sei denn, Sie haben Google Analytics UTM-Parameter zu anderen Links hinzugefügt, die nicht mit Ihrem verknüpft sind Der Bericht zeigt Ihnen nur die beiden Creative-Gruppen, die Sie in der Google-URL angegeben haben Baumeister.
Jede Kampagne umfasst alle Daten, die mit den unter jeder Variablen markierten Links verknüpft sind Vergleichen Sie die Ergebnisse nebeneinander.
Fazit
Wenn Sie nicht über das Budget für herkömmliche Split-Testmethoden verfügen, bietet Google Analytics eine einfache Möglichkeit, um zu sehen, wie Ihre Zielgruppe auf bestimmte Variablen reagiert. Die Einrichtung des Prozesses nimmt nur sehr wenig Zeit in Anspruch und die Ergebnisse sind ein guter Ausgangspunkt für die Definition zukünftiger Social-Media-Inhalte.
Was denkst du? Haben Sie Google Analytics verwendet, um den Test aufzuteilen? Welche Variablen testen Sie? Sag es uns in den Kommentaren unten!



