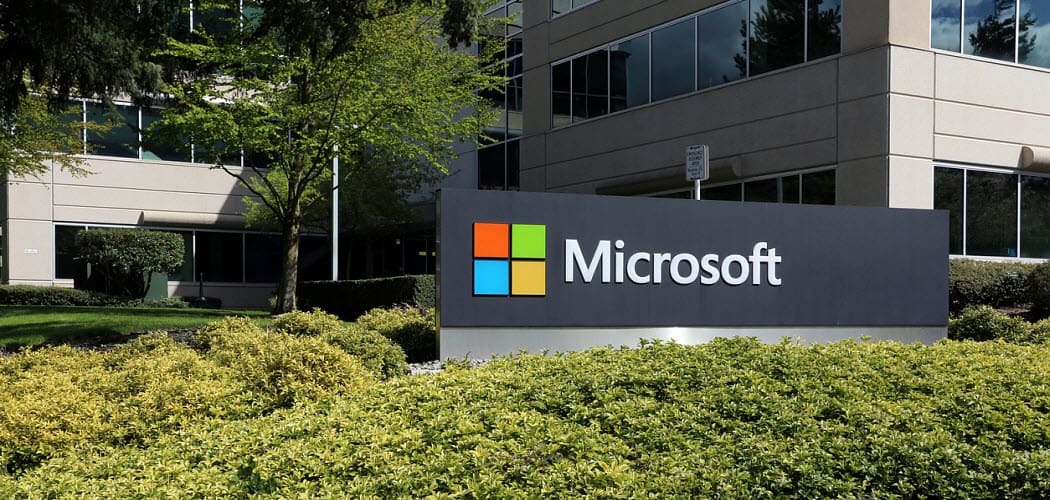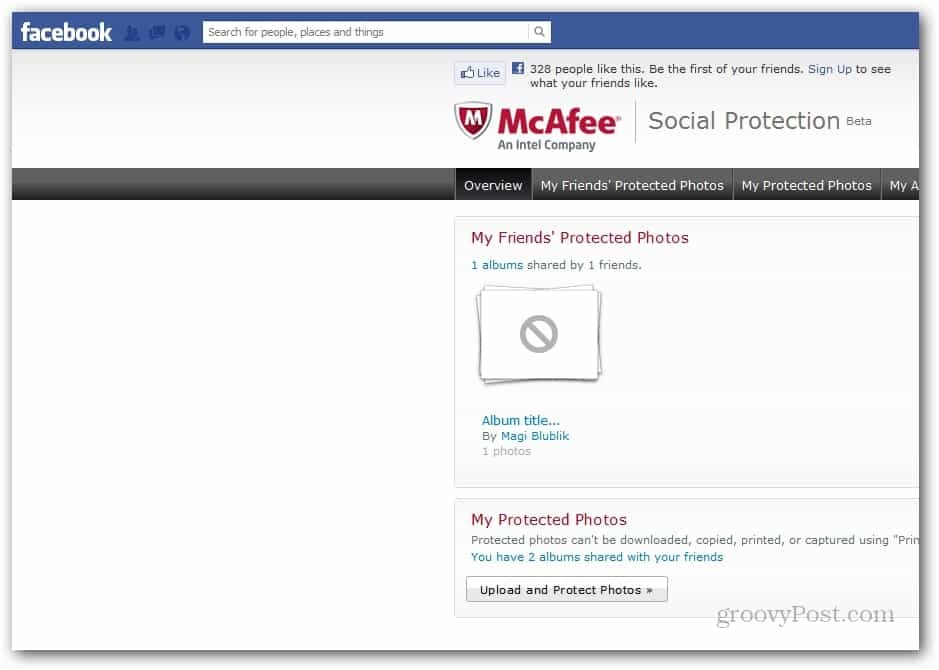So deaktivieren Sie Cortana und ersetzen es durch Windows Search
Privatsphäre Windows 10 Cortana Held / / March 17, 2020
Zuletzt aktualisiert am
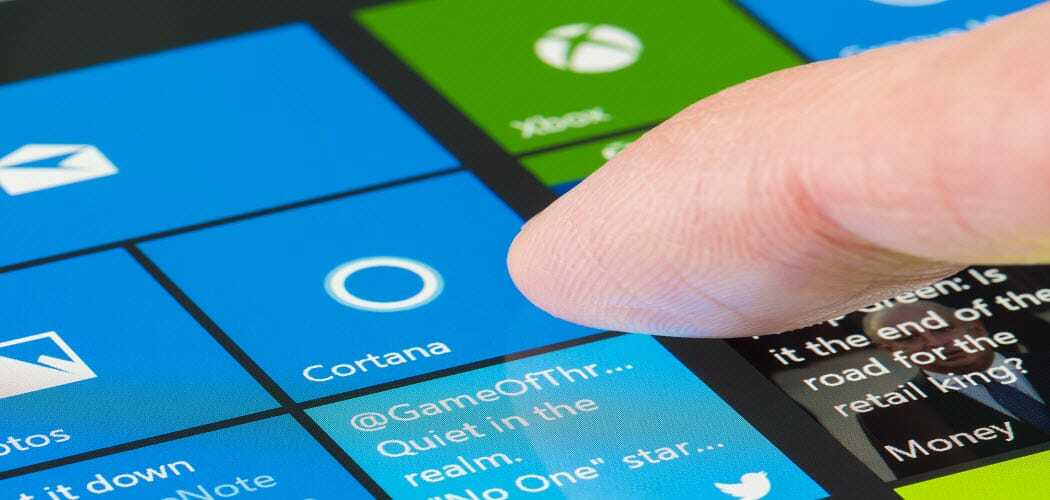
Kein Fan von Cortana? Erfahren Sie, wie Sie Cortana deaktivieren, das Symbol aus der Taskleiste entfernen und durch die Windows-Suche ersetzen.
Mit Cortana können Sie suchen Suchen Sie nach Einstellungen, Dateien und Apps auf Ihrem PC und suchen Sie online mit Bing. Der Nachteil ist, dass Cortana Internetdaten verwendet und für einige Benutzer eine Pose darstellen kann Datenschutzbedenken.
Vor dem Windows 10 Anniversary-Update konnten Sie Cortana deaktivieren. Dann beschloss Microsoft, die Deaktivierung von Cortana zu erschweren, in der Hoffnung, die Benutzer zur Verwendung zu ermutigen. Du kannst Melden Sie sich von Ihrem Microsoft-Konto ab um Cortana zu deaktivieren, bleibt jedoch das Cortana-Symbol oder -Feld in der Taskleiste. Wenn Sie Cortana vollständig deaktivieren möchten, müssen Sie den Registrierungseditor oder den lokalen Gruppenrichtlinieneditor verwenden (nur Windows 10 Pro).
Wenn Sie Cortana lieber nicht verwenden möchten, lesen Sie weiter, um herauszufinden, wie Sie es deaktivieren und durch Windows Search ersetzen können.
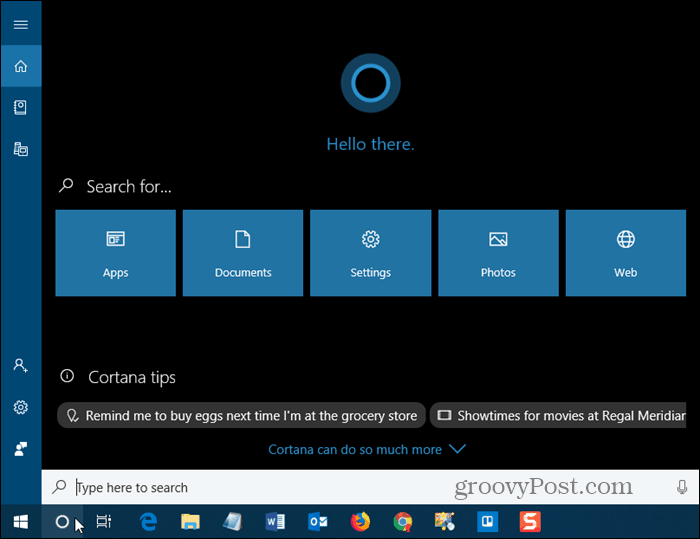
Deaktivieren Sie Cortana mit dem Registrierungseditor
Wenn Sie Windows 10 Home ausführen, müssen Sie den Registrierungseditor verwenden, um Cortana zu deaktivieren, da der lokale Gruppenrichtlinieneditor nur in Windows 10 Pro verfügbar ist.
Drücken Sie, um den Registrierungseditor zu öffnen Windows-Taste + R. um das Dialogfeld Ausführen zu öffnen. Art:regedit in dem Öffnen Box und drücken Eingeben oder klicken Sie auf in Ordnung.
Der Registrierungseditor ist ein leistungsstarkes Tool, das Ihr System bei Missbrauch instabil oder sogar unbrauchbar machen kann. Dies ist eine einfache Änderung. Wenn Sie unseren Anweisungen folgen, sollten Sie keine Probleme haben. Aber stellen Sie sicher, dass Sie Sichern Sie die Registrierung und dein Computer bevor Sie Änderungen vornehmen.
Du solltest auch Machen Sie einen Systemwiederherstellungspunkt Bevor Sie fortfahren, können Sie jederzeit einen Rollback durchführen, wenn etwas schief geht.
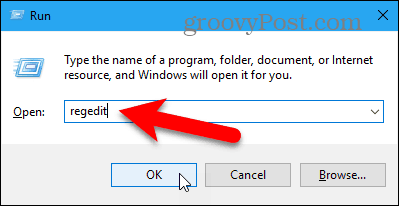
Wenn die Benutzerkontensteuerung Dialogfeld wird angezeigt, klicken Sie auf Ja weitermachen.
Abhängig von Ihrem wird dieses Dialogfeld möglicherweise nicht angezeigt Einstellungen für die Benutzerkontensteuerung. Wir empfehlen jedoch nicht, die Benutzerkontensteuerung vollständig zu deaktivieren.
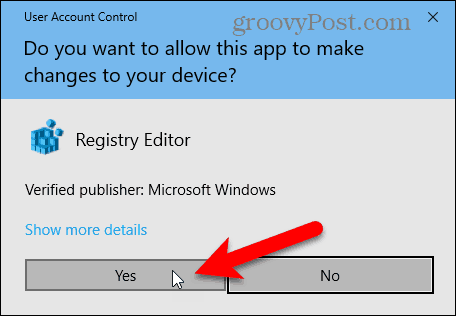
Navigieren Sie zu der folgenden Taste im Baum links.
HKEY_LOCAL_MACHINE \ SOFTWARE \ Policies \ Microsoft \ Windows \ Windows Search
Wenn Sie keine sehen Windows-Suche Schlüssel (Ordner) unter dem Windows Klicken Sie mit der rechten Maustaste auf den Ordner Windows Ordner und gehen Sie zu Neu> Schlüssel. Benennen Sie den neuen Schlüssel Windows-Suche.
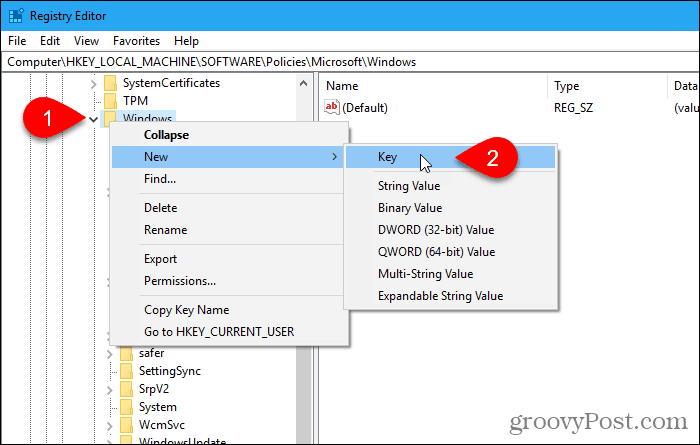
Klicken Sie mit der rechten Maustaste auf Windows-Suche Geben Sie den linken Bereich ein und gehen Sie zu Neu> DWORD (32-Bit) Wert.
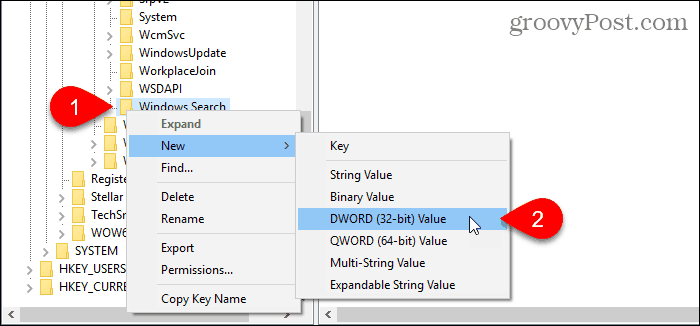
Nennen Sie den Wert AllowCortana.
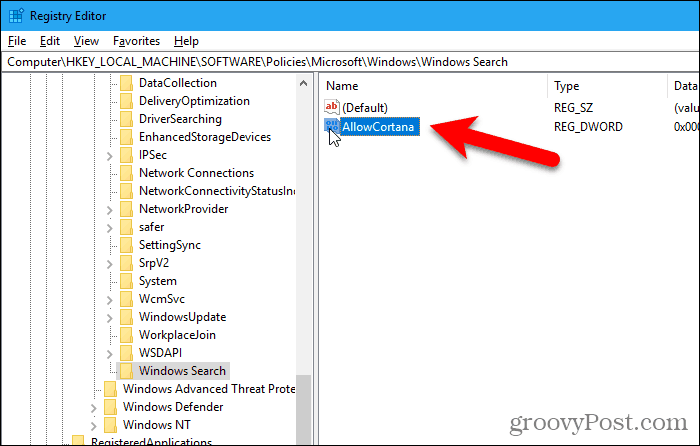
Doppelklicken Sie auf den Wert, um ihn auf dem zu ändern DWORD-Wert (32-Bit) bearbeiten Dialogbox. Der Wert sollte sein 0 (Null) standardmäßig. Wenn nicht, ändern Sie die Messwert zu 0 und klicken Sie auf in Ordnung.
Gehe zu Datei> Beenden oder klicken Sie auf X. in der oberen rechten Ecke des Dialogfelds, um den Registrierungseditor zu schließen.
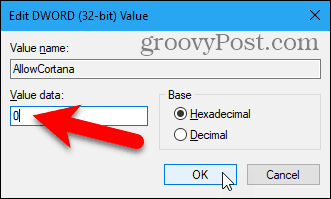
Sie müssen sich abmelden und wieder anmelden, damit die Änderung wirksam wird. Oder Sie können Ihren Computer neu starten.
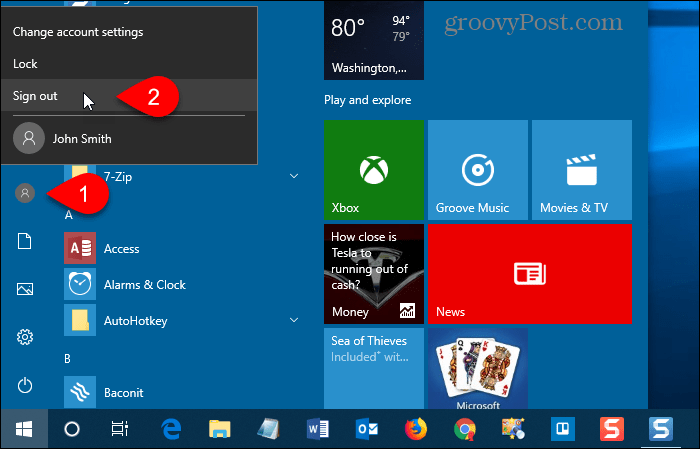
Jetzt sehen Sie die Standard-Windows-Suche in der Taskleiste anstelle von Cortana.

Um Cortana zu aktivieren und das Symbol wieder zur Taskleiste hinzuzufügen, öffnen Sie den Registrierungseditor und löschen Sie entweder den AllowCortana Wert, den Sie hinzugefügt haben, oder ändern Sie den Wert in 1 (einer).
Laden Sie unseren Ready-Made Registry Hack herunter
Wenn Sie die Registrierung nicht manuell bearbeiten möchten, können Sie unseren vorgefertigten Deaktivierungs-Cortana-Registrierungs-Hack herunterladen. Extrahieren Sie die ZIP-Datei und doppelklicken Sie auf die Datei DisableCortana.reg. Klicken Ja Wenn Sie gewarnt werden, der Quelle zu vertrauen (wir haben diese Registrierungs-Hack-Dateien getestet).
Wir haben auch eine EnableCortana.reg-Datei hinzugefügt, um das erneute Aktivieren von Cortana zu vereinfachen.
Laden Sie unseren Registrierungs-Hack zum Deaktivieren / Aktivieren herunter
Deaktivieren Sie Cortana mithilfe des lokalen Gruppenrichtlinien-Editors
Wenn Sie Windows 10 Pro verwenden, bietet der lokale Gruppenrichtlinien-Editor eine einfache Möglichkeit, Cortana zu deaktivieren.
Genau wie beim Bearbeiten der Registrierung sollten Sie dies tun Machen Sie einen Systemwiederherstellungspunkt bevor Sie Änderungen im lokalen Gruppenrichtlinien-Editor vornehmen. Auf diese Weise können Sie einen Rollback durchführen, wenn etwas schief geht.
Drücken Sie, um den lokalen Gruppenrichtlinien-Editor zu öffnen Windows-Taste + R.. Dann, Art:gpedit.msc in die Öffnen Box und drücken Eingeben oder klicken Sie auf in Ordnung.
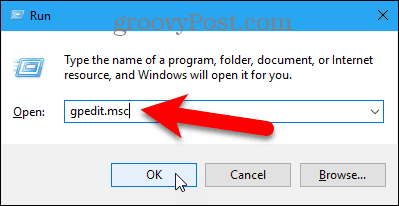
Navigieren Sie zu Computerkonfiguration> Administrative Vorlagen> Windows-Komponenten> Suchen im linken Bereich.
Doppelklick Erlaube Cortana zur Rechten.
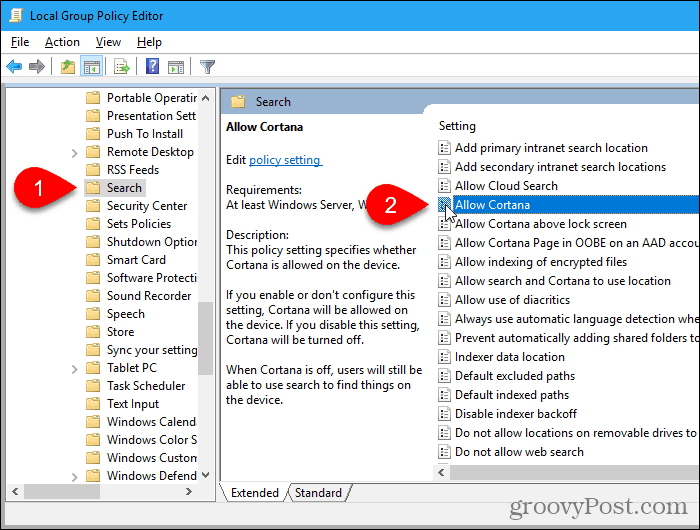
Klicken Deaktiviert auf der Erlaube Cortana Dialogfeld und klicken Sie auf in Ordnung.

Das Zustand zum Erlaube Cortana zeigt die Einstellung ist Deaktiviert.
Gehe zu Datei> Beenden um den lokalen Gruppenrichtlinien-Editor zu schließen.
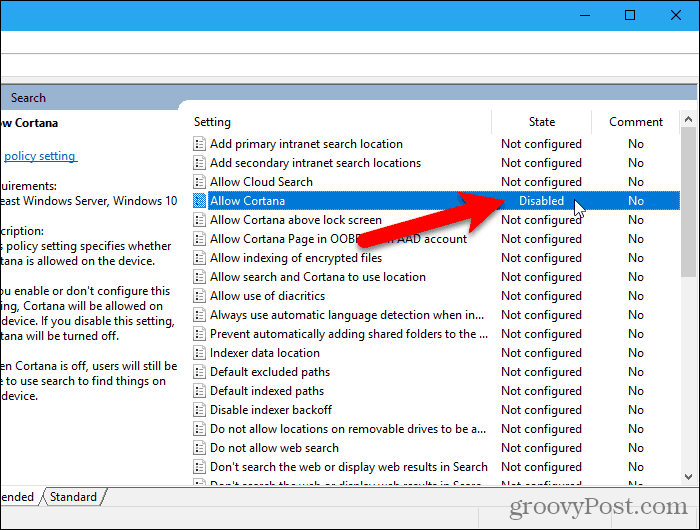
Um Cortana wieder zu aktivieren, kehren Sie zu zurück Erlaube Cortana Einstellung im lokalen Gruppenrichtlinien-Editor und ändern Sie ihn in Nicht konfiguriert oder aktiviert.
Suchfeld anstelle des Suchsymbols anzeigen oder Suche ausblenden
Wenn Sie Platz in Ihrer Taskleiste haben, möchten Sie möglicherweise das Suchfeld anstelle nur des Suchsymbols anzeigen.
Aber zuerst sind hier einige Dinge, die Sie über das Suchfeld wissen sollten.
- Wenn Sie mehrere Monitore verwenden, wird das Suchfeld nur auf dem Hauptbildschirm angezeigt.
- Das Suchfeldoption anzeigen ist nicht verfügbar, wenn:
- Die Taskleiste befindet sich oben oder auf einer Seite Ihres Bildschirms.
- Sie haben aktiviert Verwenden Sie kleine Taskleistenschaltflächen in den Taskleistenoptionen.
- Ihre Bildschirmauflösung auf Ihrem Hauptbildschirm liegt unter 1024 × 768.
Klicken Sie mit der rechten Maustaste auf einen leeren Bereich der Taskleiste, um das Suchfeld anzuzeigen. Dann geh zu Suche> Suchfeld anzeigen.
Wenn die Taskleiste viele Symbole enthält, möchten Sie möglicherweise Platz sparen und das Suchsymbol durch Auswahl ausblenden Versteckt im Kontextmenü der Taskleiste.
Sie können die Windows-Suche weiterhin verwenden, indem Sie das Startmenü öffnen und einfach mit der Eingabe beginnen. Oder Verwenden Sie die Befehlszeile in Windows suchen.
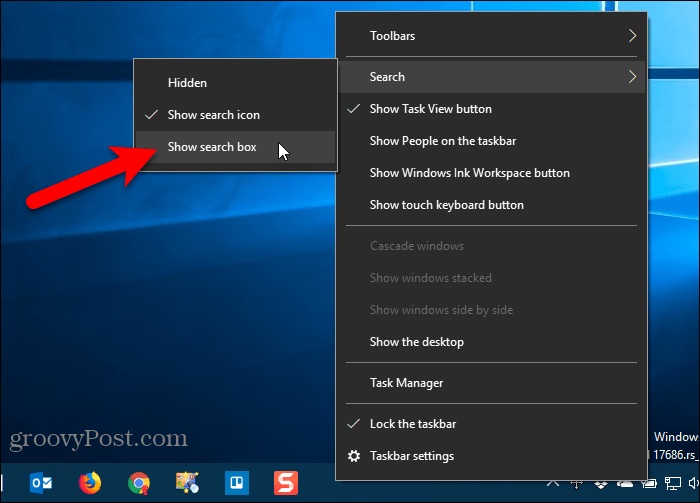
Das vollständige Suchfeld wird in der Taskleiste angezeigt.

Cortana oder Windows-Suche?
Wenn Sie Cortana mögen, aber die Tatsache, dass Edge und Bing verwendet werden, nicht mögen, können Sie Cortana herstellen Verwenden Sie Ihren Standardbrowser anstelle von Edge und Suche Google statt Bing.
Verwenden Sie Cortana? Wenn ja, was ist für Sie am nützlichsten? Was möchten Sie in Cortana ändern, um es besser zu machen? Teilen Sie uns Ihre Gedanken und Ideen in den Kommentaren unten mit!