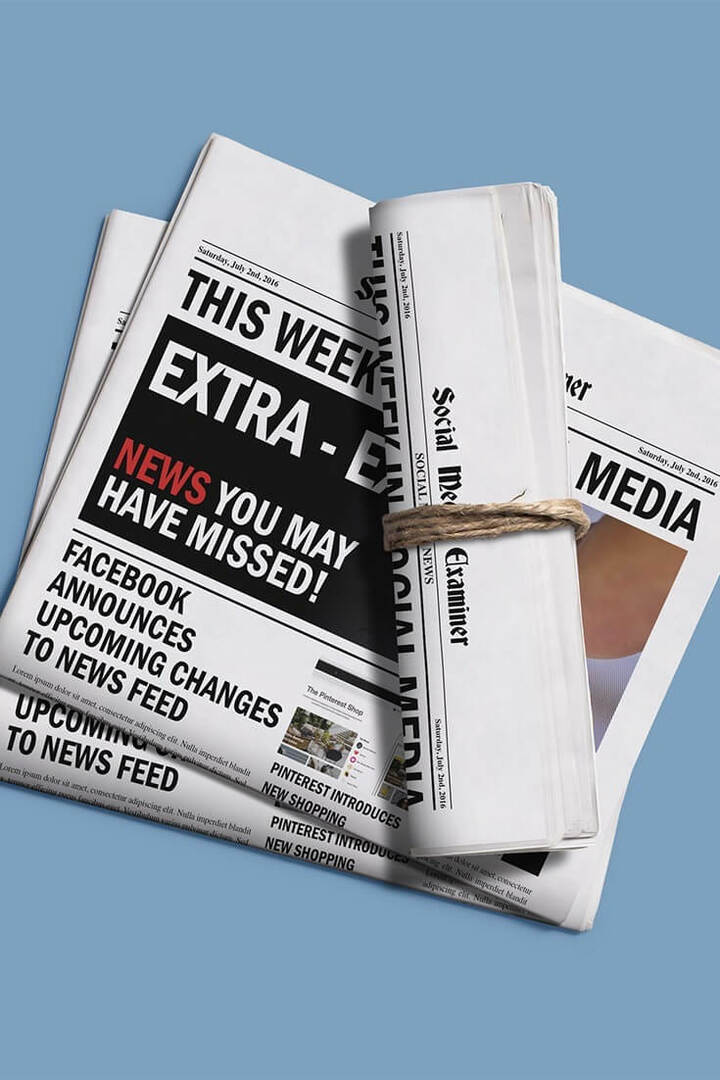So verwenden Sie Audio- und Videoinhalte für soziale Medien: 5 Möglichkeiten: Social Media Examiner
Social Media Video Social Media Tools Live Video / / September 25, 2020
Suchen Sie nach Möglichkeiten, nützliche Social Media-Inhalte aus Ihren Videos, Live-Videos und Podcasts zu erstellen? Sie fragen sich, wie Sie diesen Inhalt einfach für soziale Medien transformieren können?
In diesem Artikel erfahren Sie, wie Sie Video und Audio in mehrere Formate umwandeln, die Sie in Ihren Social Media-Kanälen freigeben können.
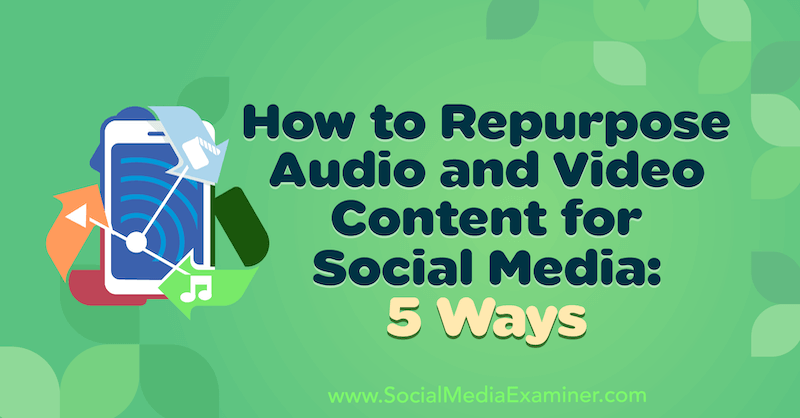
Haben Sie Ihre Technik an Ort und Stelle
Das Erstellen von Inhalten für Ihre Social-Media-Kanäle kann eine mühsame und zeitaufwändige Aufgabe sein. Aus diesem Grund können versierte Social-Media-Vermarkter alle von ihnen erstellten Inhalte optimal nutzen.
Wenn sich eine Gelegenheit ergibt, zu erfassen Live-Video Inhalte, einen Podcast aufnehmen oder ein Webinar filmen, haben einen Plan, bevor Sie mit der Aufnahme beginnen beschreibt die wichtigsten Punkte, Werbeaspekte und Möglichkeiten, die Sie bei der Umnutzung Ihres Unternehmens maximieren können Inhalt.
Stellen Sie vor dem Aufnehmen eines Videos sicher, dass Sie so eingerichtet sind, dass die maximale Menge an Inhalten einschließlich Video und Audio erfasst wird. Ich empfehle auch die Verwendung einer Transkriptions-App, um das Audio aufzunehmen und in ein schriftliches Format zu transkribieren.
Hier ist ein Beispiel für ein einfaches Podcast-Setup zu Hause, mit dem Audio in guter Qualität mit einem externen Mikrofon aufgenommen werden kann. Das Licht verbessert die Klarheit des Videoinhalts. Und wenn Sie keine Selfies aufnehmen, kann das Telefon die Live-Transkription abrufen.

Eine einfache Möglichkeit, sowohl Video als auch Audio aufzunehmen, ist die Verwendung eines Tools wie Zoomen und seine Cloud-Aufzeichnungsfunktion. Diese Funktion ist mit einem Premium-Abonnement verfügbar, das pro Host und Host etwa 15 US-Dollar pro Monat kostet. Skype bietet ähnliche Funktionen.
# 1: Entfernen Sie das Audio für Podcasting und Sound Bites
Mit der Cloud-Aufzeichnung von Zoom können Sie die Audiodatei getrennt vom Video aufnehmen und herunterladen. Dadurch wird eine hochwertige Audiodatei erstellt, die für Podcasts geeignet ist, da die Audiodateien der Lautsprecher direkt von ihren Eingangsquellen aufgezeichnet werden. Die Cloud-Aufzeichnung von Zoom kann auch in Gebieten mit schwächerer Internetverbindung verwendet werden.
Sobald Sie Ihre Datei heruntergeladen haben, können Sie sie in der Audiosoftware Ihrer Wahl bearbeiten oder an Ihren Podcast-Editor senden, um die Verteilung zu optimieren.
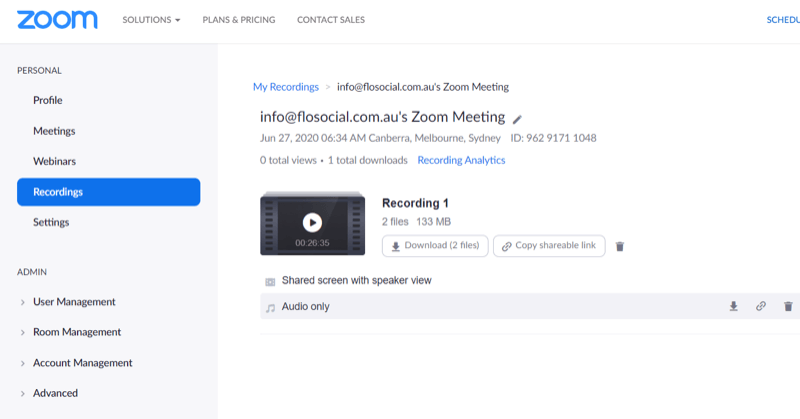
# 2: Transkribieren Sie die Aufzeichnung für Blog-Beiträge
Mit einer Transkriptions-App wie Temi ist eine großartige Möglichkeit, die Erstellung von Blogs zu vereinfachen. Temi kann Ihre Inhalte für 0,25 USD pro Minute aufnehmen und transkribieren. Das Transkript enthält Zeitstempel und identifiziert einzelne Sprecher. Es kann als Word-Dokument heruntergeladen werden, mit dem Sie Ihr Blog erstellen können. Dies erleichtert das Hervorheben bestimmter Zeitstempel und Abschnitte des Artikels, ohne dass Sie ihn selbst zuordnen müssen.
Um die App zu verwenden, tippen Sie einfach auf Aufzeichnen. Wenn Sie mit der Aufnahme fertig sind, tippen Sie auf Speichern und dann auf Transkript, um das Transkript zum vollständigen Löschen hochzuladen.
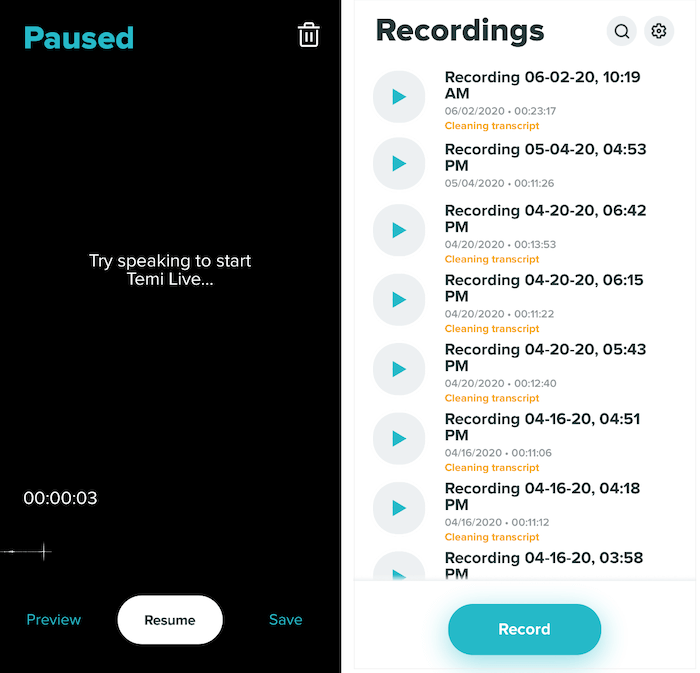
Sie können das Transkript online als bearbeitbares Word-Dokument anzeigen. Tippen Sie zum Bearbeiten der Lautsprechernamen auf das Stiftsymbol neben dem Lautsprecherfeld.
Temi verwendet maschinelles Lernen und ist zu 90% bis 95% genau. Daher ist es hilfreich, Ihre Inhalte vor dem Herunterladen auf Rechtschreibung, Grammatik und Genauigkeit zu überprüfen.
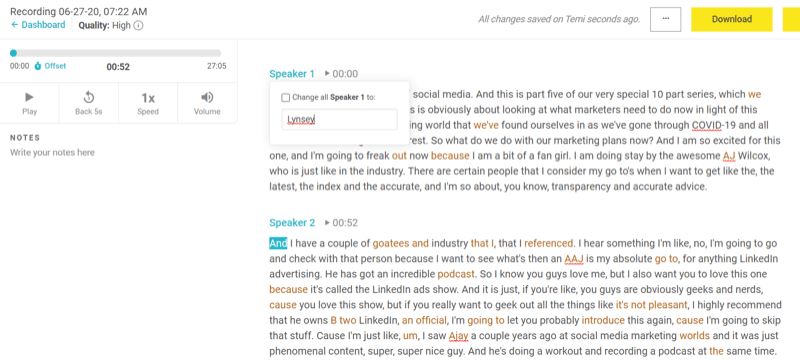
Wenn Sie das Transkript herunterladen möchten, klicken Sie oben rechts auf dem Bildschirm auf "Herunterladen". Wählen Sie im Popup-Fenster Ihr Dateiformat aus, entscheiden Sie, ob Sie Zeitstempel und Lautsprechernamen einfügen möchten, und klicken Sie dann auf Exportieren.
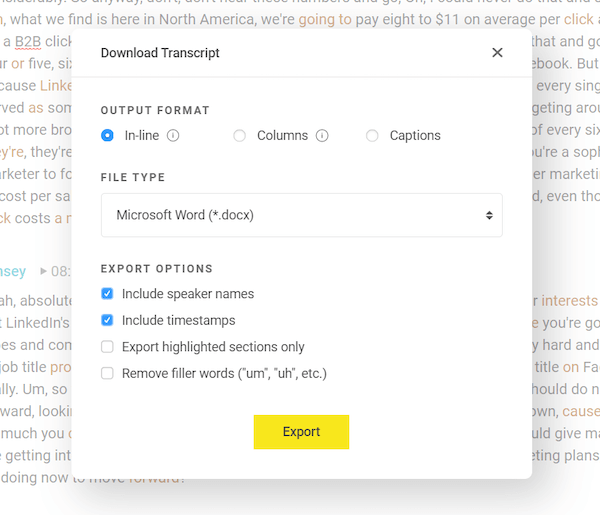
# 3: Laden Sie die Videoaufnahme auf YouTube hoch
Wenn Sie die Videodatei in einen einfachen Videoeditor importieren, können Sie ein Feature-Video in voller Länge für YouTube erstellen.
Für diese Art der Inhaltserstellung benötigen Sie keinen teuren oder übermäßig komplizierten Video-Editor. Für diese exemplarische Vorgehensweise werde ich verwenden Movavi Video Editor PlusDies ist ein einfacher Desktop-Video-Editor per Drag & Drop für Windows und Mac. Die Videopakete von Movavi kosten etwa 40 US-Dollar, benötigen weniger Speicher und sind kostengünstiger als leistungsstärkere Videobearbeitungswerkzeuge. Kostenlose Testversionen sind verfügbar.
Zunächst müssen Sie die Videodatei von Ihren Zoom-Cloud-Aufzeichnungen herunterladen.
Öffnen Sie anschließend Movavi Video Editor Plus und ziehen Sie Ihre Datei in den Bereich Dateien hinzufügen, um sie in die App zu importieren.

Ziehen Sie anschließend die Videodatei per Drag & Drop in das Bearbeitungsfeld.
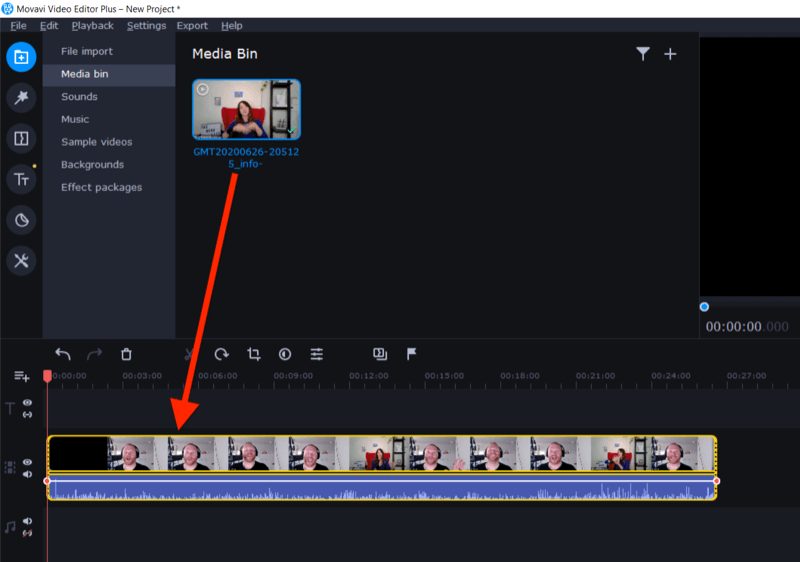
Verwenden Sie das Zuschneidewerkzeug, um den Anfang und das Ende des Videos abzutrennen, an dem Sie die Kamera starten und ausschalten.
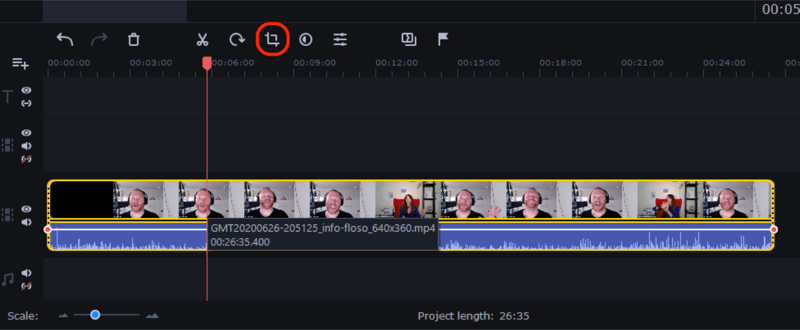
Wenn Sie fertig sind, klicken Sie auf die Schaltfläche "Exportieren" auf der rechten Seite des Bildschirms. Klicken Sie im Exportfenster auf Start, um eine MP4- oder andere geeignete Videodatei zu exportieren, die zum Hochladen auf YouTube bereit ist.
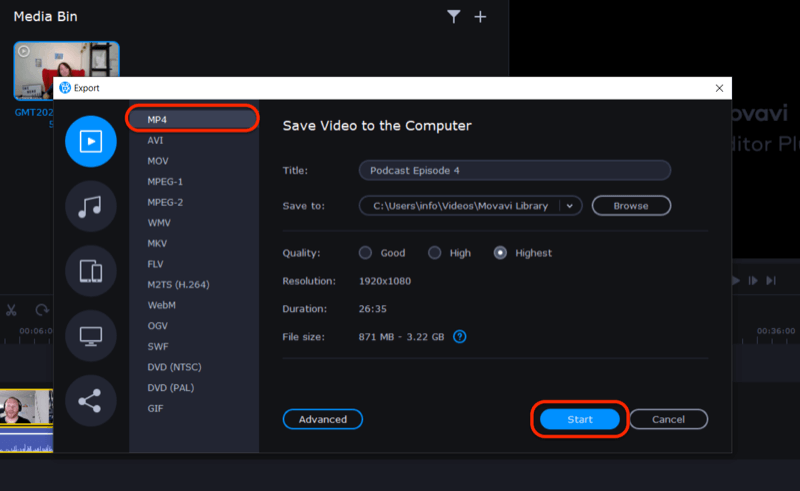
Erstellen Sie ein benutzerdefiniertes Miniaturbild mit Screenshots aus dem Videoinhalt, um Ihr Video auf YouTube und in einer Wiedergabeliste hervorzuheben. In diesem Beispiel habe ich mit Canva ein benutzerdefiniertes Miniaturbild mit dem Videotitel erstellt.
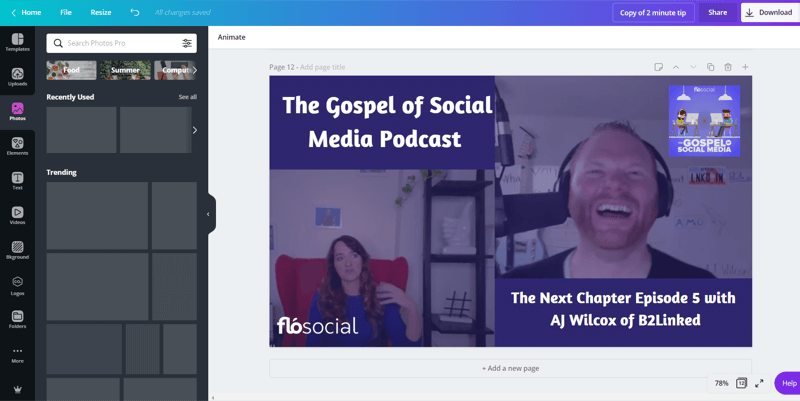
Wenn Sie Ihr Video jetzt auf YouTube hochladen, können Sie das von Ihnen erstellte benutzerdefinierte Miniaturbild verwenden.
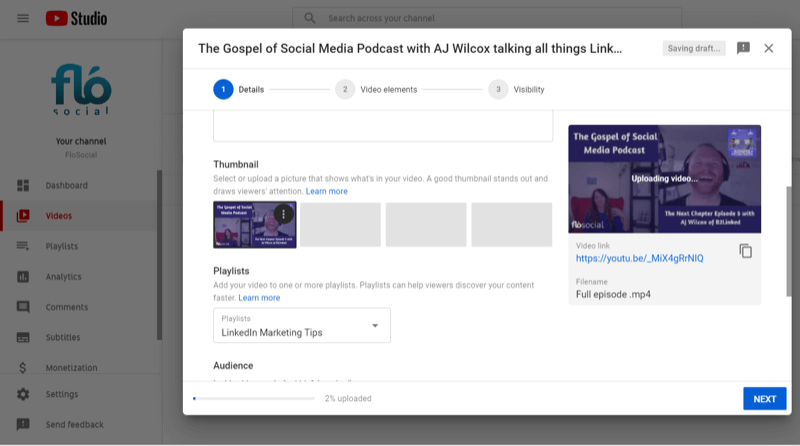
Schneiden Sie das Video in Nuggets für Facebook-, LinkedIn- und Instagram-Feeds
Ihr Langform-Inhalt enthält mehrere Nuggets mit großartigen Informationen, die Sie für immergrüne Inhalte verwenden können. Mit der Szenenerkennung von Movavi können Sie das Video schnell in verschiedene Szenen oder Momente von Lautsprechern in Ihrer Präsentation unterteilen.
Um diese Funktion zu verwenden, klicken Sie auf das Menü Extras auf der linken Seite des Bildschirms und wählen Sie die Option Szenenerkennung. Nachdem Sie auf Szenen erkennen geklickt haben, teilt Movavi Ihre Inhalte in verschiedene Szenen auf.
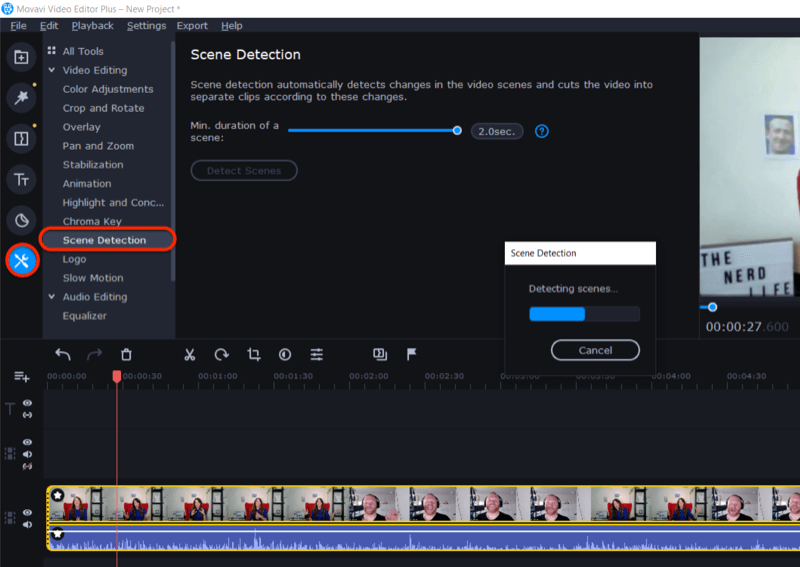
Wenn es fertig ist, überprüfen Sie jede Szene oder verweisen Sie auf Ihr zeitgestempeltes Transkript, um die Nuggets von Inhalten zu finden, die Sie für soziale Medien zuschneiden möchten. Wenn Sie diese Videoclips bearbeitet haben, exportieren Sie sie wie zuvor beschrieben.
Der nächste Schritt ist das Importieren der Dateien in ein Tool wie Zubtitle Untertitel hinzufügen. Mit der kostenlosen Testversion für dieses Online-Tool können Sie ein Video kostenlos herunterladen. Danach müssen Sie sich für einen kostenpflichtigen Tarif anmelden, der bei 19 US-Dollar pro Monat für bis zu 10 Videos beginnt.
Nachdem Sie sich bei Zubtitle angemeldet haben, klicken Sie auf Neues Video hinzufügen. Wählen Sie dann Ihre bevorzugte Sprache aus und ziehen Sie Ihr Video an die auf dem Bildschirm angegebene Stelle.
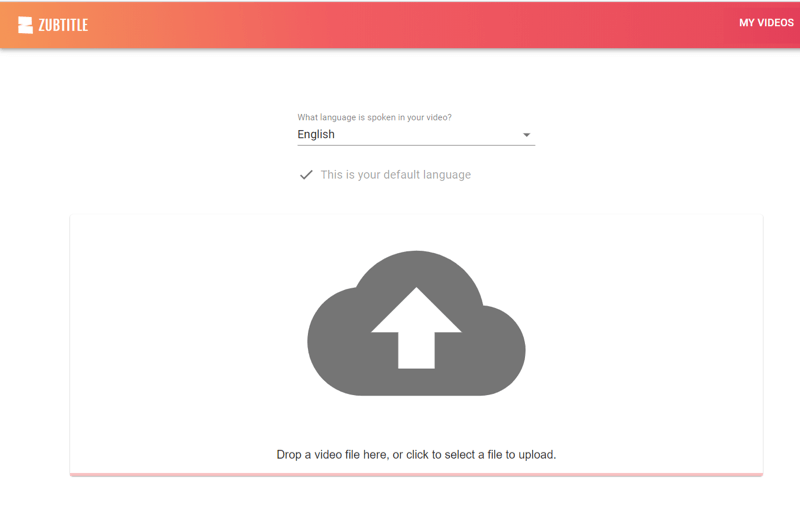
Sobald der Upload-Vorgang abgeschlossen ist, werden die aus dem Audio generierten Untertitel angezeigt. Sie können die Beschriftungen hinsichtlich Rechtschreibung, Grammatik und Genauigkeit bearbeiten.
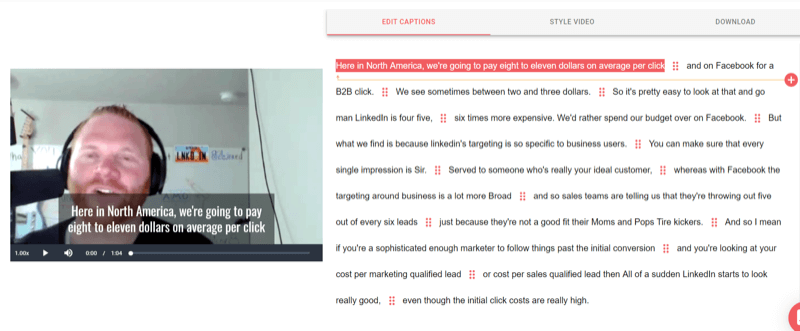
Wechseln Sie als Nächstes zur Registerkarte "Video formatieren" und wählen Sie das Seitenverhältnis aus, das Sie für Ihr Video verwenden möchten.
Pro Tipp: Quadratisches Video funktioniert gut mit mobilen Feeds und eignet sich für viele Social-Media-Placements.

Wählen Sie dann die Hintergrundfarbe. Sie können die Hex-Codes für Ihre Markenfarben eingeben oder Farben mit dem Farbwähler auswählen.
Mit Zubtitle können Sie die Beschriftungen durch Auswahl von Farbe, Stil und Schriftart formatieren. Wenn Sie auf „Schriftarten, Stile… verwalten“ klicken, können Sie Beschriftungsstile bearbeiten und speichern, um sie später erneut zu verwenden. Klicken Sie einfach auf Bearbeiten für den Stil, den Sie ändern möchten.
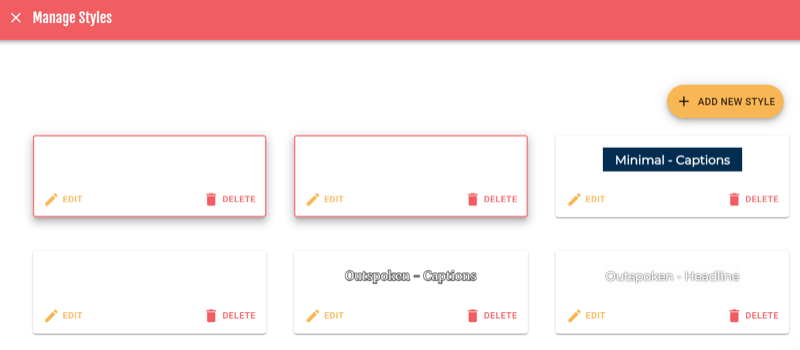
Hier können Sie die Schriftart, die Schriftstärke, die Farbe und die Position Ihrer Beschriftungen auswählen. Wenn Sie mit dem Design zufrieden sind, klicken Sie auf Speichern.
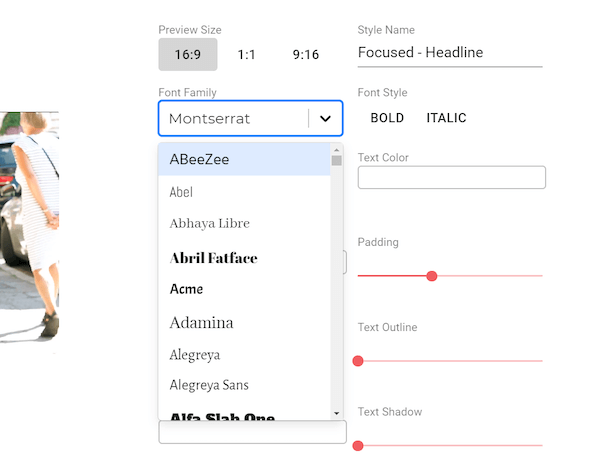
Jetzt können Sie eine Überschrift hinzufügen und weitere Änderungen vornehmen, um den Schriftstil anzupassen, den Sie über Ihrem Video anzeigen möchten. Mit Zubtitle können Sie auch die Position Ihrer Überschrift auswählen, um das Layout zu optimieren.
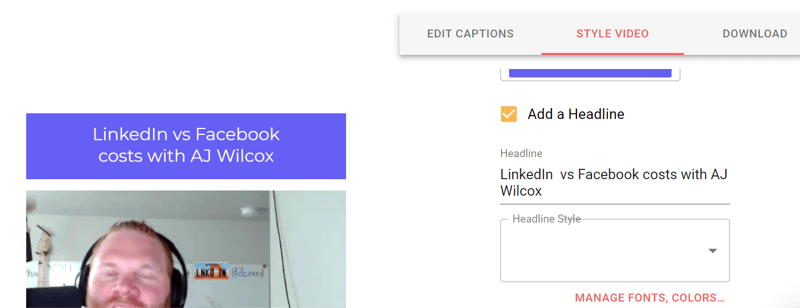
Unter Add-On-Elemente haben Sie die Möglichkeit, ein Logo und einen Fortschrittsbalken hinzuzufügen. Mit Zubtitle können Sie beide Elemente ziehen und ablegen, um sie an der richtigen Stelle in Ihrem Video zu positionieren.
Pro Tipp: Fortschrittsbalken können dazu beitragen, die Video-Engagement-Rate zu erhöhen.
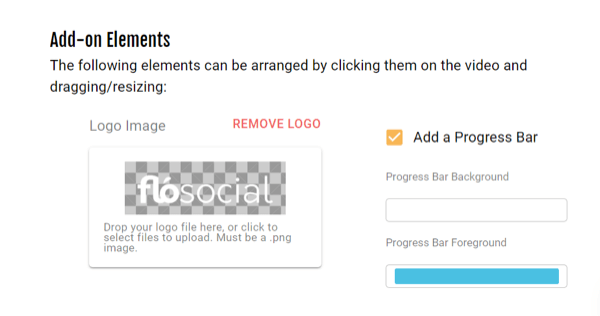
Wenn Sie mit dem Stil Ihres Videos zufrieden sind, klicken Sie auf die Registerkarte "Herunterladen", um Ihr Video mit einem Ihrer 10 pro Monat zugewiesenen Videokredite herunterzuladen. Mit Zubtitle können Sie das Video erneut bearbeiten, sobald Sie Ihr Design fertiggestellt haben, falls erforderlich, aber Sie erhalten Ihr Videoguthaben nicht zurück.
Wenn Sie keinen Header und Hintergrund für Ihr Video erstellen möchten, können Sie einen einfachen Untertiteldienst wie verwenden Rev.com um Ihre Untertitel als SRT-Datei zu erstellen. Sie können dann Laden Sie die SRT-Datei hoch mit deinem Video auf Facebook, LinkedIn, YouTube und so weiter. Das Hinzufügen von Untertiteln zu Ihren Videos in sozialen Medien wird immer empfohlen, da die meisten Videos bei ausgeschaltetem Ton angesehen werden.
Holen Sie sich YouTube Marketing Training - Online!

Möchten Sie Ihr Engagement und Ihren Umsatz mit YouTube verbessern? Nehmen Sie dann an der größten und besten Versammlung von YouTube-Marketingexperten teil, die ihre bewährten Strategien teilen. Sie erhalten eine schrittweise Live-Anleitung, die sich auf Folgendes konzentriert YouTube-Strategie, Videoerstellung und YouTube-Anzeigen. Werden Sie zum YouTube-Marketing-Helden für Ihr Unternehmen und Ihre Kunden, während Sie Strategien implementieren, die nachgewiesene Ergebnisse erzielen. Dies ist eine Live-Online-Schulungsveranstaltung Ihrer Freunde bei Social Media Examiner.
KLICKEN SIE HIER FÜR DETAILS - VERKAUF ENDET AM 22. SEPTEMBER!Rev-Untertitel beginnen bei 1,25 US-Dollar pro Minute Filmmaterial und Sie können die Datei in verschiedenen Formaten herunterladen, um sie an Ihre Platzierung und Ihren Kanal anzupassen.
# 4: Audiogrammgrafiken erstellen
Sie können ein Online-Tool wie verwenden Wavve Erstellen Sie Soundbars, die mit dem Audio Ihres Videos übereinstimmen, und verwenden Sie sie in visuellen Elementen, um sie auf Ihren Social Media-Plattformen zu teilen. Wavve ist sowohl in kostenlosen als auch in kostenpflichtigen Tarifen ab 10 USD pro Monat erhältlich.
Extrahieren Sie Ihren Audioclip
Bevor Sie in Wavve beginnen, extrahieren Sie mit Movavi das Audio-Snippet, das Sie in Ihrem Audiogramm verwenden möchten. Verwenden Sie die Drag & Drop-Funktion, um die Audiodatei hervorzuheben und in eine separate Zeile im Bearbeitungsfeld zu ziehen.
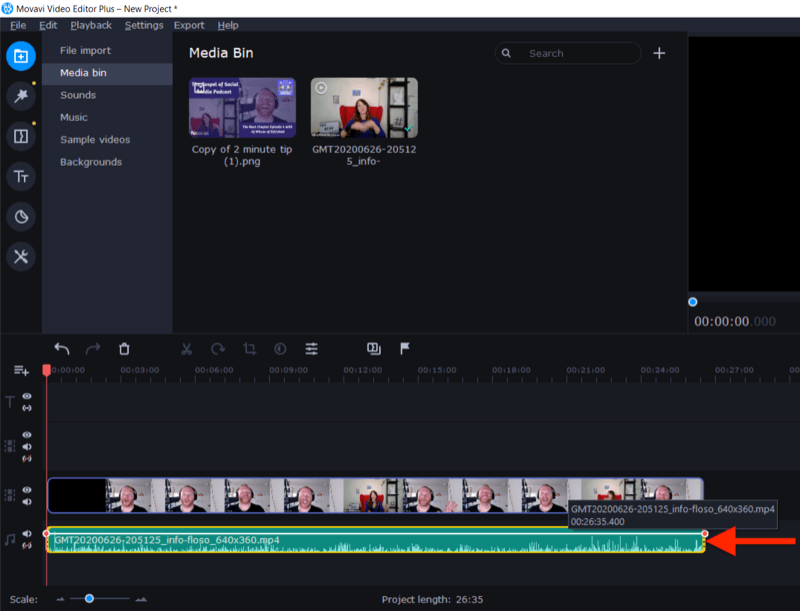
Löschen Sie nun die Videodatei und schneiden Sie das Audio ab, um das Segment zu finden, das Sie verwenden möchten.
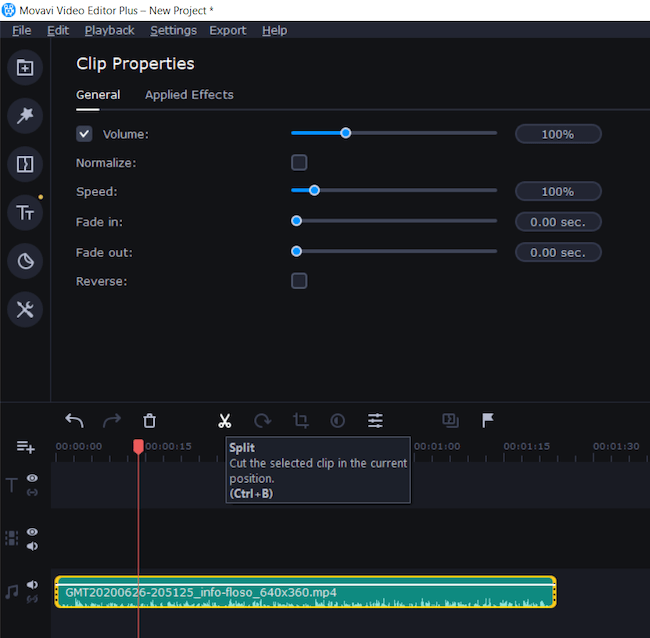
Der letzte Schritt besteht darin, die Datei als Audioclip wie MP3 zu exportieren.
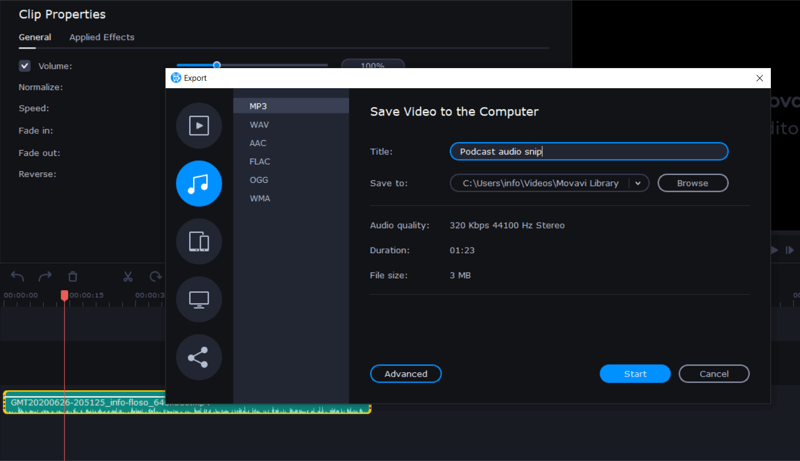
Erstellen Sie Ihr Audiogramm
Nachdem Sie Ihre Audiodatei in der Hand haben, können Sie Ihr Audiogramm in Wavve erstellen. Dies ist ein zweiteiliger Prozess: Erstens erstellen Sie die Grafik und zweitens laden Sie Ihre Audiodatei hoch.
Um Ihre Hintergrundgrafik zu erstellen, melden Sie sich an und klicken Sie auf Neues Design. Wenn Sie zuvor Wavve verwendet haben, können Sie eines Ihrer vorherigen Designs auswählen.
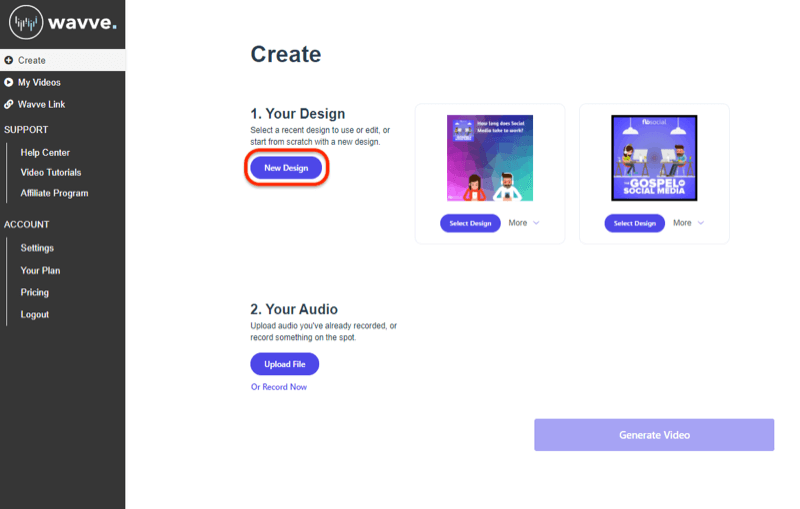
Wählen Sie im nächsten Bildschirm aus, ob Sie von vorne beginnen oder eine der Vorlagen von Wavve verwenden möchten.
Wenn Sie bei Null anfangen, wählen Sie Ihre Designabmessungen aus.
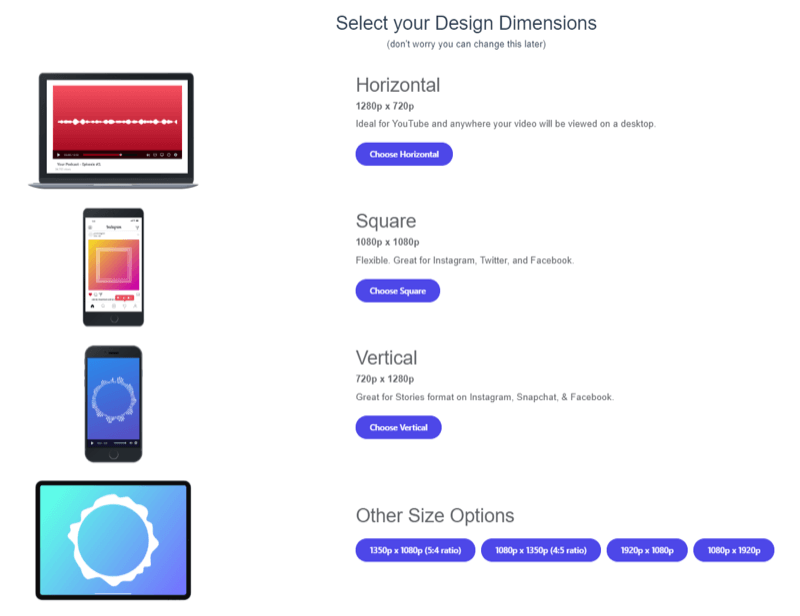
Jetzt können Sie Ihr Bild hochladen. Klicken Sie am unteren Bildschirmrand auf Bild und dann auf Hochladen und navigieren Sie zu Ihrer Bilddatei. In diesem Beispiel verwende ich ein in Canva erstelltes Bild, das Platz für die Überlagerung der Soundleiste lässt.
Klicken Sie anschließend unten auf dem Bildschirm auf Wellenform und wählen Sie den Stil des Audiogramms oder der Soundleiste aus, den Sie Ihrem Design hinzufügen möchten.
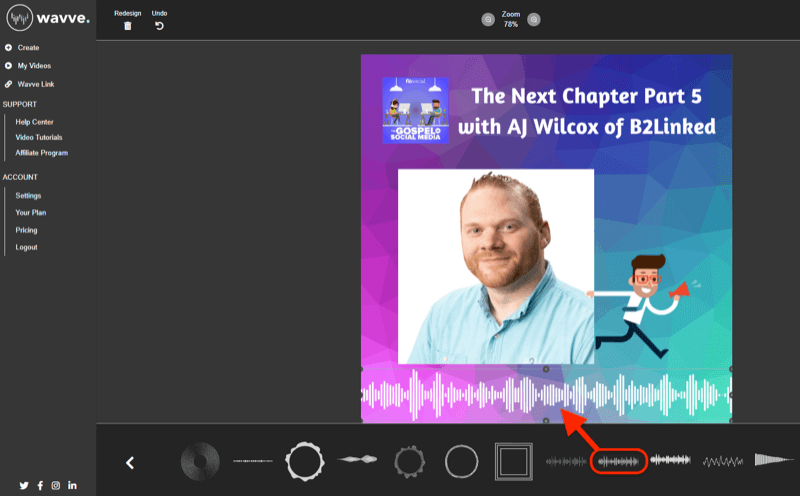
Mit den Bearbeitungswerkzeugen per Drag & Drop können Sie bei Bedarf auch Fortschrittsbalken, Beschriftungen und Textüberlagerungen hinzufügen. Wenn Sie fertig sind, klicken Sie oben rechts auf Speichern, um Ihr Design zu speichern.
Der letzte Schritt besteht darin, Ihren Audioclip hochzuladen, um die Soundleiste zu erstellen. Klicken Sie auf Neue Datei hochladen und navigieren Sie zu dem Audio-Snippet, das Sie aus Movavi extrahiert haben. Wenn Sie fertig sind, klicken Sie auf "Video generieren".

Sobald Wavve die Erstellung Ihres Videos abgeschlossen hat, können Sie mit den Transkriptions- und Bearbeitungsdiensten von Zubtitle Untertitel einfügen und zu Ihrem Audiogramm hinzufügen. Wavve ist Teil derselben Firma wie Zubtitle.
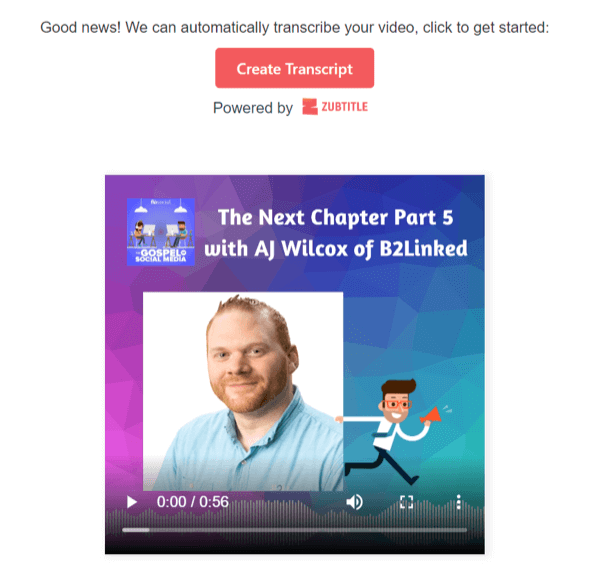
# 5: Angebotsgrafiken erstellen
Eine andere Möglichkeit, Ihre Inhalte wiederzuverwenden, besteht darin, Ihr Transkript zu überprüfen und nach kurzen, leistungsstarken oder eindeutigen Zitaten zu suchen, die in sozialen Medien in hohem Maße gemeinsam genutzt werden können. Mit einer kostenlosen mobilen App wie Word Swag (verfügbar auf iOS und Android) können Sie sie schnell in Anführungszeichengrafiken umwandeln.

Word Swag bietet mehr als 50 kostenlose Hintergründe und 25 Textstile mit mehreren Layoutoptionen, sodass Sie ganz einfach visuelle und ansprechende Zitatgrafiken erstellen können. Mit dem Pro-Plan (4,99 US-Dollar pro Monat) erhalten Sie Zugriff auf eine größere Auswahl an Stilen und Funktionen, einschließlich der Möglichkeit, Ihr Logo zu Ihrem Design hinzuzufügen.
Wählen Sie zunächst aus, ob Sie ein Foto aufnehmen, ein Foto hochladen oder einen der kostenlosen Hintergründe von Word Swag für Ihr Design verwenden möchten.
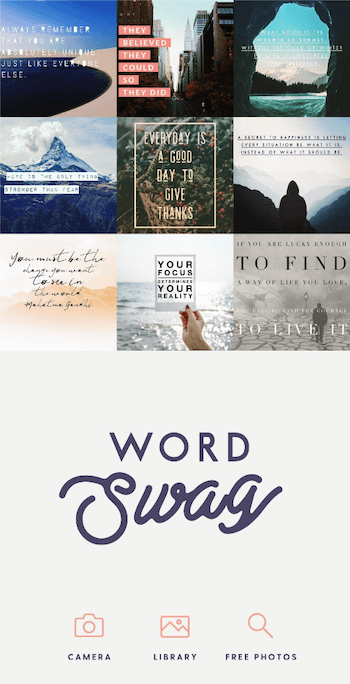
Wählen Sie als Nächstes Ihre Beitragsgröße aus und fügen Sie die gewünschten Rahmeneffekte hinzu.
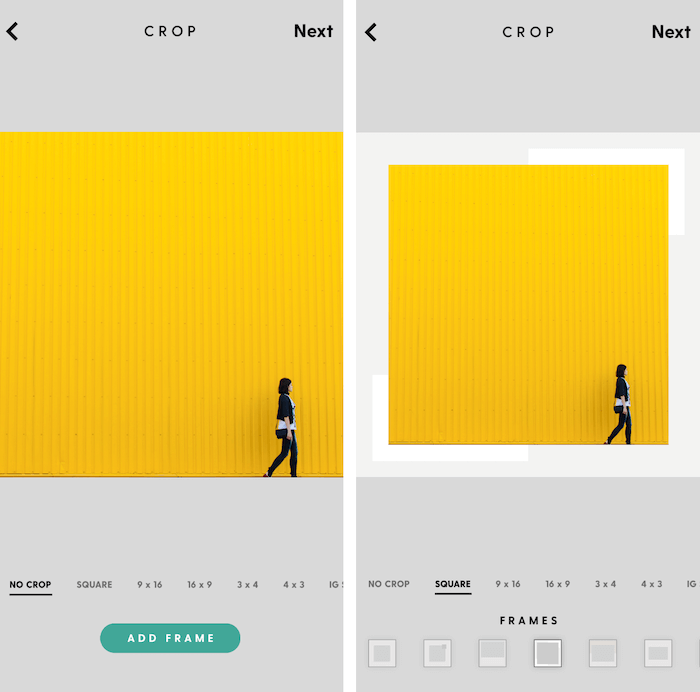
Nachdem Sie auf Weiter geklickt haben, fügen Sie Ihr Zitat in das Textfeld ein und wählen Sie den gewünschten Schriftstil aus. Sie können das Layout jedes Stils ändern, indem Sie die Zahlenoptionen 1–5 darunter verwenden, die Farbe ändern und Ihrem Bild Filtereffekte hinzufügen.
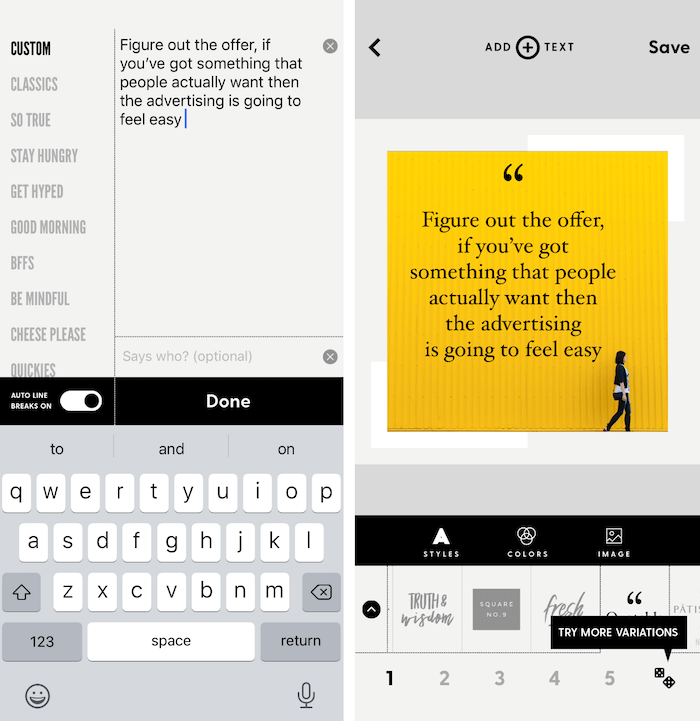
Wenn Sie mit Ihrem Design zufrieden sind, speichern Sie die Datei auf Ihrer Kamerarolle und laden Sie sie dann in Ihre Social Media-Kanäle hoch.
Vertikale Videos für Instagram Stories und LinkedIn Stories
Selbst wenn Sie das Originalvideo in einem traditionellen 16: 9-Querformat aufgenommen haben, können Sie es mit Bearbeitungswerkzeugen für das 9: 16-Format von Instagram, Facebook und LinkedIn Stories verwenden. (Derzeit sind die Placements für LinkedIn Stories nur in Australien, Brasilien, den Vereinigten Arabischen Emiraten und den Niederlanden verfügbar. Weitere Länder werden voraussichtlich in den nächsten Monaten eingeführt.)
In diesem Beispiel zeige ich Ihnen, wie Sie das geteilte Overlay-Tool von Movavi und das Bearbeitungsseitenverhältnis von 9:16 sowie einige einfache Grafiken von Canva verwenden, um ein kurzes Video im Q & A-Stil zu erstellen. Der erste Teil der Geschichte wird der Interviewer sein, der eine Frage mit einer Grafik stellt. Im zweiten Teil wird die Antwort des Gastes zusammen mit einer weiteren Grafik mit der Antwortzusammenfassung geteilt.
Dies ist eine einfache und präzise Methode, um kleine Schnipsel in interessante, ansprechende Inhalte für vertikale Platzierungen umzuwandeln.
Beginnen Sie mit der Erstellung Ihrer Q & A-Grafiken in der Design-App Ihrer Wahl.
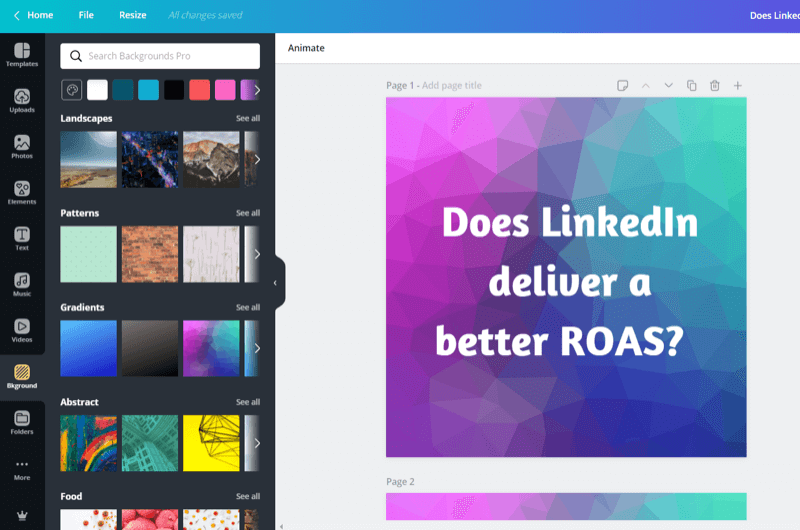
Importieren Sie anschließend die Grafiken in Movavi.
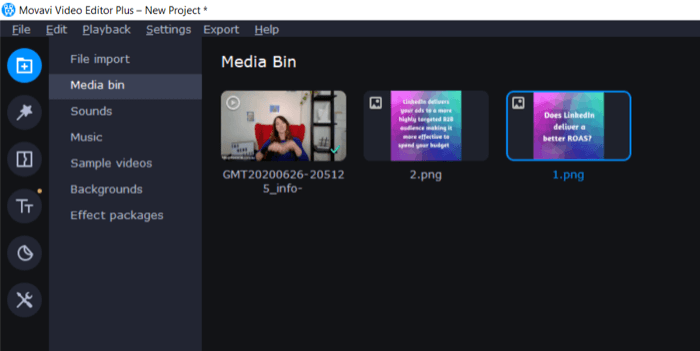
Wählen Sie in der oberen rechten Ecke des Bildschirms 9:16 aus dem Dropdown-Menü Videoverhältnis aus, wie unten gezeigt.
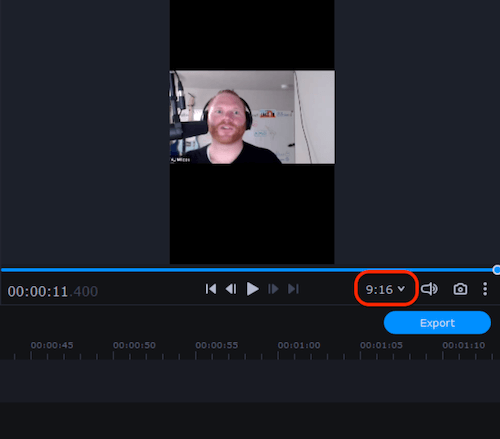
Schneiden Sie das Video nun in zwei Segmente: eines für die Frage und eines für die Antwort. Doppelklicken Sie auf das erste Segment, um es auszuwählen und die Clip-Bearbeitungswerkzeuge zu öffnen. Klicken Sie dann auf das Zuschneiden-Werkzeug.
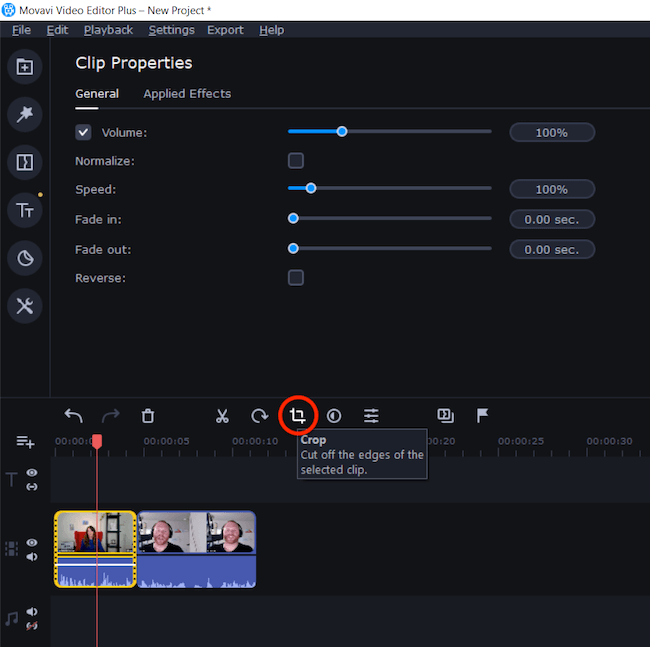
Wählen Sie im Dropdown-Menü die Option Zuschneiden und Drehen. Verwenden Sie dann auf der rechten Seite des Bildschirms die Auswahlgriffe, um das Video in ein Quadrat zuzuschneiden. Wenn Sie fertig sind, klicken Sie auf "Übernehmen".
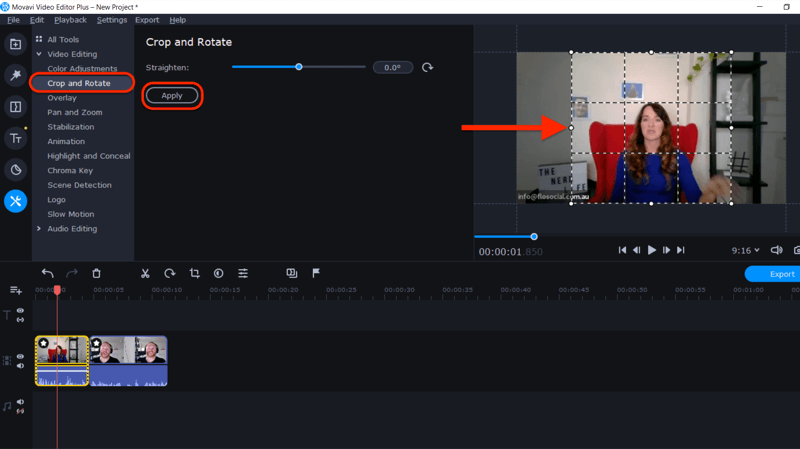
Wiederholen Sie diesen Vorgang für das zweite Video.
Ziehen Sie als Nächstes Ihre Grafiken in die Timeline. Ziehen Sie die Videos und Grafiken per Drag & Drop, um sie in der richtigen Reihenfolge zu platzieren.
Wenn Sie fertig sind, öffnen Sie das Menü "Extras" und wählen Sie "Überlagern". Markieren Sie die obere Grafik und das Video und wählen Sie das Layout „Side by Side - Top“, um sie oben in der Geschichte anzuzeigen.
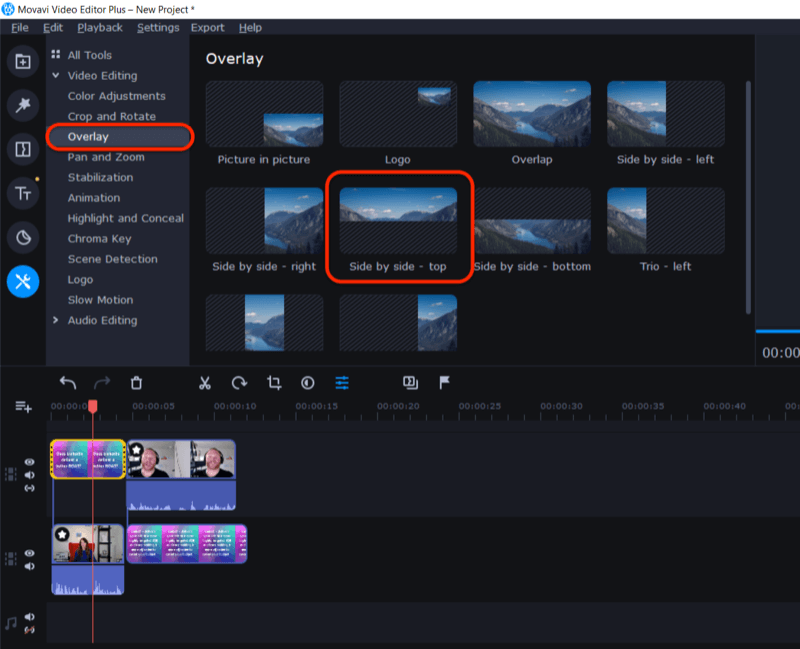
Wiederholen Sie den Vorgang, um das untere Video und die Grafik am Ende der Geschichte anzuzeigen, indem Sie die Option „Side by Side - Bottom“ auswählen.
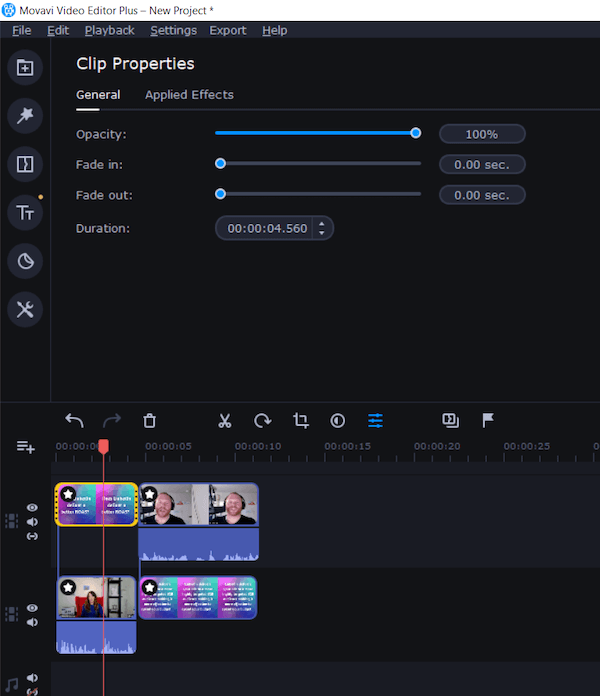
Das Video wird nun so dimensioniert, dass es in Geschichten angezeigt wird und Grafiken verwendet werden, um die Fragen und Antworten zwischen Gast und Interviewer zu verbessern.
Eine andere Möglichkeit, ein vertikales Video für Storys zu erstellen, besteht darin, das 9: 16-Layout von Zubtitle zu verwenden und eine passende Hintergrundgrafik zu entwerfen, wobei Platz bleibt, um die Soundleiste hinzuzufügen und ein vertikales Audiogramm zu erstellen. Sie können einen kürzeren Ausschnitt des Audios für eine einzelne Story (bis zu 15 Sekunden) verwenden oder mehrere Storys für längere Inhalte erstellen.
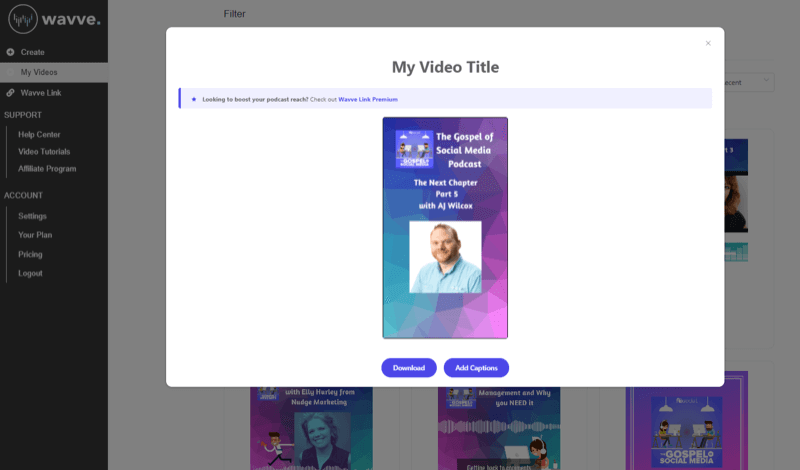
Fazit
Es ist einfach, Ihre Audio- und Videoinhalte in mehrere Formate umzuwandeln, die für verschiedene Plattformen geeignet sind. Solange Ihr Thema für Ihr Publikum reich und interessant ist, können Sie schneiden, zuschneiden und Gestalten Sie einen ersten Inhalt auf verschiedene Weise neu, um in all Ihren sozialen Medien zu arbeiten Plattformen.
In diesem Artikel habe ich einige einfache Bearbeitungswerkzeuge vorgestellt, um zu zeigen, dass die Wiederverwendung von Inhalten kein technisches, schwieriges oder teures Unterfangen sein muss. Je nach Betriebssystem und Kenntnisstand stehen verschiedene Bearbeitungswerkzeuge zur Verfügung.
Suchen Sie nach jeder Gelegenheit, um Ihren Inhalten Langlebigkeit zu verleihen und sie auf so viele Arten wie möglich wiederzuverwenden Reduzieren Sie Ihr Gesamtbudget für die Produktion von Inhalten, maximieren Sie Ihre Zeit und erhöhen Sie die Budgets Ihrer Inhalte Exposition.
Was denken Sie? Sind Sie inspiriert, Ihre Audio- und Videoinhalte auf neue Weise umzuwandeln? Haben Sie Lieblingswerkzeuge für die Wiederverwendung von Audio und Video? Teilen Sie Ihre Gedanken in den Kommentaren unten.
Weitere Artikel zu Social Media Video:
- Entdecken Sie praktische Tipps, um polierte Videos zu erstellen, die in sozialen Medien eine gute Leistung erbringen.
- Erfahren Sie, wie Sie mit Facebook Live schnell Inhalte erstellen.
- Hier finden Sie eine Checkliste mit Tipps und Tools zum Erstellen von Live-Videoübertragungen in HD-Qualität von Ihrem Laptop oder Desktop.