So verwandeln Sie Blog-Posts einfach in Videos: Social Media Examiner
Social Media Video Bloggen / / September 24, 2020
 Möchten Sie Ihre Blog-Beiträge in Videos umwandeln?
Möchten Sie Ihre Blog-Beiträge in Videos umwandeln?
Suchen Sie nach einem kostenlosen Tool, um den Prozess zu vereinfachen?
In diesem Artikel werden Sie Entdecken Sie ein teilweise automatisiertes Tool, das Ihre Blog-Beiträge in gemeinsam nutzbare Social-Media-Videos verwandelt.
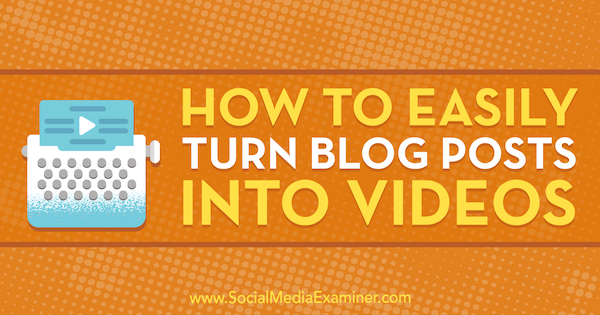
# 1: Wählen Sie Ihren Blog-Beitrag
Lumen5 ist ein Automatisierungstool, mit dem Sie Ihre drehen können Blogeinträge in animierte informative Videos die Sie auf Ihren Social-Media-Kanälen teilen können. Es kann derzeit kostenlos verwendet werden (wie in der Beta) und Premium-Funktionen werden in Kürze veröffentlicht.
Die App gibt Ihnen eine kommerzielle Lizenz für die von Ihnen erstellten Videos, damit Sie sie für geschäftliche Zwecke verwenden können. Es liegt in Ihrer Verantwortung, die internationalen Urheberrechtsgesetze zu befolgen und nur Ihre eigenen Inhalte zu verwenden.
Nach dir Melde dich hier an um einen freien Account zu erhalten
Am effizientesten ist es, den Link hinzuzufügen und die Lumen5-Bots für künstliche Intelligenz (KI) den Text und die Bilder von dort abrufen zu lassen. In dem unten gezeigten Textfeld Geben Sie die URL Ihres Blogposts ein und Klicken Sie auf Erstellen.
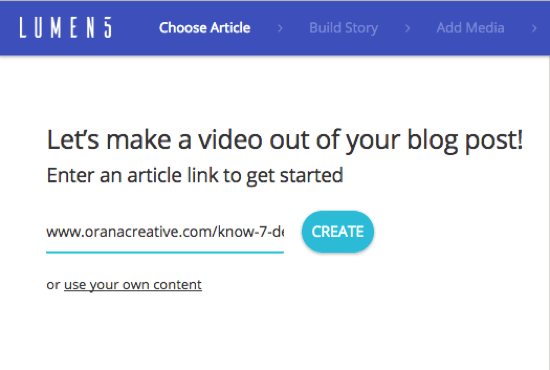
Hinweis: Wenn Ihr Blogpost Bilder sind kleiner als 500 x 500 Pixel und werden nicht hochgeladen. Sie haben jedoch die Möglichkeit, Bilder von Ihrem Computer hochzuladen, die groß genug sind, oder die Suchfunktion zu verwenden, um kostenlose Bilder zu finden.
# 2: Ordnen Sie Ihren Text so an, dass er ein Video-Storyboard unterstützt
Auf dem nächsten Bildschirm sehen Sie links den Text aus Ihrem Blog-Beitrag und rechts ein Video-Storyboard. Der Titel des Blogposts wird in einem Feld oben im Storyboard angezeigt.
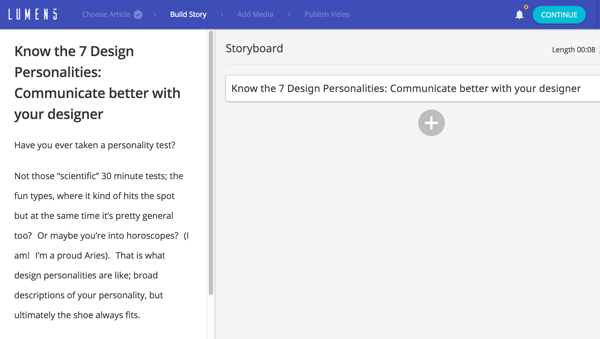
So erstellen Sie Ihr Video-Storyboard: Wählen Sie einen Text, der Ihren Artikel zusammenfasst. Klicken Sie auf Sätze auf der linken Seite zu Fügen Sie sie Ihrem Storyboard hinzu. Wenn du möchtest Text manuell hinzufügen, Klicken Sie auf die Schaltfläche + und Geben Sie Ihren Text ein.
Zu Abschnitte neu anordnen auf Ihrem Storyboard, Bewegen Sie den Mauszeiger über die Boxdu willst dich bewegenund enthüllt zwei Symbole. Ziehen Sie das Verschiebungssymbol (siehe unten), um die Reihenfolge im Storyboard zu ändern.

Lumen5 empfiehlt Ihnen Verwenden Sie nicht mehr als 120 Zeichen in jedem Feld So passt der Text gut auf jede Folie / Szene Ihres Videos. Klicken Sie in ein Feld umBearbeiten Sie den Text um den Wortlaut zu ändern oder Zeichen zu löschen.
Wenn Ihr Blog auf einem Modulthema wie DIVI basiert und der Blog-Beitrag in verschiedene unterteilt ist Bei Modulen stellen Sie möglicherweise fest, dass Lumen5 nicht den gesamten Text aus dem Artikel abgerufen und in den Artikel eingefügt hat linker Bereich. In diesem Fall können Sie Text aus Ihrem Blog-Beitrag manuell kopieren und in Felder in Ihrem Storyboard einfügen.
Wenn Ihr Blog auf einem Standard-WordPress-, Blogger- oder Squarespace-Editor basiert, sollten Sie kein Problem damit haben, dass der gesamte Text links angezeigt wird, damit Sie das Storyboard erstellen können.
Wenn Sie mit dem Erstellen Ihres Video-Storyboards fertig sind, Klicken Sie auf Weiter oben auf der Seite.
# 3: Feinabstimmung von Textüberlagerungen und Medien
Wenn Ihr Blog-Beitrag Bilder mit einer Größe von 500 x 500 Pixel oder mehr enthält, werden diese als Hintergrund für die Folien / Szenen auf der rechten Seite verwendet. Wenn Ihre Bilder nicht groß genug sind, schlägt Lumen5 kostenlose Bilder vor (von Websites wie Unsplash und Pexels) mit Schlüsselwörtern, die direkt aus Ihrem Storyboard stammen. Diese Bildvorschläge werden links unter Ihren Artikelbildern angezeigt.
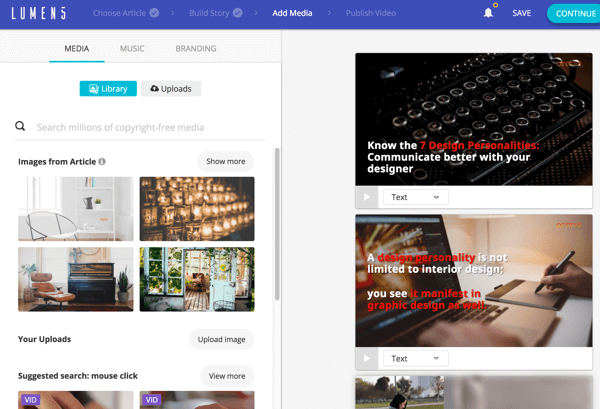
Sie haben auch die Möglichkeit, Bilder für Ihr Video hochzuladen. Sie müssen mindestens 500 x 500 (vorzugsweise 1280 x 720) und im JPG-, PNG- oder GIF-Format vorliegen. Die maximale Upload-Größe beträgt 15 MB.
Wenn du möchtest Ändern Sie das Hintergrundbild für jede Szene, Ziehen Sie das Ersatzbild aus der Bildbibliothek in die Szene. Wenn Sie ein horizontales Bild auswählen, wird der Hintergrund vollständig ausgefüllt. Wenn Sie ein vertikales Bild auswählen, wird es als Collage angezeigt, wobei das Originalfoto neben einer unscharfen und vergrößerten Version positioniert ist.
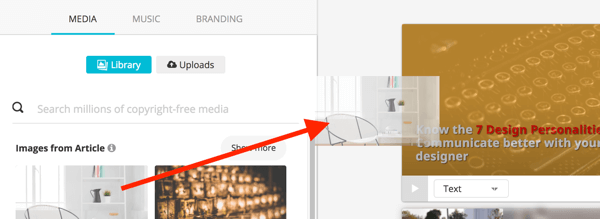
Im fertigen Video wird der Hintergrund leicht animiert. Horizontale Bilder werden von oben nach unten geschwenkt, und vertikale Bilder haben einen doppelten Schwenkeffekt mit dem Original und dem unscharfen Gegenstück. Klicken Sie in der Szene auf die Schaltfläche Wiedergabe, um eine Vorschau dieses Effekts anzuzeigen.
Sie haben eine Reihe von Optionen zum Bearbeiten des Texts für die Szenen. Klicken Sie auf die Dropdown-Liste zu Ändern Sie das Format und das Stylingdes Textes. Ihre Optionen sind Text, Zitat (fügt Anführungszeichen hinzu), Kein Text und Titel (vergrößert den Text).
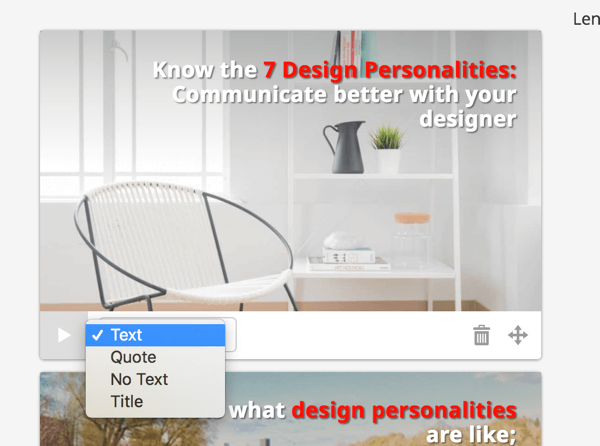
Klicken Sie in das Textfeld um Optionen zum Ändern von Platzierung und Farbe anzuzeigen. Für die Platzierung können Sie Wählen Sie aus neun verschiedenen Layoutpositionen auf einem Gitter.
Holen Sie sich YouTube Marketing Training - Online!

Möchten Sie Ihr Engagement und Ihren Umsatz mit YouTube verbessern? Nehmen Sie dann an der größten und besten Versammlung von YouTube-Marketingexperten teil, die ihre bewährten Strategien teilen. Sie erhalten eine schrittweise Live-Anleitung, auf die Sie sich konzentrieren können YouTube-Strategie, Videoerstellung und YouTube-Anzeigen. Werden Sie zum YouTube-Marketing-Helden für Ihr Unternehmen und Ihre Kunden, während Sie Strategien implementieren, die nachgewiesene Ergebnisse erzielen. Dies ist eine Live-Online-Schulungsveranstaltung Ihrer Freunde bei Social Media Examiner.
KLICKEN SIE HIER FÜR DETAILS - VERKAUF ENDET AM 22. SEPTEMBER!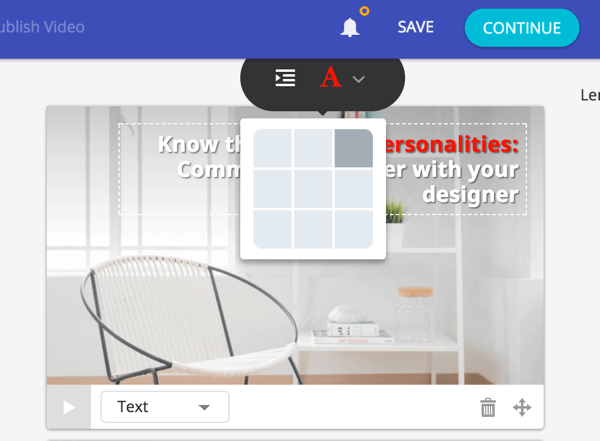
Zu Farbe auftragenzu wichtigen Schlüsselwörtern, Wählen Sie den gewünschten Text, Klicken Sie auf das A-Symbol, und Klicken Sie auf die Farbe Sie möchten sich bewerben. Beachten Sie, dass Sie dieselbe Farbe verwenden müssen, wenn Sie Text in anderen Szenen hervorheben möchten.

Wenn Ihre Folie einen langen Satz enthält, teilt die App den Satz automatisch in mehrere Textfelder auf, die nacheinander animiert werden.
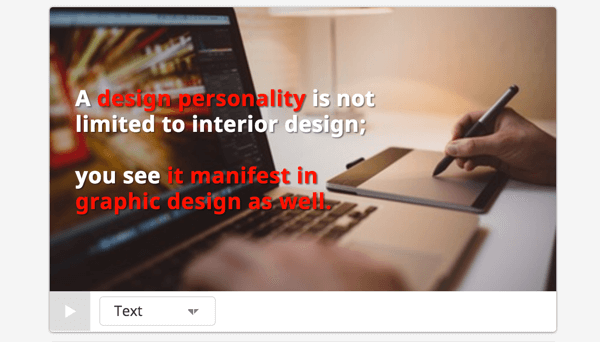
Wenn du möchtest füge eine neue Szene hinzu, scrollen Sie rechts nach unten und Klicken Sie auf das + Zeichenam Ende der Liste von Szenen. Um Szenen neu anzuordnen, Ziehen Sie das Verschiebungssymbol (mit den zwei Doppelpfeilen).
Die letzte Szene trägt die Bezeichnung Outro Scene. Für diese Szene können Sie Fügen Sie Ihr Logo hinzu (wie in Schritt 5 unten erläutert), Behalten Sie den Standardtext "Dieses Video freigeben" bei oder fügen Sie einen Aufruf zum Handeln hinzu.
# 4: Fügen Sie Ihrem Video eine Audiospur hinzu
Wenn du Klicken Sie auf die Registerkarte Musikkönnen Sie aus einer Bibliothek mit kostenlosen Audiospuren auswählen, die Sie Ihrem Video hinzufügen möchten. Klicken Sie auf die Dropdown-Liste Stimmung und Wählen Sie die Art der Musik Sie möchten hinzufügen. Wenn Sie eine Vorschau eines Titels anzeigen möchten, klicken Sie links davon auf die Schaltfläche Wiedergabe. Sobald Sie einen Titel gefunden haben, den Sie mögen, Klicken Sie, um die Spur anzuwenden zu deinem Video.
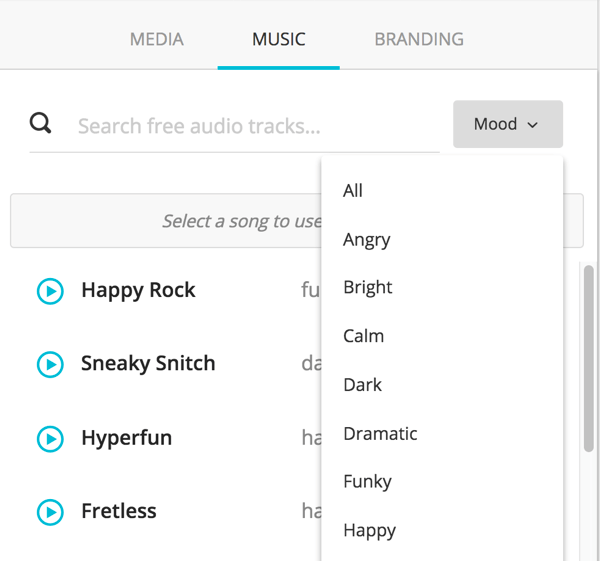
Denken Sie daran, dass Sie Ihrem Video keine Musik hinzufügen müssen. Sie können den Musikbereich einfach leer lassen.
# 5: Marken-Assets hochladen
Auf der Registerkarte "Branding" können Sie Assets hochladen, um Ihr Video für Ihr Blog oder Unternehmen zu brandmarken.
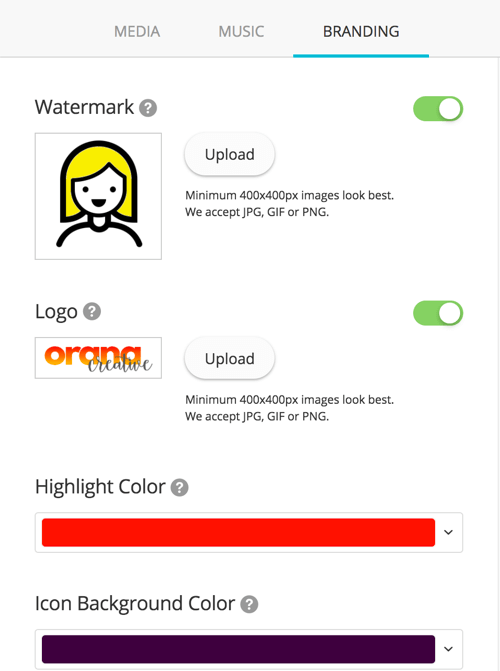
Du hast die Option zu Laden Sie Ihr Logo und ein Wasserzeichen hoch. Wenn Sie ein Logo hochladen, muss es mindestens 400 x 400 Pixel groß sein und wird in der Mitte der letzten Szene des Videos (der Outro-Szene) platziert. Das Wasserzeichen kann eine einfache Version Ihres Logos oder etwas anderes sein. In der oberen rechten Ecke jeder Szene wird dann eine kleine, leicht transparente Version des Wasserzeichens angezeigt.
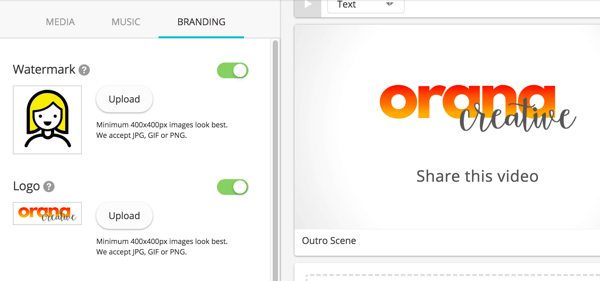
Du kannst auch Ändern Sie die Hervorhebungsfarbe für Text und die Hintergrundfarbe des Symbols (bei Szenen mit Symbolen als Hintergrundfarbe).
# 6: Veröffentlichen und teilen Sie Ihr Video
Wenn Sie mit dem Erstellen Ihres Videos fertig sind, Klicken Sie auf Weiter am oberen Bildschirmrand. Sie werden dann Sehen Sie sich eine Vorschau Ihres Videos an.

Wenn Sie etwas reparieren müssen, klicken Sie auf Bearbeitung fortsetzen. Wenn Sie mit Ihrem Video zufrieden sind, Klicken Sie auf Veröffentlichen.
Nachdem Sie auf "Veröffentlichen" geklickt haben, wird eine Popup-Meldung angezeigt, die Ihr Video rendert und die eine Weile dauern kann. Du wirst Sie erhalten eine E-Mail, wenn der Vorgang abgeschlossen ist.
Wenn dein Video fertig ist, kannst du Laden Sie Ihr Video als MP4-Datei herunter und teilt es auf Ihren Social-Media-Kanälen und Website.
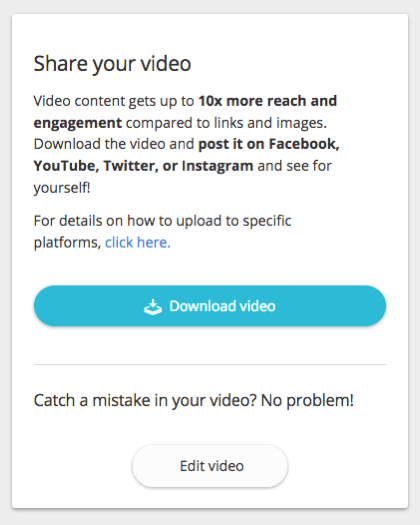
Hier ist ein Beispiel für ein fertiges Video:
.
Pro-Tipp: Verwenden Sie intelligente Vorlagen, um automatisch Videos für zukünftige Blog-Posts zu erstellen
Lumen5 ist eine KI-App, dh, sie erstellt automatisch Videos mit Ihren Inhalten. Es kann Videos aus Ihren Blog-Posts erstellen, auch aus denen, die Sie noch nicht geschrieben haben.
Lumen5 kann nicht in die Zukunft sehen, aber es kann Ihren RSS-Feed lesen.
Um diese Funktion nutzen zu können, müssen Sie der App Ihren RSS-Feed hinzufügen. Auf Ihrem Dashboard, Wählen Sie Smart Templates auf der linken Seite. Folgen Sie den Schritten zu Fahren Sie mit der Seite Smart Templates fort und dann Klicken Sie auf Feeds verwalten.
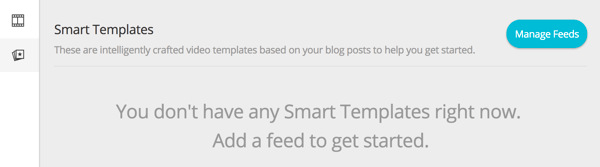
Fügen Sie die RSS-Feed-URL Ihres Blogs hinzu im Textfeld unten und Klicken Sie auf Feed hinzufügen. Wenn Sie das nächste Mal einen neuen Blog-Beitrag veröffentlichen, erstellt Lumen5 ein Video basierend auf diesem Inhalt und benachrichtigt Sie, damit Sie es nach Belieben in der Vorschau anzeigen und bearbeiten können.
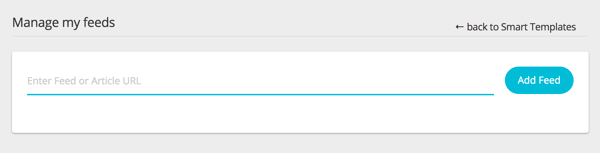
Fazit
Mit Lumen5 können Sie ganz einfach animierte informative Videos erstellen, die Sie auf Ihren Social Media-Kanälen teilen können. Um ein professionell aussehendes Video zu erstellen, müssen Sie nur Ihren Blog-Beitrag auswählen und die Lumen5 AI-Bots ihr Ding machen lassen.
Was denken Sie? Verwenden Sie Ihre Blog-Beiträge erneut als Video? Ziehen Sie in Betracht, dieses Tool zur Automatisierung des Prozesses zu verwenden? Bitte teilen Sie Ihre Gedanken in den Kommentaren unten.
