So komprimieren Sie Dateien und Ordner in Windows 10
Microsoft Windows 10 Held / / September 11, 2020
Zuletzt aktualisiert am

Sie können Dateien und Ordner in Windows 10 mit Windows File Explorer oder Software von Drittanbietern wie 7-Zip komprimieren. Hier ist wie.
Wenn Sie mehrere Dateien miteinander kombinieren möchten, können Sie sie am besten komprimieren. Hierzu gibt es verschiedene Formate, von typischen ZIP-Dateien bis hin zu RAR, 7Z, TAR und anderen. Sie alle erreichen jedoch dasselbe, indem sie mehrere Dateien und Ordner in einem einzigen Archiv ablegen, das für andere freigegeben werden kann.
Sie können auch ZIP und andere Archivformate verwenden, um Ihre Dateien und zu komprimieren Maximieren Sie Ihren Speicherplatz, insbesondere bei Geräten mit geringerer Kapazität oder Geräten. Windows bietet ein integriertes Zipping-Tool. Sie können jedoch auch Software von Drittanbietern wie 7-Zip verwenden, um den gleichen Effekt zu erzielen. Hier ist wie.
Verwenden des Windows-Datei-Explorers zum Komprimieren von Dateien und Ordnern
Eine Methode zum Erstellen von Zip-Dateien ist seit Windows XP in Windows enthalten. Sie können damit unabhängig vom Dateityp Archive mit Dateien und Ordnern erstellen und diese in einer einzigen Zip-Datei kombinieren. Diese Funktion kann von Ihrem Desktop oder im Windows-Datei-Explorer verwendet werden.
Diese integrierte Methode zum Erstellen und Verwenden von Zip-Dateien in Windows 10 ist jedoch recht einfach. Es gibt beispielsweise keine Methode zum Hinzufügen von Kennwörtern zu Ihrer Zip-Datei, obwohl Sie damit kennwortgeschützte Zip-Dateien öffnen können.
Mit Windows 10 erstellte Zip-Dateien ermöglichen ebenfalls keine starke Verschlüsselung. Die Verwendung dieser Methode ist keine gute Option, wenn Sie beispielsweise sichere Dateien erstellen möchten.
Wenn Sie mit dem Windows-Datei-Explorer eine Zip-Datei erstellen möchten, wählen Sie eine Reihe von Dateien und Ordnern aus Rechtsklick die ausgewählte Datei. Drücken Sie im angezeigten Optionsmenü auf Senden an> Komprimierter (komprimierter) Ordner um eine neue Zip-Datei zu erstellen, die diese Dateien und Ordner enthält.
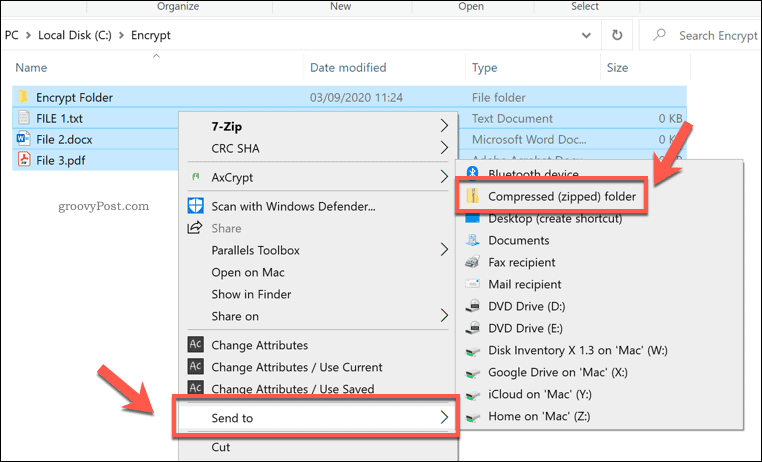
Dadurch wird eine neue Zip-Datei erstellt, die anhand einer der Dateien in der Auswahl benannt wird. Sie können dies umbenennen, indem Sie mit der rechten Maustaste auf die Datei klicken und die Taste drücken Umbenennen Möglichkeit.
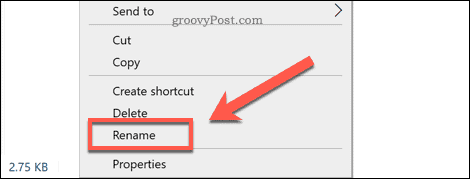
Doppelklicken Sie darauf, um auf die Datei zuzugreifen. Auf diese Weise können Sie den Inhalt der Zip-Datei im Windows-Datei-Explorer anzeigen.
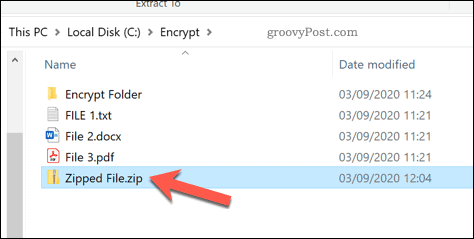
Sie werden im Windows-Datei-Explorer keinen großen Unterschied zwischen einem typischen Ordner und einer geöffneten komprimierten Datei feststellen. Windows wurde entwickelt, um sicherzustellen, dass das Durchsuchen von Zip-Dateien einem typischen Ordner ähnelt.
Sie können eine einzelne Datei oder einen Ordner aus der komprimierten Datei extrahieren, indem Sie sie auswählen und dann auf drücken Komprimierte Ordner-Tools Registerkarte in der Multifunktionsleiste. Unter dem Extrahieren, um In diesem Feld können Sie einen verfügbaren Ordner auswählen (z. B. Unterlagen) um es zu extrahieren.
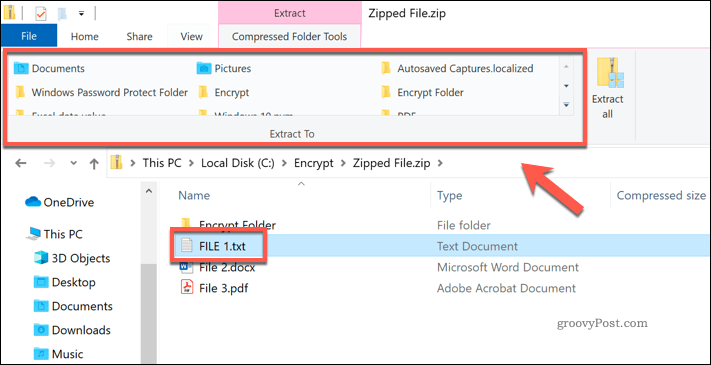
Dadurch wird sofort eine Kopie der ausgewählten Datei oder des ausgewählten Ordners in das neue Verzeichnis gestellt, auf das Sie zugreifen können. Sie können die Datei auch kopieren oder auf Ihren Desktop oder in ein anderes Windows-Datei-Explorer-Fenster ziehen, um den gleichen Effekt zu erzielen.
Um alle Dateien zu extrahieren, drücken Sie die Taste Alles extrahieren Schaltfläche in der Komprimierte Ordner-Tools Tab.

Dadurch wird die geladen Komprimierte (komprimierte) Ordner extrahieren Fenster.
Geben Sie im bereitgestellten Optionsfeld einen Speicherort für die extrahierten Dateien an. Wenn Sie die Dateien anschließend sofort anzeigen möchten, stellen Sie sicher, dass die Extrahierte Dateien anzeigen, wenn Sie fertig sind Kontrollkästchen ist aktiviert.
Drücken Sie Extrakt um die Dateien zu extrahieren.
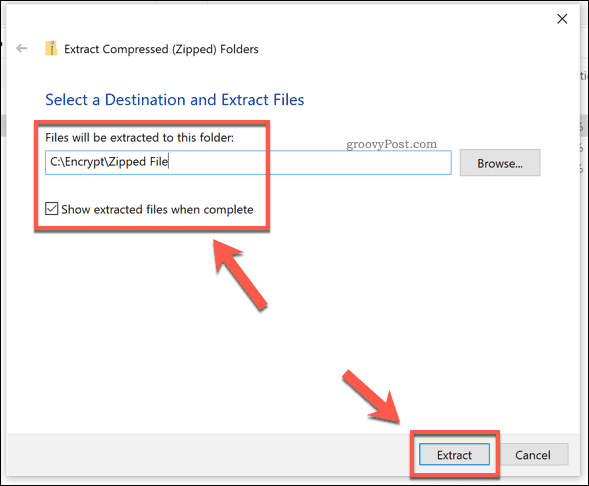
Nach dem Extrahieren wird eine Kopie der Dateien und Ordner in der Zip-Datei in einem neuen Ordner angezeigt. Wenn Sie die aktiviert haben Extrahierte Dateien anzeigen, wenn Sie fertig sind Wenn Sie das Kontrollkästchen aktivieren, wird der Windows-Datei-Explorer sofort an dem von Ihnen ausgewählten Dateispeicherort geöffnet.
Verwenden von 7-Zip-to-Zip-Dateien und -Ordnern in Windows 10
Alternativ zur integrierten Windows-Datei-Explorer-Methode können Sie benutze 7-Zip um stattdessen neue Zip-Dateien zu erstellen.
Mit 7-Zip können Sie Archivdateien in fast allen verfügbaren Archivformaten erstellen. Es bietet starke Unterstützung für Verschlüsselung, Kennwortschutz, Dateikomprimierung und mehr. Es ist auch kostenlos und Open SourceSie müssen also nicht bezahlen, um es zu nutzen.
Um 7-Zip zu verwenden, Laden Sie die 7-Zip-Software herunter und installieren Sie sie für Windows. Nach der Installation können Sie eine neue Zip-Datei erstellen, indem Sie Dateien und Ordner im Windows-Datei-Explorer oder auf Ihrem Desktop auswählen, mit der rechten Maustaste auf die ausgewählten Dateien klicken und dann drücken 7-Zip> Zum Archiv hinzufügen.
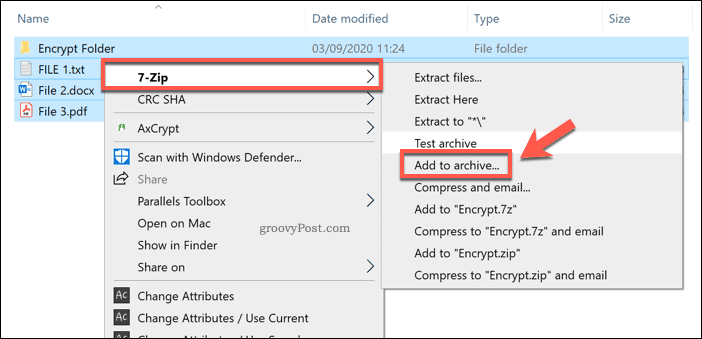
Dies öffnet die 7-Zip Zum Archiv hinzufügenHier können Sie Ihre komprimierte Datei anpassen, bevor sie erstellt wird. Zum Beispiel unter Archivformatkönnen Sie den Standard auswählen POSTLEITZAHL Dateiformat, aber Sie können auch auswählen TAR, WIM, und 7Z.
Wählen Sie für die beste Unterstützung (damit fast alle Geräte sie öffnen können) POSTLEITZAHL. Andernfalls wählen Sie 7Z, da dies die besten Optionen für Komprimierung, Dateiverschlüsselung und mehr bietet.
Wenn Sie auswählen 7zAndere Benutzer benötigen 7-Zip oder einen anderen Datei-Client, der diese Dateien unterstützt, um sie zu öffnen.
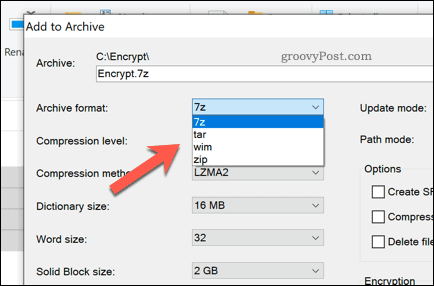
Sie können auch 7-Zip verwenden, um verschlüsselte Dateien zu erstellen.
Geben Sie dazu ein Passwort unter ein Verschlüsselung Sektion. Stelle sicher das AES-256 ist ausgewählt aus dem Verschlüsselungsmethode Dropdown-Menü.
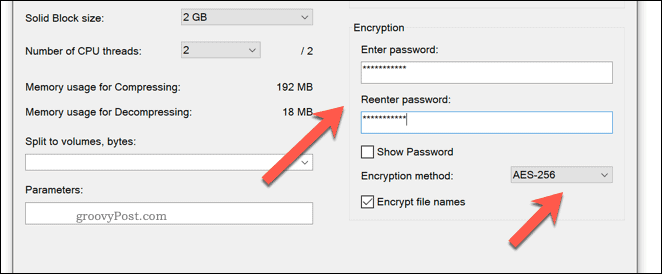
Wenn Sie die Dateigröße reduzieren möchten, können Sie die Komprimierung der Archivdatei erhöhen, indem Sie eine Option aus auswählen Komprimierungsstufe Dropdown-Menü.
Wenn Sie keine Komprimierung wünschen, wählen Sie Geschäft. Wählen Sie für mittlere Komprimierung Normal. Wählen Sie für maximale Komprimierung UltraDies verlängert jedoch die Zeit, die zum Komprimieren und anschließenden Öffnen der Datei benötigt wird.
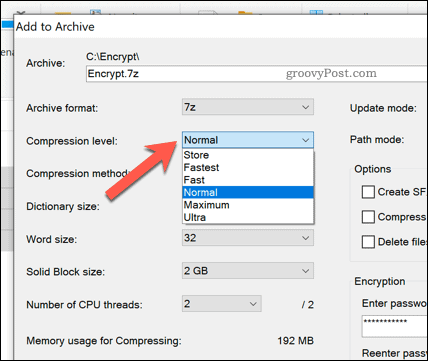
Sie müssen auch die Datei und den Namen angeben und auswählen, wo Sie sie speichern möchten. Tun Sie dies mit dem Archiv Box oben.
Wenn Sie bereit sind, die Datei zu erstellen, drücken Sie OK.
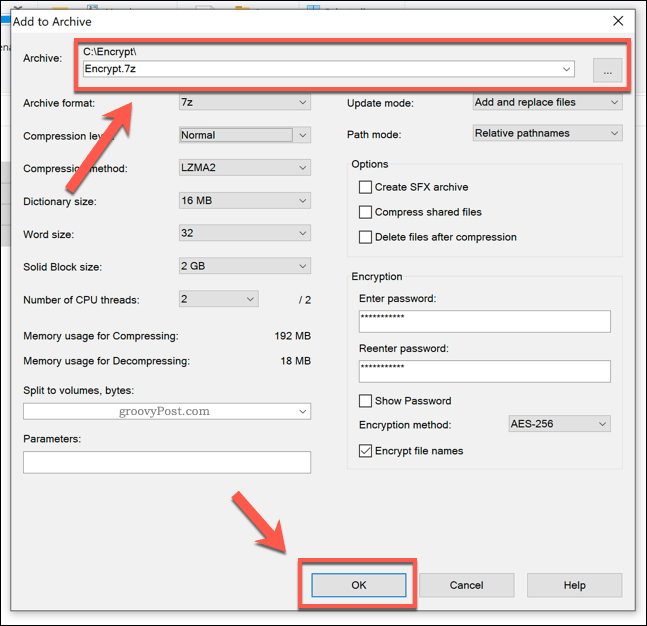
Dadurch wird die neue Archivdatei in dem von Ihnen ausgewählten Archivdateiformat für Sie erstellt.
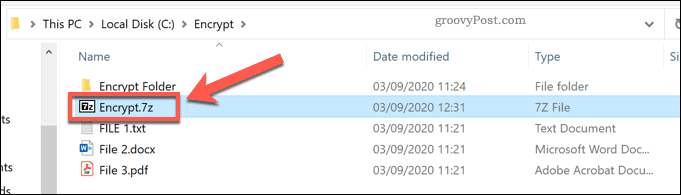
Wenn Sie die verwenden 7ZFormat Wenn Sie die Datei öffnen, wird der 7-Zip-Dateimanager geöffnet. Wenn Sie die verwenden ZIP-Formatkönnen Sie dies im Windows-Datei-Explorer wie jede andere komprimierte Datei öffnen. Sie können es auch mit dem 7-Zip-Dateimanager öffnen.
Andere Möglichkeiten zum Komprimieren und Verschlüsseln Ihrer Dateien
Für die meisten Benutzer ist die Verwendung des Windows-Datei-Explorers zum Komprimieren Ihrer Dateien und Ordner die schnellste Option. Es bietet nicht die beste Komprimierungsrate oder Verschlüsselung, erledigt jedoch die Aufgabe und ermöglicht es Ihnen, Dateien in Sekundenschnelle miteinander zu kombinieren.
Sie können Erstellen Sie ZIP-Ordner auf dem Mac Genauso einfach dank der integrierten Finder-App. Es gibt auch Alternativen zu 7-Zip und Windows File Explorer für Windows-Benutzer. wie WinZIP, die standardmäßig auch die Dateiverschlüsselung und -komprimierung unterstützt.
