So erstellen Sie eine Google Slides-Vorlage
Google Folien Google Held / / September 09, 2020
Zuletzt aktualisiert am

Wenn Sie mit Ihrer Google Slides-Präsentation einen guten Eindruck hinterlassen möchten, benötigen Sie eine gute Vorlage. Hier erfahren Sie, wie Sie Ihre eigenen erstellen.
Wenn Sie professionelle Präsentationen erstellen, müssen Sie sicherstellen, dass die von Ihnen verwendete Vorlage für Ihr Publikum geeignet ist. Bei Optionen, die zu farbenfroh oder zu langweilig sind, gibt es viele Fallstricke, auf die Sie achten müssen.
Zum Glück haben Präsentationsersteller, die Google Slides verwenden, viele vorgefertigte Vorlagen zur Verfügung. Wenn Sie das gesuchte Design jedoch nicht finden, möchten Sie möglicherweise lieber eine eigene Google Slides-Vorlage erstellen. Hier ist wie.
Erstellen und Anpassen von Google Slides-Vorlagen
Wenn Sie jemals eine PowerPoint-Vorlage erstellt oder angepasst haben, sind Sie mit der vertraut Master-Folie. Dies ist die Vorlage, die Ihre Präsentation verwendet, um die Standardschriftart, das Farbschema, den Hintergrund und andere Formatierungsoptionen zu bestimmen, die in Ihrer Präsentation verwendet werden.
Wie PowerPoint verfügt auch Google Slides über eine Master-Folienfunktion, die wie PowerPoint die Folienlayouts, Schriftarten und mehr Ihrer Präsentation steuert. Hier können Sie auch eine vorhandene Google Slides-Vorlage (mit dem Namen) hinzufügen Themen).
Öffnen der Master-Folienansicht
Um eine neue Google Slides-Vorlage zu erstellen, müssen Sie zur Master-Folienansicht wechseln. Öffnen Sie dazu eine neue Google Slides-Präsentation und drücken Sie Ansicht> Master in der Menüleiste.
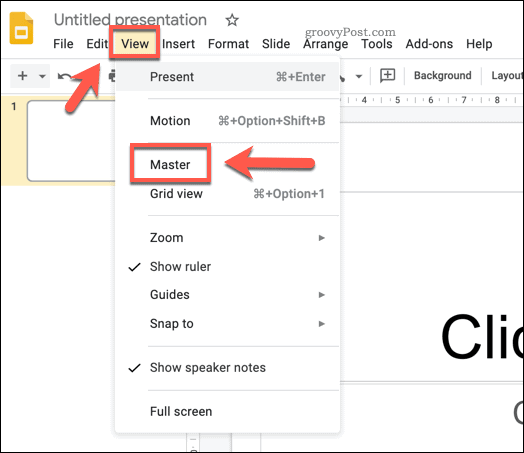
Dies bringt Sie zum Master-Folienansicht. Daraufhin werden die Folienlayouts und Farbschemata angezeigt, die für die Standardvorlage für Google Folien (mit Namen) verwendet werden Einfaches Licht).
Sie können eine vorhandene Vorlage aus dem auswählen Themen Menü rechts. Eine dieser voreingestellten Vorlagen kann als Grundlage für Ihr neues Thema verwendet werden. Wählen Sie daher eine der verfügbaren Optionen aus, um sie darauf anzuwenden.
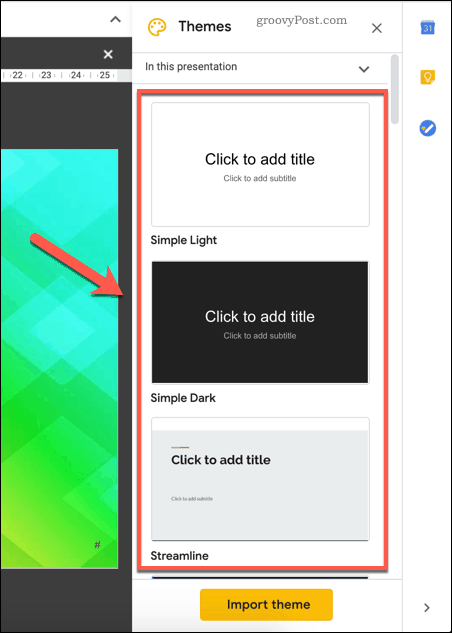
Nach der Anwendung können Sie Änderungen an Ihrer Vorlage vornehmen und diese dann als Ihre eigene speichern.
Umbenennen einer Google Slides-Vorlage
Sie müssen die Vorlage umbenennen, um sie zu Ihrer eigenen zu machen. Stellen Sie dazu sicher, dass die Master-Folie wird im linken Bereich ausgewählt.
Sobald es ist, drücken Sie die Umbenennen Schaltfläche darüber im Menü zum Bearbeiten der Folie.
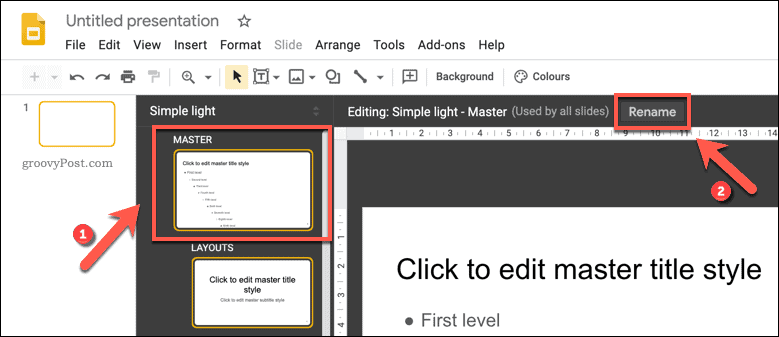
In dem Master umbenennen Geben Sie im Feld einen neuen Namen für Ihre Vorlage ein. Drücken Sie OK um den aktualisierten Vorlagennamen zu speichern.
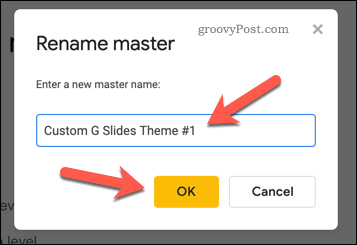
Ändern von Textstilen in einer Google Slides-Vorlage
Sobald Ihr Thema umbenannt wurde, können Sie Änderungen daran vornehmen. Unterhalb der Hauptmasterfolie sind verschiedene Folienlayouts aufgeführt. Sie können diese für verschiedene Arten von Folien verwenden.
Zum Beispiel ist das erste Layout das Titelfolie, die Sie normalerweise zu Beginn Ihrer Präsentation verwenden. Das nächste Folienlayout ist das Abschnittskopf Folie, mit denen Sie verschiedene Abschnitte Ihrer Präsentation aufteilen würden. Der Zweck jeder Folie wird neben dem Vorlagennamen über der zu bearbeitenden Folie angezeigt.
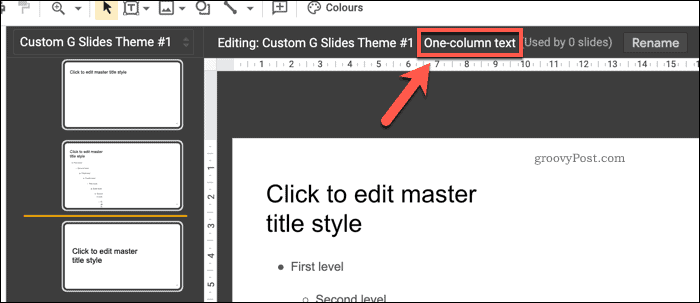
Sie können die Position, Schriftart und Farbe aller Textfelder auf diesen Folien anpassen. Sie können dem Folienlayout auch zusätzliche Textfelder hinzufügen oder diese vollständig entfernen.
Um die Textfelder anzupassen, drücken Sie sie, um sie auszuwählen, und verwenden Sie dann die Anpassungsoptionen in der Menüleiste. Mit diesen Optionen können Sie Schriftart, Größe, Hervorhebung, Farbe usw. ändern.
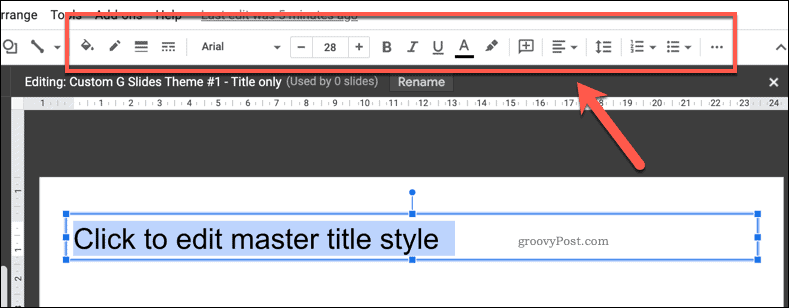
Wenn Sie Änderungen an jedem Layout vornehmen möchten (z. B. alle Header-Titel in derselben Farbe oder Betonung haben), müssen Sie das auswählen und Änderungen daran vornehmen Master-Folie. Alle hier vorgenommenen Änderungen werden auf jedes darunter liegende Folienlayout angewendet.
Hinzufügen von Hintergrundfarben oder Bildern zu einer Google Slides-Vorlage
Wenn Sie den auf einer Vorlagenfolie verwendeten Hintergrund ändern möchten, klicken Sie mit der rechten Maustaste auf die Vorlage und drücken Sie die Taste Hintergrund ändern Möglichkeit. Wie bei Änderungen am Text, tun Sie dies auf der Master-Folie Wendet auf jedes Folienlayout den gleichen Hintergrund an.
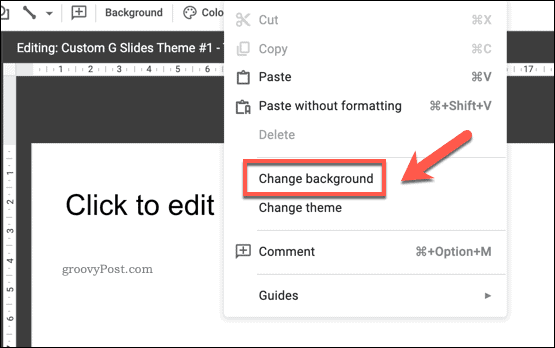
In dem Hintergrund Im Optionsfeld können Sie eine Hintergrundfarbe festlegen oder ein Bild einfügen. Drücke den Farbe Option zum Auswählen einer voreingestellten Farbe, Erstellen einer benutzerdefinierten Farbe oder Anwenden eines Farbverlaufs.
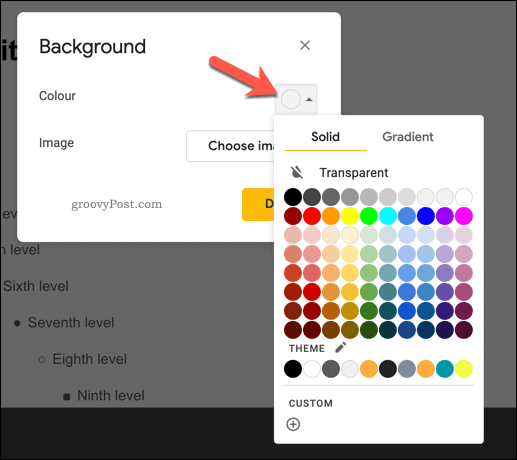
Klicken Sie auf die Bild auswählen Mit der Schaltfläche können Sie stattdessen ein Hintergrundbild anwenden.
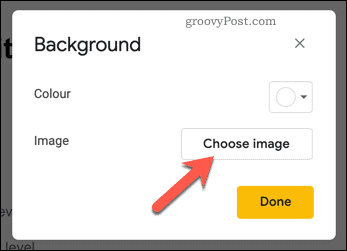
Sie können ein Bild selbst hochladen und ein Bild aus Ihrem auswählen Google Drive-Speicher oder von deinem Google Fotosammlung, per URL oder durch Aufnehmen eines Bildes mit Ihrer Kamera.
Sie können auch eine Google-Bildsuche durchführen, um online ein Hintergrundbild zu finden, das Sie verwenden können.
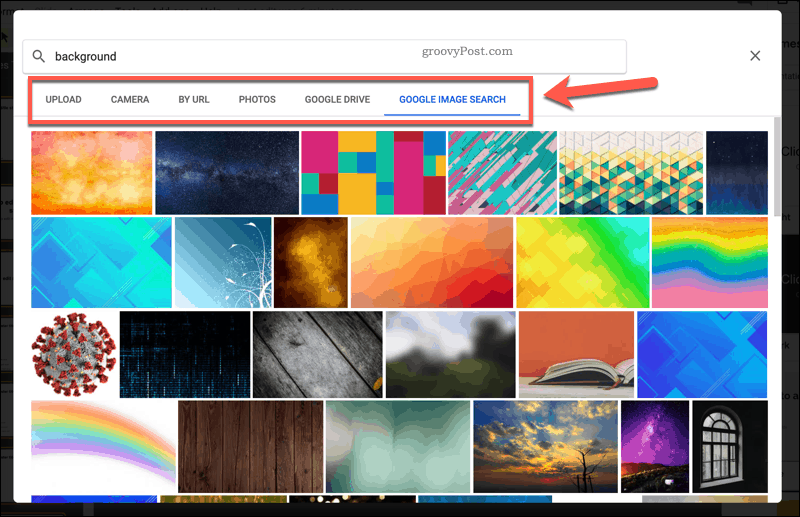
Sie können eine Vorschau aller Änderungen anzeigen, die Sie an Ihrem Hintergrund hinter dem vorgenommen haben Hintergrund Box.
Sie können weitere Änderungen vornehmen oder drücken Getan um den von Ihnen ausgewählten Hintergrund zu speichern.
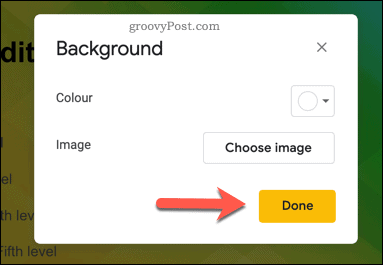
Speichern und Importieren einer Google Slides-Vorlage
Wenn Sie eine neue Google Slides-Vorlage speichern und erneut verwenden möchten, müssen Sie ihr einen Namen geben. Geben Sie im Feld Dateiname in der oberen linken Ecke des Google Slides-Fensters einen Namen für Ihre Vorlage ein.
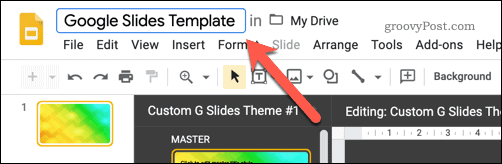
Dadurch wird die Vorlage in Ihrem Google Drive-Speicher gespeichert. Wenn Sie diese Vorlage in eine andere Google Slides-Präsentation importieren möchten, können Sie dies durch Drücken von tun Ansicht> Master in einer anderen Präsentation.
In dem Themen Drücken Sie auf der rechten Seite die Taste Thema importieren Taste. Auf diese Weise können Sie die von Ihnen erstellte Vorlage auswählen.
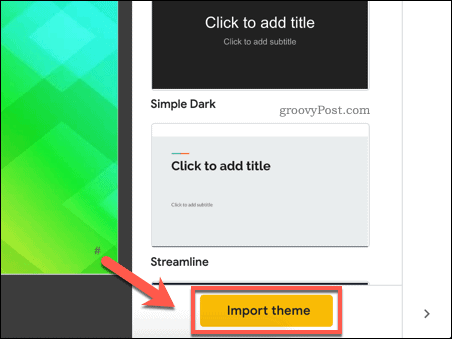
In dem Thema importieren Wählen Sie im Menü Ihre gespeicherte Google Slides-Vorlage aus und drücken Sie die Taste Wählen Taste.
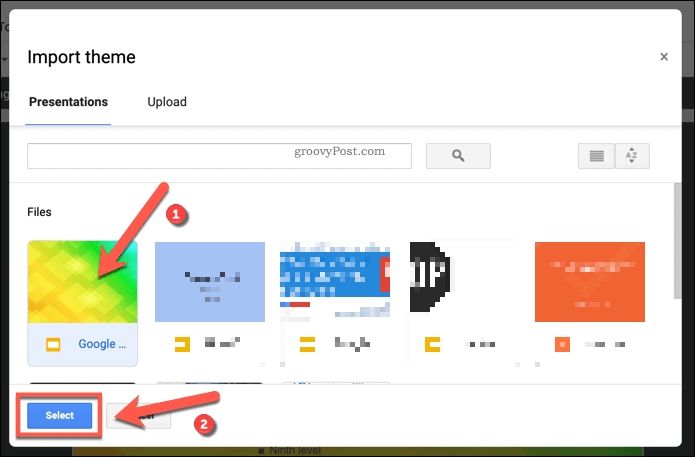
Dadurch wird die vorhandene Vorlage, die in Ihrer Google Slides-Präsentation verwendet wird, in die von Ihnen ausgewählte benutzerdefinierte Vorlage geändert.
Google Slides: Der perfekte PowerPoint-Ersatz
Mit einer neuen Google Slides-Vorlage können Sie Ihr Publikum mit der richtigen Farbpalette und dem richtigen Layout verblüffen. Unabhängig davon, ob es sich um Unternehmen oder Kinder handelt, eine neue Vorlage enthält die richtige Notiz, mit der Sie Ihre Daten präsentieren können. Google Slides ist der perfekte Ersatz für Microsoft PowerPoint. Sie können Ihre Folienpräsentation jedoch bei Bedarf in das PowerPoint-Format exportieren.
Viele der Funktionen von PowerPoint, z Schleife PowerPoint-Folienfinden Sie in Folien. So wie du kannst Video zu PowerPoint hinzufügenGoogle Slides verfügt über eine integrierte YouTube-Unterstützung, mit der Sie Ihrer Präsentation ganz einfach Videoinhalte hinzufügen können.
