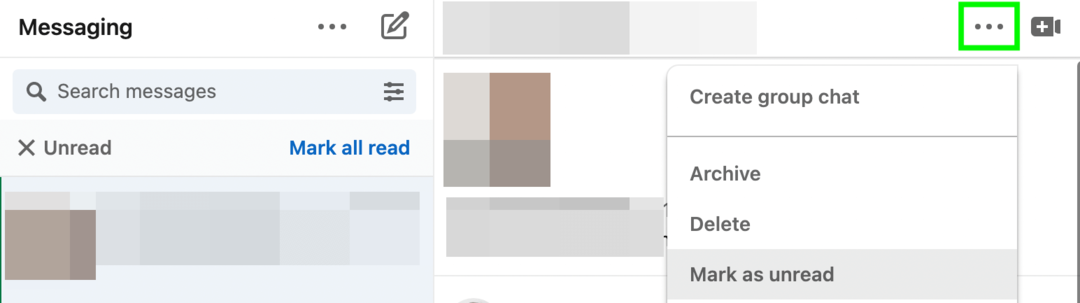2 Möglichkeiten zur Verwendung eines Roku-Webbrowsers
Roku Held Kabelschneiden / / August 27, 2020
Zuletzt aktualisiert am
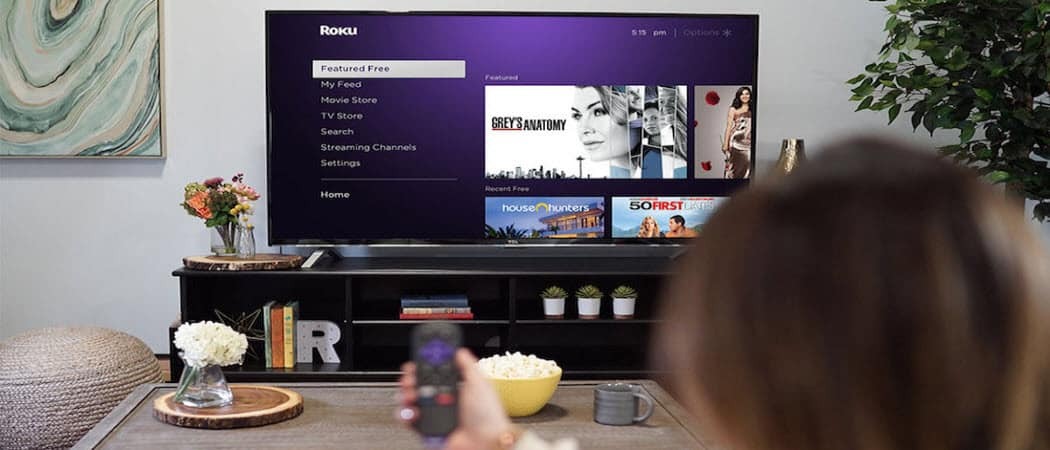
Es gibt keinen nativen Webbrowser für Roku. Aber Sie haben kein Glück. Es gibt zwei Problemumgehungen, um einen Browser auf Ihrem Fernseher mit Ihrem Roku-Gerät anzuzeigen.
Eine der häufigsten Anforderungen von Roku-Benutzern ist das Surfen im Internet. Leider ist kein nativer Webbrowser als enthalten einer der Kanäle auf einem Roku-Gerät.
Es sind nur zwei Webbrowser-Kanäle enthalten, der Medienbrowser und der Reddit-Browser. Es gibt auch keine aktuellen Webbrowser mit vollem Funktionsumfang.
Mit dem Medienbrowser können Sie nur Filme, Fernseher und Musik abspielen. Im Wesentlichen handelt es sich um einen Internet-Videobrowser. Mit dem Reddit-Browser können Sie nur Beiträge auf Reddit anzeigen. Der Reddit-Browser ist nicht kostenlos.
Dies bedeutet nicht, dass Sie kein Glück haben. Zum Glück gibt es zwei Problemumgehungen, um einen Browser auf Ihrem Fernseher mit Ihrem Roku-Gerät anzuzeigen.
Übertragen Sie einen Webbrowser von Windows 10 auf Roku
Die einfachste Methode zur Verwendung eines Roku-Webbrowsers besteht darin, einen Browser von Ihrem Windows 10-PC auf das Roku-Gerät zu übertragen. Auf diese Weise können Sie auch den klarsten Webbrowser mit minimaler Auflösungsverzerrung verwenden.
Diese Problemumgehung wird durch eine Technologie namens Miracast ermöglicht. Sie können Ihren Monitor (auch im erweiterten Modus) auf jedes Gerät projizieren, das diese Technologie unterstützt, z. B. Roku-Geräte.
Projektion auf das Roku-Gerät
Um diese Technologie nutzen zu können, müssen Sie die neueste Version von Windows 10 ausführen. Stellen Sie also sicher, dass Sie alle ausgeführt haben Neueste Updates auf Ihrem Windows 10-Computer.
Wenn Sie fertig sind, wählen Sie das kleine Benachrichtigungssymbol in der unteren rechten Ecke des Desktops in der Windows 10-Taskleiste.
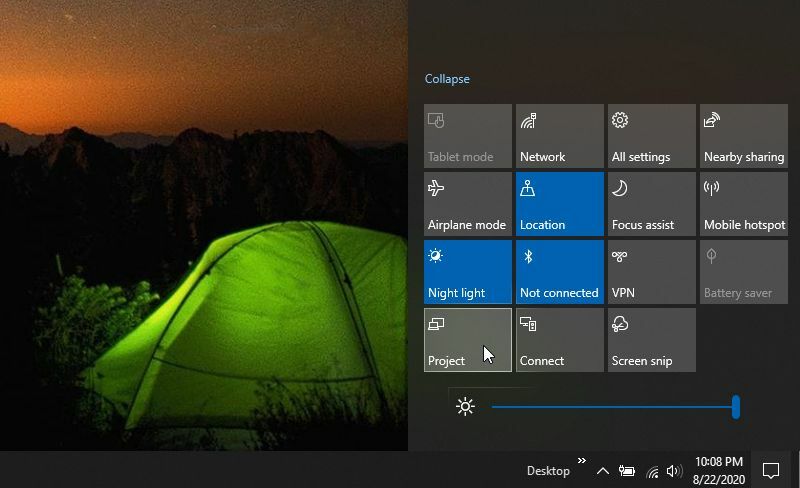
In der Liste der Funktionen sehen Sie a Projekt Symbol. Wählen Sie das aus. Dadurch wird die Windows 10-Projektfunktion gestartet, mit der Sie Ihren Bildschirm auf eine beliebige drahtlose Anzeige in Ihrem Netzwerk projizieren können. Sie müssen auswählen, wie Sie den Bildschirm projizieren möchten.
Zu den Optionen gehören:
- Nur PC-Bildschirm: Wird nur auf Ihrem PC und nicht auf dem anderen Bildschirm angezeigt
- Duplikat: Duplizieren Sie Ihren Hauptcomputerbildschirm auf das Roku-Gerät
- Erweitern: Verwenden Sie das Roku-Gerät als zusätzlichen Monitor
- Nur zweiter Bildschirm: Projizieren Sie nur auf das Roku-Gerät und zeigen Sie nichts auf Ihrem PC-Bildschirm an
Wählen Sie die gewünschte Option. Erweitern ist die häufigste Wahl, da Sie Ihre anderen Bildschirme weiterhin verwenden können, während Sie den Webbrowser auf dem Fernseher über das Roku-Gerät verwenden. Möglicherweise möchten Sie jedoch nicht, dass Licht von Ihren anderen Bildschirmen vom Fernsehbildschirm ablenkt. In diesem Fall entscheiden Sie sich möglicherweise nur für den zweiten Bildschirm.
Wählen Sie Ihre Option und dann Stellen Sie eine Verbindung zu einem drahtlosen Display her am Ende der Liste.
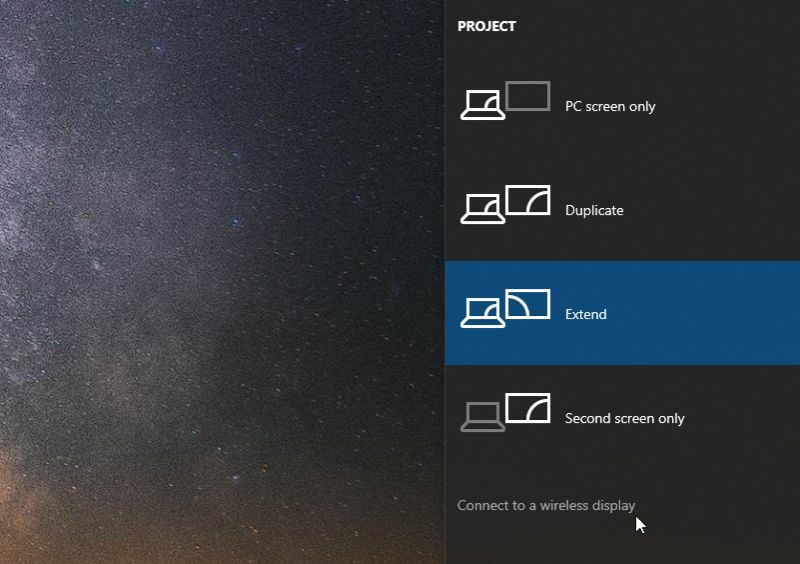
Wenn Sie dies tun, wird eine Liste aller Geräte in Ihrem Netzwerk angezeigt, auf die Sie projizieren können. Dies sind normalerweise Geräte, die das Casting mit der Miracast-Technologie von Microsoft unterstützen. Wenn Sie Bluetooth-Geräte gekoppelt haben, werden diese wahrscheinlich auch hier angezeigt. Natürlich können Sie keinen Windows 10-Bildschirm auf Bluetooth-Geräte übertragen.
Wählen Sie das Roku-Gerät aus der Liste aus.
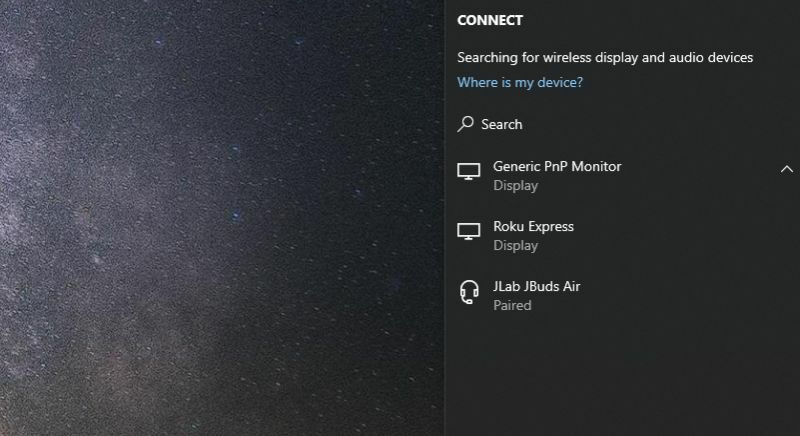
In wenigen Sekunden wird auf Ihrem Fernsehbildschirm das Hintergrundbild Ihres Windows 10-PCs angezeigt. Dies liegt daran, dass der Fernseher dank des Roku-Geräts jetzt ein erweiterter Monitor für Ihren Computer ist.
Verwenden eines Webbrowsers auf Ihrem Roku
Jetzt können Sie Ihren bevorzugten Webbrowser starten und auf den Fernseher ziehen, da es sich lediglich um einen erweiterten Bildschirm für Ihren Windows 10-Computer handelt.
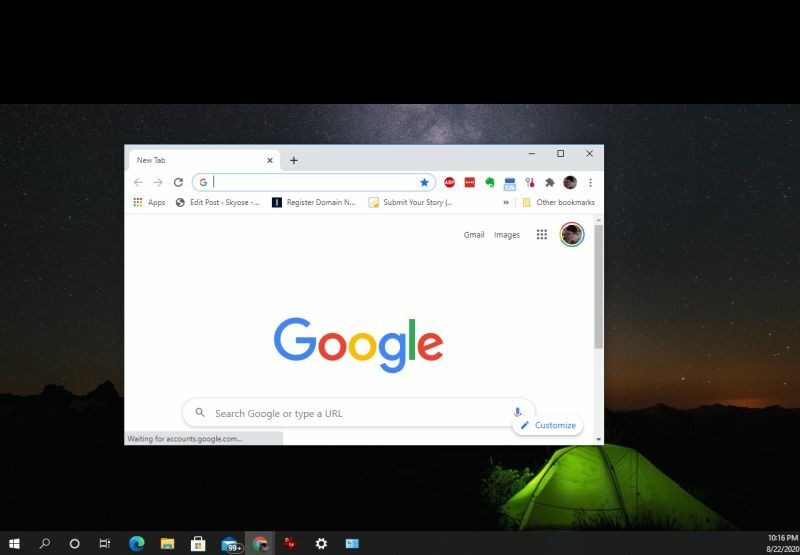
Surfen Sie im Internet und zeigen Sie eine beliebige Seite an. Jeder, der den Fernseher sehen kann, sieht Ihre Webbrowsing-Aktivität.
Wenn Sie Videos von einer Streaming-Site abspielen möchten, besuchen Sie einfach die Site und navigieren Sie zu dem Video, das Sie abspielen möchten.
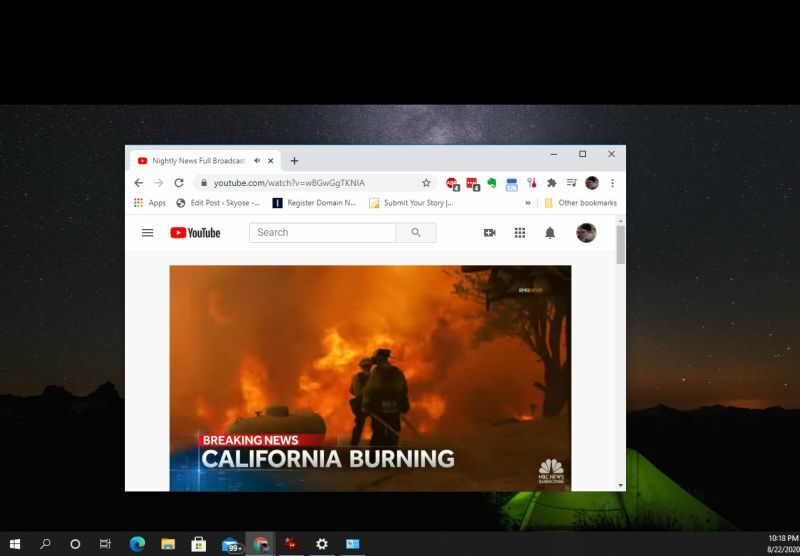
Beachten Sie, dass der Ton für das Video von Ihrem Computer kommt. Wenn Sie also möchten, dass jeder im Raum das Audio für Ihr Streaming hört, müssen Sie Ihren Computer an Lautsprecher oder ein Soundsystem anschließen, damit es für alle im Raum laut genug ist.
Trennen von Ihrem Roku
Wenn Sie Ihren Webbrowser auf das Roku-Gerät übertragen haben, kehren Sie zu Ihrem Haupt-PC-Monitor zurück. Oben sehen Sie einen Verbindungsstatus für das Roku-Gerät. Wählen Sie einfach die Trennen Taste zum Trennen der Verbindung.
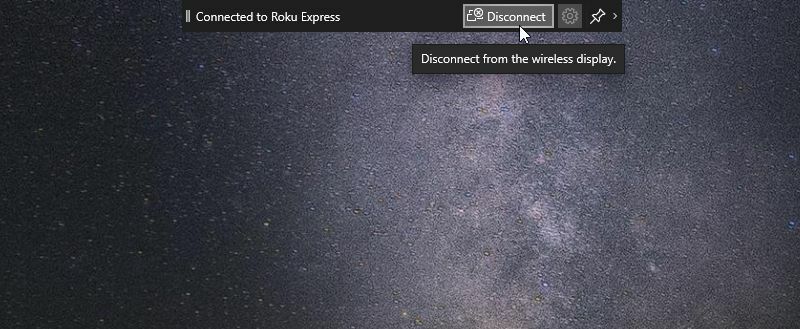
Das TV-Display wechselt nun wieder zu Ihrem Roku-Hauptbildschirm und Sie können fortfahren Verwenden Sie das Roku wie gewohnt, entweder mit der Roku-Fernbedienung oder der Roku Remote App auf Ihrem mobilen Gerät.
Casting Webbrowser von Ihrem Android
Eine andere Methode, mit der Sie einen Roku-Webbrowser verwenden können, besteht darin, Ihren Android-Browser auf das Roku-Gerät zu übertragen. Dies ist dank der Tatsache möglich, dass die Smart View-App auf den meisten neuen Samsung Android-Geräten standardmäßig verfügbar ist. Wenn Sie es nicht haben, können Sie es installieren aus dem Google Play Store.
Hinweis: Die Smart View App wird im Oktober 2020 eingestellt. Danach sollten Sie verwenden die SmartThings App. Auf SmartThings können Sie auf dieselbe Funktionalität zugreifen, indem Sie nach verfügbaren Geräten in Ihrer Nähe suchen.
Leider können Sie von einem iOS-Gerät noch kein Casting auf ein Roku-Gerät durchführen.
Wischen Sie mit zwei Fingern auf dem Hauptbildschirm nach unten, um Smart View auf Ihrem Android-Gerät zu verwenden. Wähle aus Smart View Symbol aus der Liste der Apps. Es sieht aus wie eine Wiedergabetaste mit einem Pfeil darüber und darunter.

Wenn Sie dies tun, durchsucht Ihr Android das Netzwerk nach unterstützten drahtlosen Anzeigegeräten, auf die Sie übertragen können. Ihr Roku-Gerät wird in der Liste angezeigt. Tippen Sie auf das Roku-Gerät und wählen Sie aus, wenn Sie gefragt werden, ob Sie mit Smart View mit dem Casting beginnen möchten Jetzt anfangen.
Ihr Android-Bildschirm wird sofort auf dem Fernseher angezeigt, auf dem Sie Ihr Roku-Gerät angeschlossen haben. Wenn Sie auf die Schaltfläche Einstellungen tippen, können Sie das Seitenverhältnis der Anzeige anpassen, damit Sie Ihr Android im Vollbildmodus übertragen können.
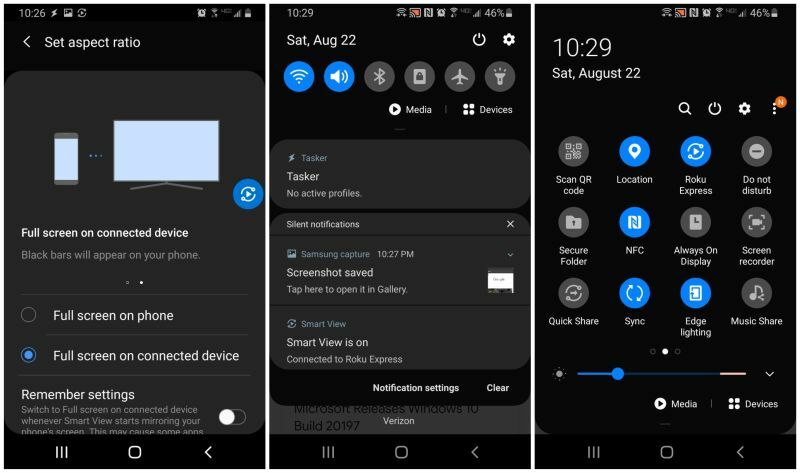
Während Sie Ihr Android-Gerät übertragen, wird in Ihren Android-Benachrichtigungen ein Status angezeigt, in dem Smart View aktiviert ist. Öffnen Sie Ihre bevorzugte Browser-App und starten Sie das Surfen. Ihr mobiler Webbrowser wird über Ihr Roku-Gerät auf dem Fernseher angezeigt.
Jetzt können Sie im Webbrowser alles anzeigen, was Sie auf Ihrem Fernseher haben möchten. Alle Audiodaten stammen von Ihrem Android-Gerät. Wenn Sie also möchten, dass alle im Raum die Audiodaten hören, müssen Sie den Audioanschluss Ihres Android-Geräts an ein Audiosystem oder Lautsprecher anschließen. Bluetooth-Lautsprecher würden ebenfalls funktionieren.
Wenn Sie bereit sind, die Verbindung zu trennen, wischen Sie einfach erneut auf dem Hauptbildschirm Ihres Android nach unten und tippen Sie auf das Roku-Symbol (es ist das gleiche Symbol wie das frühere Smart View-Symbol. Dadurch wird Ihr Android vom Roku-Gerät getrennt und das Webbrowser-Casting gestoppt.
Was ist persönliches Kapital? Rückblick 2019, einschließlich der Art und Weise, wie wir damit Geld verwalten
Egal, ob Sie zuerst mit dem Investieren beginnen oder ein erfahrener Trader sind, Personal Capital hat für jeden etwas zu bieten. Hier ist ein Blick auf die ...