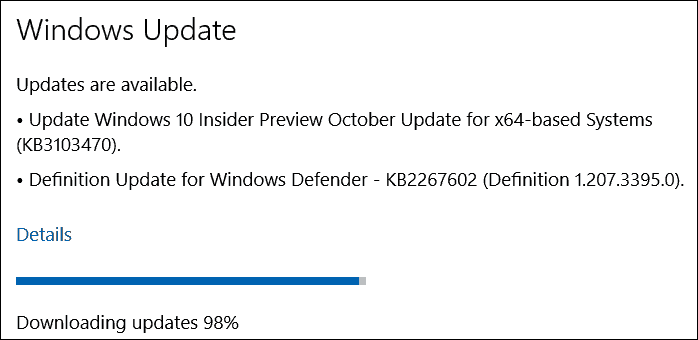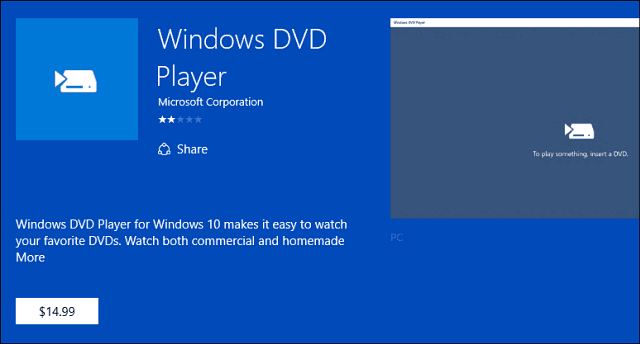So finden Sie erweiterte Anzeigeinformationen Ihres Monitors unter Windows 10
Microsoft Windows 10 / / March 17, 2020
Zuletzt aktualisiert am

Das Auffinden der Marken- und Modellinformationen zur Hardware Ihres PCs ist normalerweise unkompliziert. Was ist jedoch mit dem Monitor? Hier erfahren Sie, wie Sie die erweiterten Details finden.
Mit Windows 10 können Sie bei der Fehlerbehebung oder Aktualisierung verschiedener Hardware auf Ihrem PC problemlos auf die meisten Details unter der Haube zugreifen. Aber was ist mit dem Monitor, den Sie verwenden? Irgendwann befinden Sie sich in einer Situation, in der Sie die Marke, das Modell oder andere Details des an Ihren PC angeschlossenen Monitors kennen müssen.
Wenn Sie nicht über das Originalhandbuch verfügen oder die geheimen Tasten kennen, die Sie drücken müssen, um durch die Menüeinstellungen des Displays zu blättern, kann es schwierig sein, die gewünschten erweiterten Details zu finden. Aber genau wie beim Auffinden der lokalen Laufwerks- oder RAM-Details Ihres PCs Windows 10 Das Auffinden der Marke oder des Modells und anderer spezifischer Details der Anzeige ist ein ziemlich schmerzloser Vorgang. Sie müssen nur wissen, wo Sie suchen müssen.
Finden Sie die Marke, das Modell und mehr Ihres Monitors
Informationen zu Ihrem Monitor finden Sie unter Einstellungen> System> Anzeige Scrollen Sie nach unten und klicken Sie auf den Link „Erweiterte Anzeigeeinstellungen“.
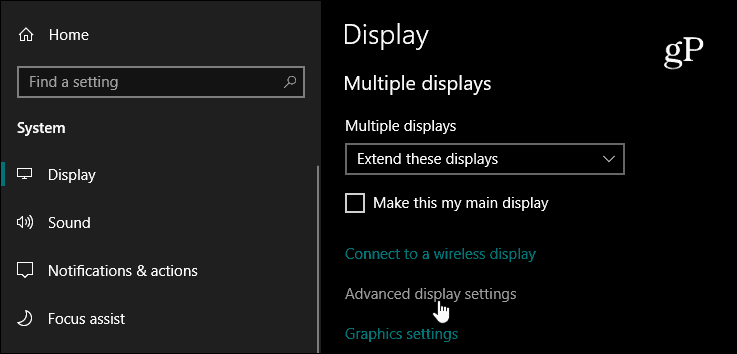
Der nächste Bildschirm, der angezeigt wird, listet eine Menge Details zu Ihren Monitoren auf. Zu den Informationen gehören der Hersteller, die Modellnummer, die Auflösung, das Modell der angeschlossenen Grafikkarte, die Aktualisierungsrate und vieles mehr.
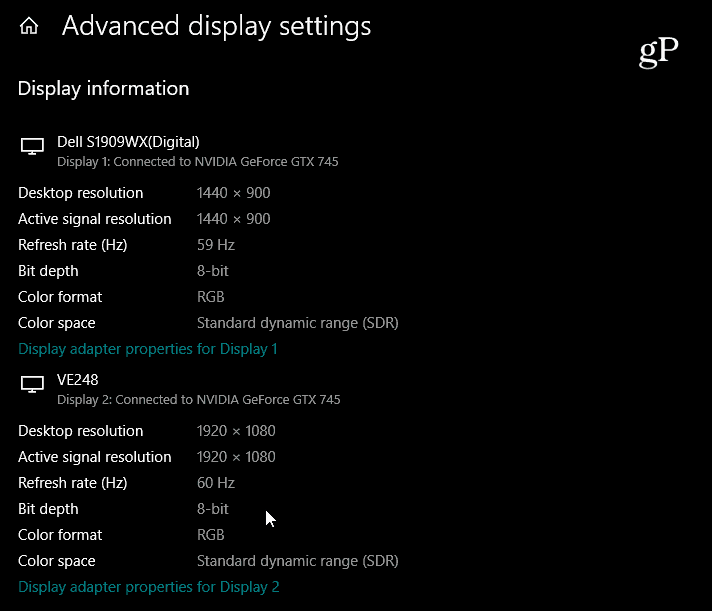
Von hier aus können Sie auch auf den Link „Eigenschaften des Adapters anzeigen“ klicken, um die Eigenschaften für die Grafikkarte zu öffnen und zusätzliche Informationen für die Wartung oder Fehlerbehebung zu erhalten, die durchgeführt werden müssen.
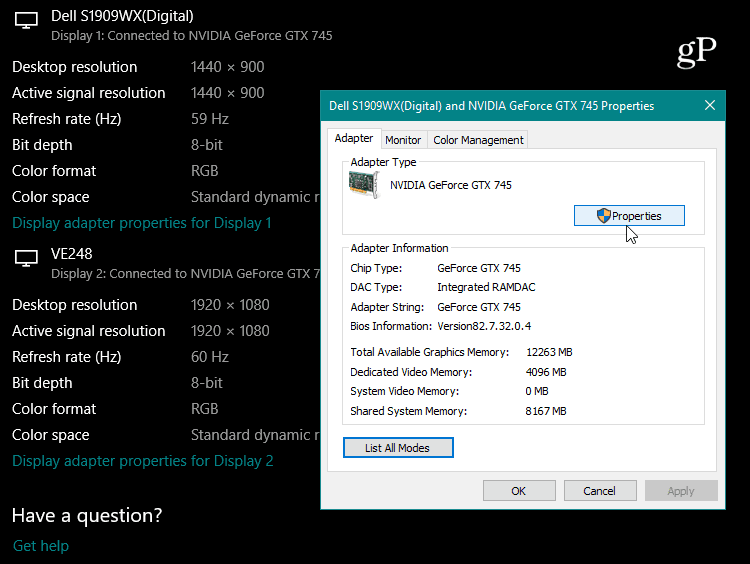
Es gibt viele verschiedene Gründe, warum Sie auf die erweiterten Anzeigeeinstellungen zugreifen müssen. Möglicherweise benötigen Sie Hilfe, damit es mit dem Anzeigeadapter Ihres Computers funktioniert. Möglicherweise müssen Sie die richtigen Treiber für Ihren Laptop-Monitor finden, damit er mit einem Projektor funktioniert. Oder vielleicht möchten Sie Konfigurieren Sie ein Dual-Monitor-Setup für einfacheres Multitasking. Unabhängig davon, ob es sich um eine Fehlerbehebung oder einen anderen Grund handelt, wenn Sie detaillierte Informationen benötigen Informationen zu Ihrem Monitor schnell, Windows 10 erleichtert die Arbeit erheblich - auch wenn Sie mehrere Verbindungen haben Monitore.