So synchronisieren Sie Outlook-Kalender mit Google Kalender
Microsoft Office Google Büro Ausblick Google Kalender Held / / June 12, 2020
Zuletzt aktualisiert am

Wenn Sie Kalender aus Outlook und Google zusammen verwenden möchten, müssen Sie sie importieren. Hier ist wie.
Es ist nicht einfach, organisiert zu bleiben. Wenn Sie versuchen, den Überblick über einen vollen Zeitplan zu behalten, verwenden Sie möglicherweise bereits eine Kalender-App wie Outlook oder Google Kalender, um den Überblick zu behalten.
Möglicherweise verwenden Sie sogar mehr als eine App, um Ihr Leben zusammenzuhalten: Google Kalender für Ihr persönliches Leben, Outlook für Ihre beruflichen Verpflichtungen. In diesem Fall möchten Sie möglicherweise beide kombinieren und alle Ihre Ereignisse an einem Ort anzeigen.
Es ist zwar möglich, Outlook-Kalender mit Google Kalender zu synchronisieren, der Vorgang ist jedoch nicht ganz einfach. Folgendes müssen Sie tun:
So importieren Sie einen Google Kalender in Outlook
Wenn Sie Ihre Google Kalender-Ereignisse in Outlook anzeigen möchten, müssen Sie diesen Kalender zuerst in Outlook abonnieren. Sie müssen zunächst beginnen
Bewegen Sie den Mauszeiger im linken Menü über den Kalender, den Sie exportieren möchten, und klicken Sie auf das Menüsymbol mit drei Punkten daneben.
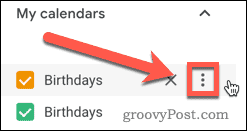
Klicke auf Einstellungen und Freigabe in der angezeigten Optionsliste.
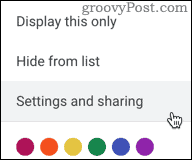
Dadurch wird Ihr Google Kalender-Optionsmenü geöffnet. Klicken Sie im Menü links auf Kalender integrieren Möglichkeit.
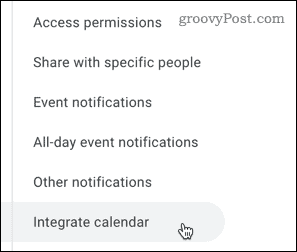
Wählen Sie die URL aus und kopieren Sie sie unter Geheime Adresse im iCal-Format. Dies ist die URL, die Outlook zum Importieren Ihres Google Kalenders benötigt.
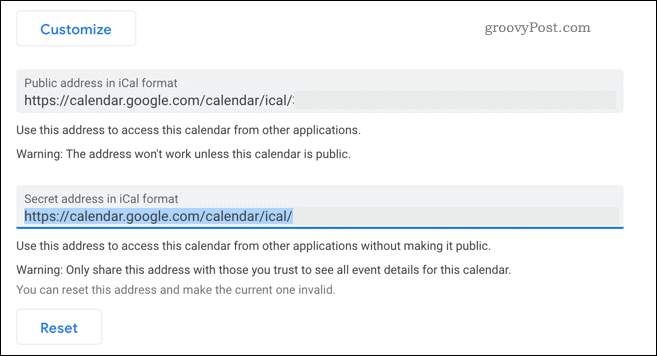
Mit der geheimen iCal-Kalenderadresse, die in Ihrer Zwischenablage gespeichert ist, Öffnen Sie Outlook und drücken Sie auf das Kalendersymbol, um auf Ihren Kalender zuzugreifen.
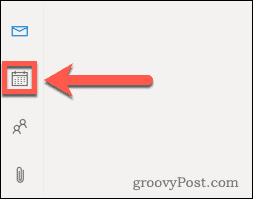
Drücken Sie in Ihrem Outlook-Kalender die Taste Kalender hinzufügen Option zum Hinzufügen eines externen Kalenders.
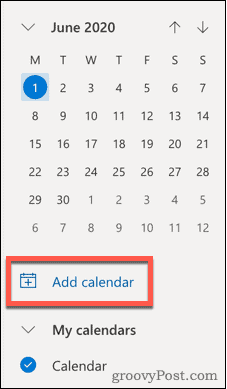
Wählen Abonnieren Sie aus dem Internet aus dem linken Menü.
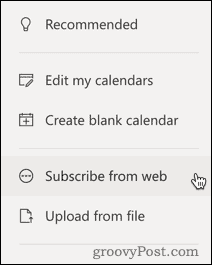
Fügen Sie die URL, die Sie aus Ihrem Google Kalender kopiert haben, in das dafür vorgesehene Feld ein. Geben Sie Ihrem Kalender einen Namen, eine Farbe und ein Symbol und klicken Sie dann auf Importieren um es in Outlook zu importieren.
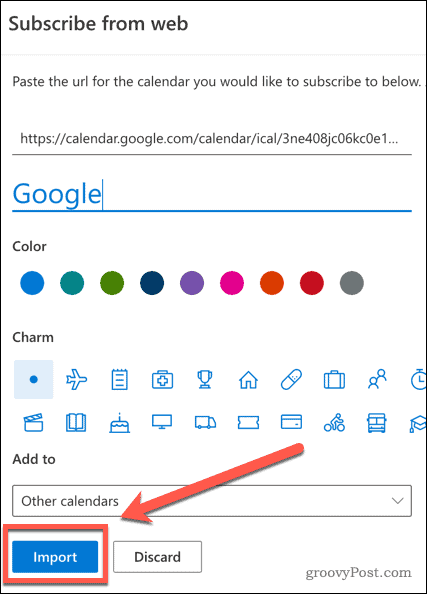
Wenn der Vorgang erfolgreich ist, sollten Sie jetzt in der Lage sein, Ihre Google Kalender-Ereignisse und -Warnungen in Outlook anzuzeigen. Alle neuen Ereignisse, die Sie Ihrem Google Kalender hinzufügen, werden auch in Outlook angezeigt. Die Synchronisierung kann jedoch einige Zeit in Anspruch nehmen.
Wenn Sie jedoch ein neues Ereignis in Outlook erstellen, wird dies nicht mit Google Kalender synchronisiert. Leider funktioniert der Prozess mit dieser Methode nur in eine Richtung.
So importieren Sie einen Outlook-Kalender in Google
Sie können auch anders herum vorgehen und Ihren Outlook-Kalender in Google Kalender importieren. Wenn Sie dies tun möchten, melden Sie sich zuerst bei Ihrem Outlook-Konto an.
Drücken Sie in der Menüleiste oben auf die Einstellungen Zahnradsymbol.
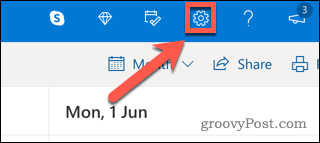
Drücke den Alle Outlook-Einstellungen anzeigen Option ganz unten im Menü.
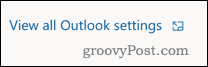
Drücken Sie in Ihrem Outlook-Einstellungsmenü auf Kalender Klicken Sie auf die Registerkarte Gemeinsame Kalender Möglichkeit.
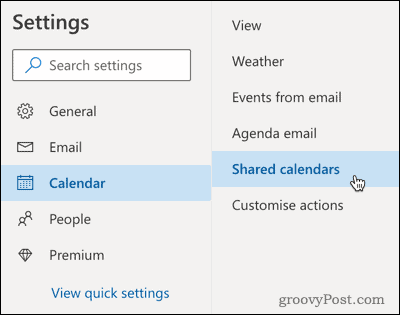
In dem Veröffentlichen Sie einen Kalender Abschnitt, klicken Sie auf Wählen Sie einen Kalender ausWählen Sie dann den Kalender aus, den Sie synchronisieren möchten.
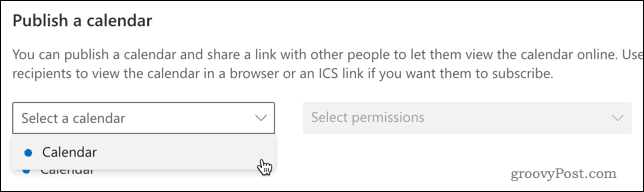
Setzen Sie die Berechtigungen auf Kann alle Details anzeigenKlicken Sie dann auf Veröffentlichen Taste.
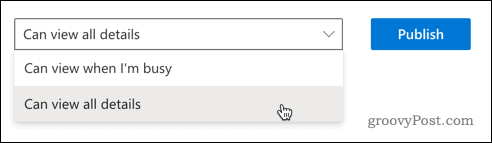
Ihr Outlook-Kalender ist jetzt öffentlich, sodass Sie ihn in Google Kalender exportieren können.
Klicken Sie dazu auf die ICS Link, dann drücken Sie Link kopieren um es in Ihre Zwischenablage zu kopieren.
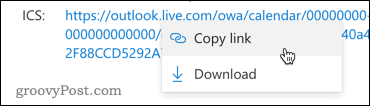
Sie können jetzt Ihren Outlook-Kalender in Google Kalender importieren. Öffnen Sie daher zunächst Google Kalender.
Drücken Sie im linken Menü die Taste Pluszeichen (+) neben dem Andere Kalender Möglichkeit.
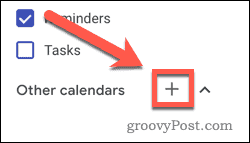
Wählen Von der URL aus der angezeigten Menüliste.
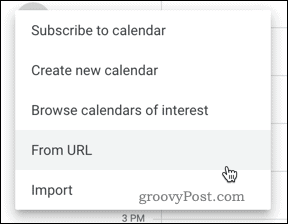
Fügen Sie Ihren Outlook-Link in das Feld ein URL des Kalenders Klicken Sie dann auf Kalender hinzufügen um den Kalender zu Ihrem Posteingang hinzuzufügen.
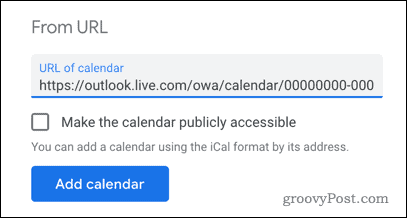
Wenn der Vorgang erfolgreich ist, sollten Sie jetzt in der Lage sein, Ihre Outlook-Ereignisse und -Benachrichtigungen in Google Kalender anzuzeigen.
Alle in Outlook erstellten neuen Ereignisse werden mit Google Kalender synchronisiert. Erwarten Sie jedoch eine Verzögerung für die Synchronisierung. Wie bei der Google Kalender-zu-Outlook-Methode ist dies nur eine Möglichkeit, da in Google Kalender erstellte Ereignisse nicht mit Outlook synchronisiert werden.
Zweiwege-Kalendersynchronisierung
Wenn Sie eine bidirektionale Synchronisierung wünschen (mit der Sie Ereignisse auf beiden Plattformen erstellen können, die mit beiden synchronisiert werden), können Sie nur eine Drittanbieter-App verwenden.
Viele davon kosten eine Prämie, aber Open-Source-Optionen mögen Outlook Google Kalender Sync für PC sind verfügbar, mit denen Sie Ereignisse auf beiden Plattformen synchronisieren können.
Wenn Sie G Suite abonniert haben, können Sie auch das kostenlose Tool namens verwenden G Suite Sync für Microsoft Outlook (GSSMO).
Wenn Sie lediglich Ereignisse aus Outlook- und Google-Kalendern an einem Ort anzeigen möchten, können Sie Ihr Smartphone einfach umgehen. Auf dem iPhone können Sie der Standard-Kalender-App mehrere Kalender hinzufügen, sodass Sie Ereignisse sowohl für Google Kalender als auch für Outlook anzeigen und erstellen können.
Unter Android ermöglicht die kostenlose Microsoft Outlook-App die Verknüpfung mit einem anderen Konto, einschließlich Google-Konten. Mit beiden Methoden können Sie auf einfache Weise alle Ihre Ereignisse in einer App anzeigen.
Mit Outlook und Google Kalender organisiert bleiben
Das Synchronisieren von Outlook und Google Kalender ist nicht so einfach, wie Sie es vielleicht erwarten. Wenn Sie jedoch eine der oben genannten Methoden befolgen, sollten Sie in der Lage sein, Ihre Ereignisse in Google und Outlook in einem Kalender anzuzeigen, um sicherzustellen, dass Sie nicht doppelt buchen.
Welchen Kalender Sie als Standard verwenden, hängt wirklich von Ihren persönlichen Vorlieben ab. Beide haben hervorragende Eigenschaften, wie die Fähigkeit zu außerhalb des Büromodus einrichten, Erstellen Sie gemeinsame Kalender mit anderen Benutzern und Besprechungen neu planen on the fly.


