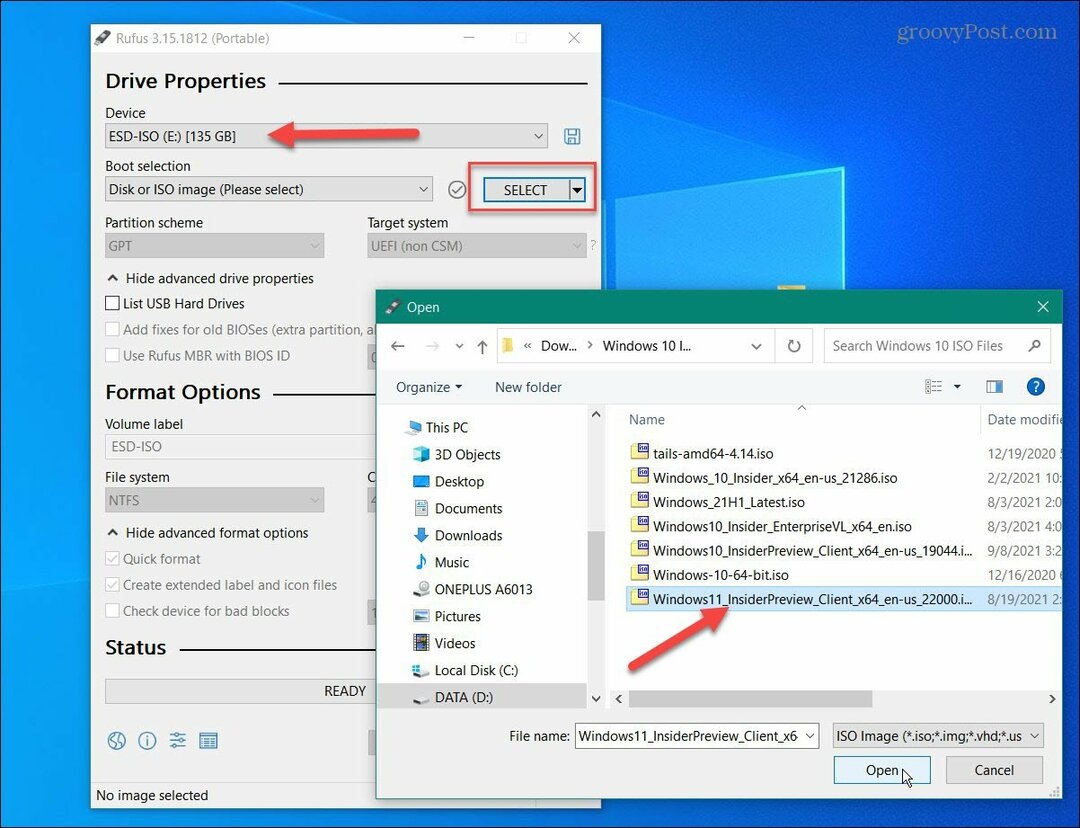So verdoppeln Sie den Speicherplatz in Google Text & Tabellen
Google Google Dokumente Held / / June 10, 2020
Zuletzt aktualisiert am

Doppelte Abstände sind ein wichtiges Element vieler akademischer Styleguides. Wenn Sie doppelte Abstände in Google Text & Tabellen verwenden möchten, gehen Sie wie folgt vor.
Google Dokumente ist ein kostenloses, Cloud-basiertes Textverarbeitungsprogramm mit zahlreichen Funktionen, die es zu einem gesunden Rivalen von Microsoft Word machen.
Wenn Sie Google Text & Tabellen für Ihre Dokumente verwenden, müssen Sie möglicherweise doppelte Leerzeichen verwenden. Dies ist häufig der Fall, wenn Sie Dokumente erstellen, die bearbeitet oder bewertet werden müssen. Der doppelte Abstand bietet Platz für Kommentare oder Vorschläge für Änderungen.
Es ist auch erforderlich, in bestimmten Arten von Dokumentstilrichtlinien wie APA doppelte Abstände zu verwenden. Wenn Ihr Dokument doppelte Leerzeichen enthalten soll, ist dies in Google Text & Tabellen ganz einfach. Hier ist wie.
So verdoppeln Sie das aktuelle Dokument
Wenn Sie dem aktuellen Artikel, an dem Sie arbeiten, einen doppelten Abstand hinzufügen möchten, müssen Sie die folgenden Schritte ausführen.
Öffnen Sie zunächst Ihr Google Text & Tabellen-Dokument und markieren Sie den Text, der in doppelten Abständen angezeigt werden soll.
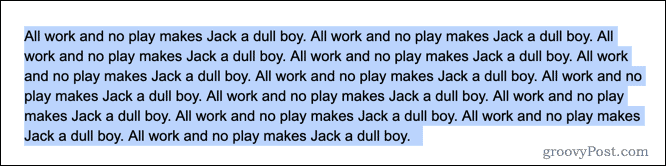
Um mit der Formatierung zu beginnen, klicken Sie auf Format Menü in der Menüleiste.
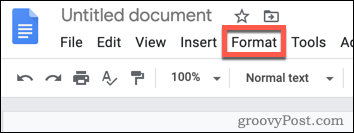
In dem Format Menü, schweben Sie über die Zeilenabstand Kategorie, um die zusätzlichen Optionen anzuzeigen.

Sie sehen nun eine Liste der Zeilenabstandsoptionen. Wählen Doppelt aus der Liste, um Ihren Text so einzustellen, dass doppelte Leerzeichen verwendet werden.
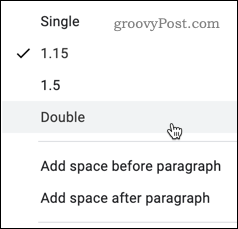
Wenn diese Option festgelegt ist, sollte auf den ausgewählten Text ein doppelter Abstand angewendet werden.

Sie können Ihren Text auch auf Einzelabstand, 1,5 Zeilenabstand oder den Standardabstand von 1,15 Zeilen einstellen.
So machen Sie den doppelten Abstand zum Standard
Wenn Sie in den meisten Dokumenten einen doppelten Abstand verwenden, können Sie den doppelten Abstand als Standard für alle neuen Dokumente festlegen.
Öffnen Sie dazu ein Dokument, das Text mit doppeltem Abstand enthält, oder erstellen Sie ein neues Dokument, indem Sie die obigen Schritte ausführen. Markieren Sie einen beliebigen Abschnitt mit doppeltem Abstand und klicken Sie dann auf Normaler Text Dropdown-Menü in der Symbolleiste.
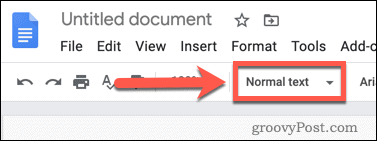
Bewegen Sie den Mauszeiger im Dropdown-Menü rechts neben die Wörter Normaler Text. Ein zusätzliches Menü wird angezeigt - klicken Sie auf Aktualisieren Sie "Normaler Text" entsprechend die Änderung anwenden.
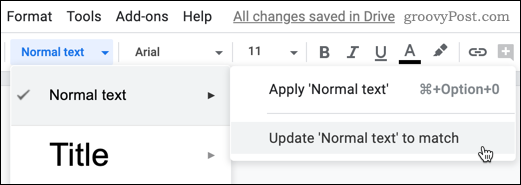
Wenn diese Option angewendet wird, wird der doppelte Abstand jetzt als Standardoption für den Zeilenabstand in allen Google Text & Tabellen-Dokumenten angezeigt. Alle neuen Dokumente, die Sie erstellen, verwenden einen doppelten Abstand. Sie müssen diesen jedoch manuell auf alle zuvor erstellten Dokumente anwenden.
So verwenden Sie den doppelten Abstand in Google Text & Tabellen auf Mobilgeräten
Wenn Sie auf einem mobilen Gerät an einem Google Text & Tabellen-Dokument arbeiten, können Sie Dokumente weiterhin so einstellen, dass sie einen doppelten Abstand verwenden.
Öffnen Sie das Dokument, das Sie ändern möchten, und tippen Sie dann auf den Absatz, den Sie ändern möchten, um den blinkenden Cursor an diese Position zu bewegen. Wenn Sie einen doppelten Abstand auf das gesamte Dokument anwenden möchten, stellen Sie sicher, dass Sie stattdessen den gesamten Dokumenttext auswählen.
Oben auf dem Bildschirm wird ein Großbuchstaben A angezeigt. Tippen Sie auf dieses Symbol, um zu beginnen.
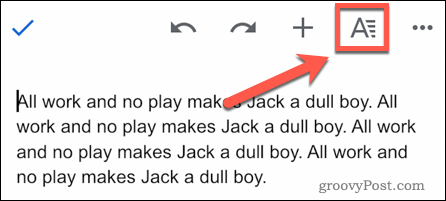
Tippen Sie in den unten angezeigten Formatierungsoptionen auf Absatz.
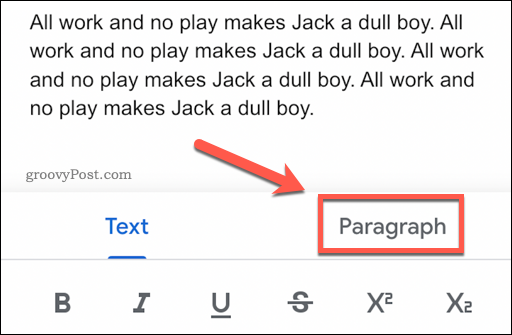
Sie sehen den aktuellen Zeilenabstand mit Aufwärts- und Abwärtspfeilen auf beiden Seiten. Tippen Sie auf den Aufwärtspfeil, um ihn von der Standardoption 1.15 zu ändern.
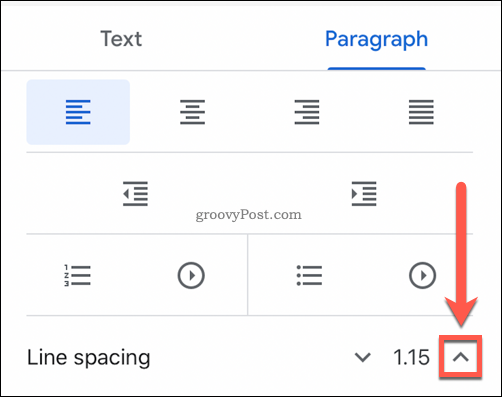
Tippen Sie weiter, bis der Wert angezeigt wird 2.00Dies entspricht zwei Leerzeichen (daher doppelter Abstand).
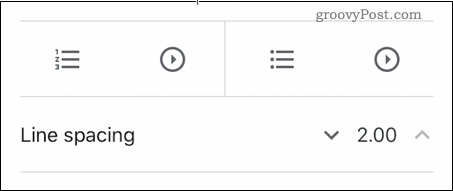
Wenn diese Option festgelegt ist, sollte der ausgewählte Absatz oder das ausgewählte Dokument aktualisiert werden, um einen doppelten Abstand zu verwenden.
Weitere Tipps und Tricks zu Google Text & Tabellen
Doppelte Abstände in Google Text & Tabellen scheinen veraltet zu sein, sind jedoch in akademischen und professionellen Dokumenten immer noch ein wichtiges Stilmerkmal. Es gibt weitere nützliche Tipps und Tricks, mit denen Sie Ihre Google-Dokumente so professionell wie möglich gestalten können.
Wenn Sie beispielsweise Google Text & Tabellen verwenden, aber zu Word wechseln möchten, können Sie zxportieren Sie Google Text & Tabellen in Office-Dateiformate. Wenn Sie noch einen Schritt weiter gehen möchten, können Sie dies tun Veröffentlichen Sie Ihre Google-Dokumente um sie einem neuen Publikum zu präsentieren.
Wenn Sie mehr über die Funktionen von Google Text & Tabellen erfahren, können Sie die webbasierten Funktionen voll ausnutzen.
Was ist persönliches Kapital? Rückblick 2019, einschließlich der Art und Weise, wie wir damit Geld verwalten
Egal, ob Sie zuerst mit dem Investieren beginnen oder ein erfahrener Trader sind, Personal Capital hat für jeden etwas zu bieten. Hier ist ein Blick auf die ...