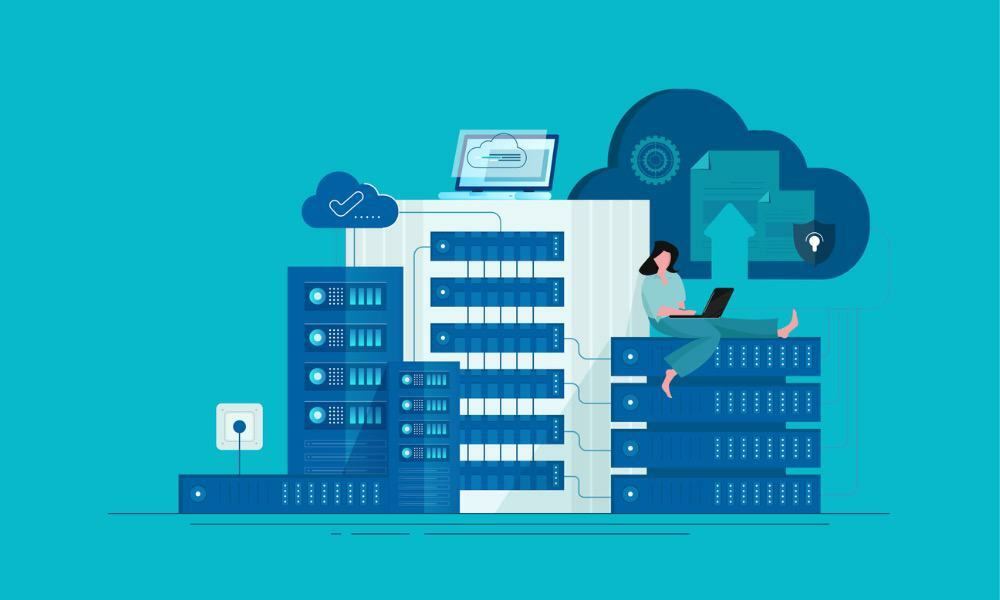So erstellen Sie ein bootfähiges USB-Laufwerk für Windows 11 mit Rufus
Microsoft Windows 11 Held / / September 08, 2021

Zuletzt aktualisiert am

Wenn Sie eine Neuinstallation von Windows 11 durchführen möchten, ist das Herunterladen der ISO und das Erstellen eines bootfähigen USB-Laufwerks mit Rufus ein großartiger Ausgangspunkt.
Wenn Sie eine Neuinstallation von Windows 11 auf Ihrem PC durchführen möchten, besteht eine gute Möglichkeit darin, ein bootfähiges USB-Laufwerk zu erstellen. Während Sie das Media Creation Tool von Microsoft verwenden können (nicht verfügbar vor der Veröffentlichung von Windows 11 GA), werden wir heute einen anderen Ansatz mit dem kostenlosen Dienstprogramm Rufus betrachten. Beachten Sie, dass wir zuvor das Erstellen von a. behandelt haben bootfähiges Windows 10 USB-Laufwerk mit Rufus für saubere Installationen.
Laden Sie Ihr Windows 11-ISO herunter
Um das Windows 11 ISO herunterzuladen, gehen Sie zu diesem Microsoft Insider-Seite. Wählen Sie für beste Ergebnisse die Beta-Kanal bauen. Der Dev-Kanal wird viel weniger stabil sein.
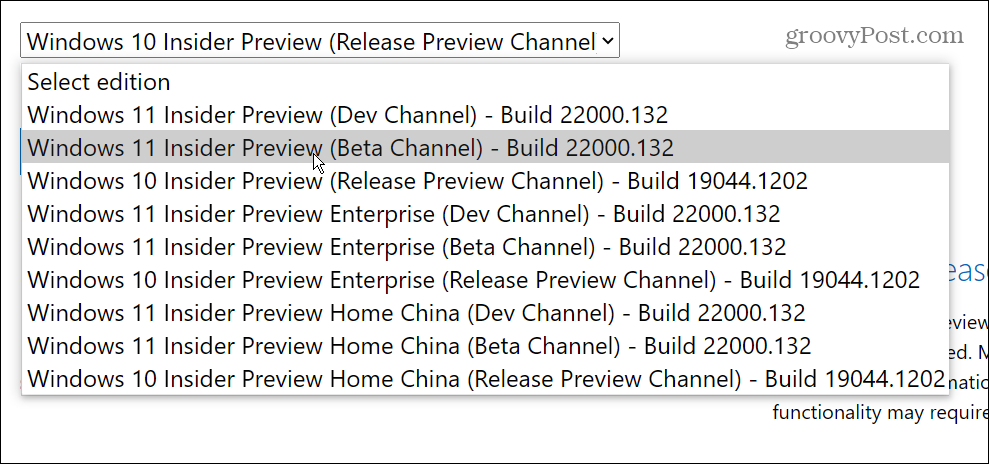
Erstellen Sie ein bootfähiges Windows 11-Flash-Laufwerk mit Rufus
Um zu beginnen, Laden Sie den Rufus herunter und installieren Sie ihn Dienstprogramm auf einem Windows 10-PC.
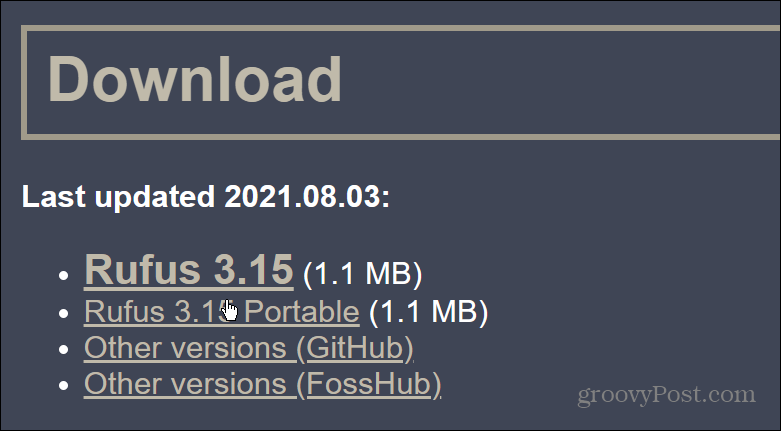
Während der Installation von Rufus werden Sie gefragt, ob Sie das neueste Update herunterladen möchten. Klicken Herunterladen.
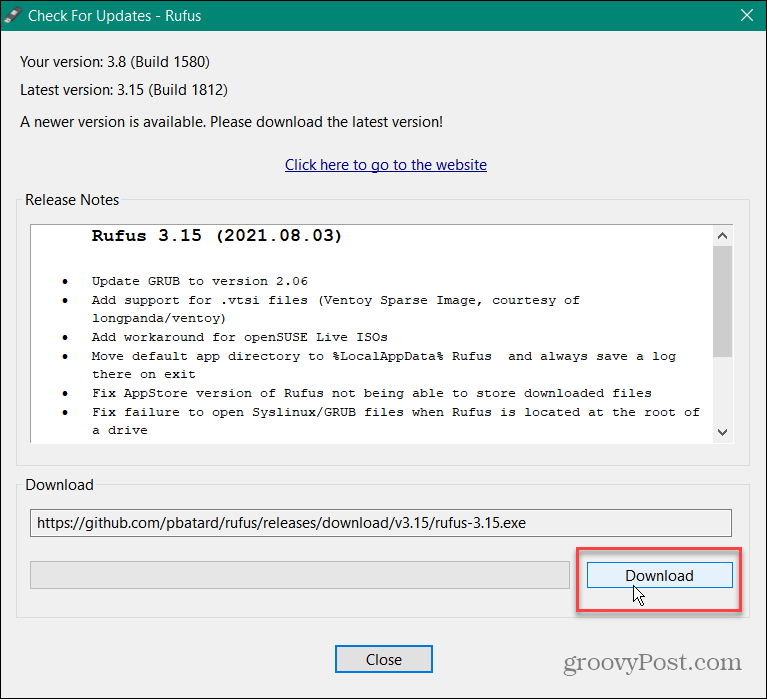
Wenn Rufus startet, unter Gerät, wählen Sie Ihr USB-Flash-Laufwerk aus. Klicken Sie dann auf Auswählen Knopf auf der rechten Seite. Wählen Sie dann die heruntergeladene Windows 11-ISO-Datei aus.
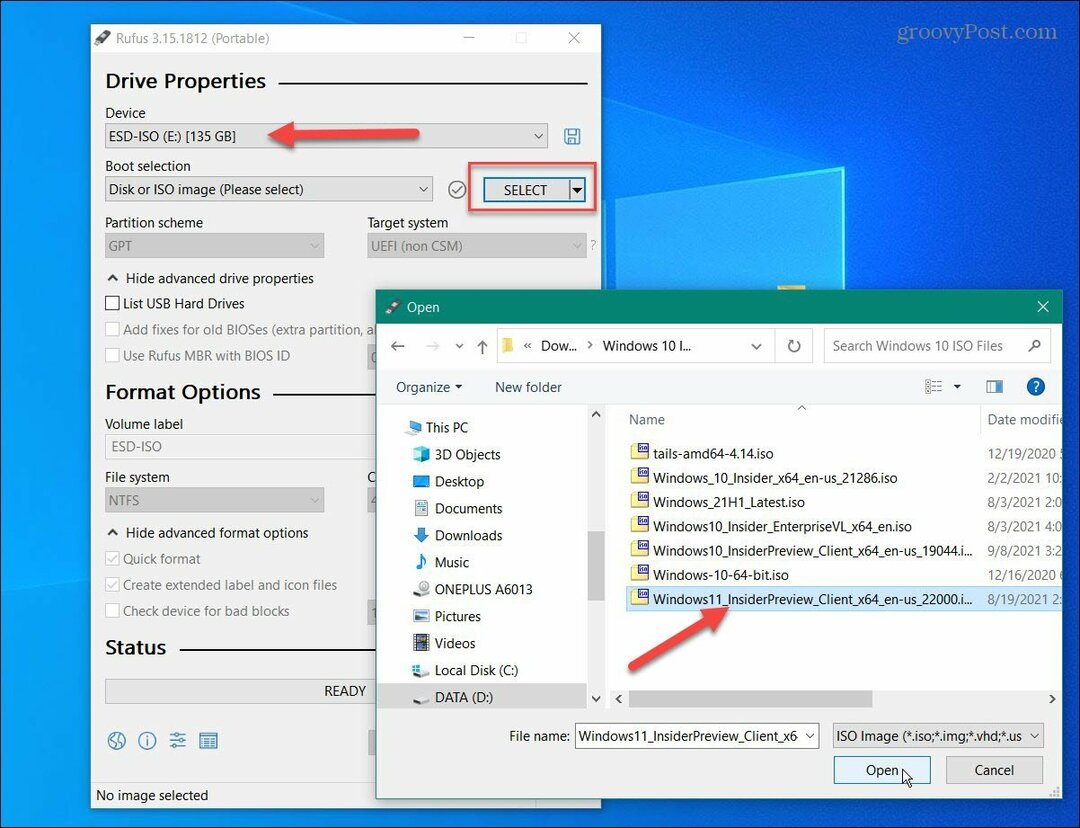
Stellen Sie nun für "Bildoption" das Dropdown-Menü auf Standard-Windows-Installation. Setzen Sie „Partitionsschema“ auf GPT. Geben Sie im Feld „Volume Label“ einen Namen für das Laufwerk ein.
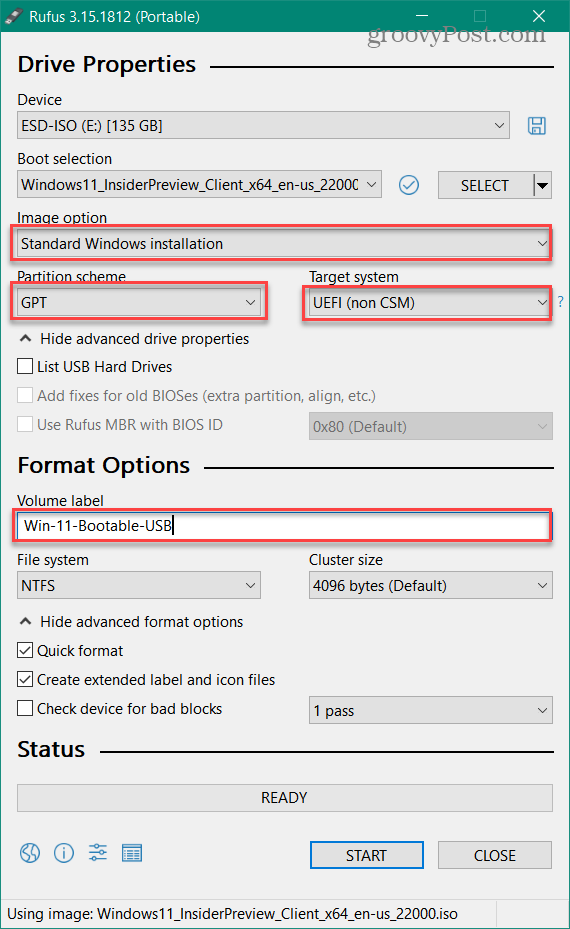
Belassen Sie die restlichen Felder so, wie sie sind. Wenn Sie fertig sind, klicken Sie auf die Start Taste.
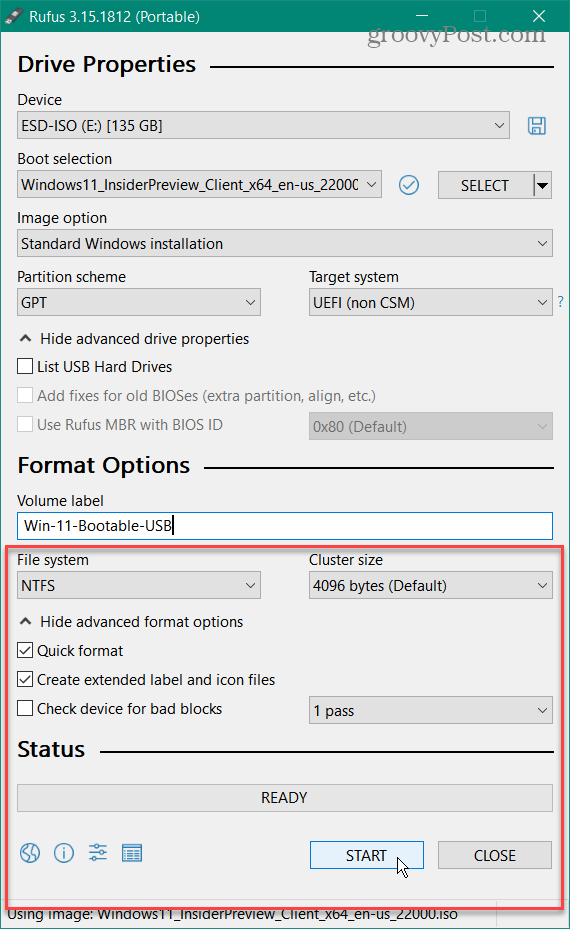
Wenn die Warnung angezeigt wird, dass alle Daten auf dem Flash-Laufwerk gelöscht werden, klicken Sie auf OK Taste.
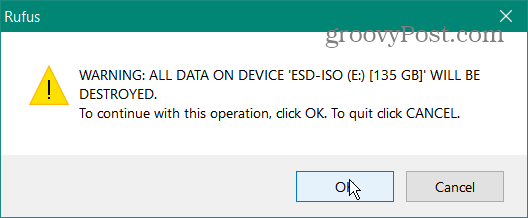
Und warten Sie, während Ihr bootfähiges USB-Laufwerk erstellt wird. Während der Erstellung wird im Abschnitt "Status" ein Fortschrittsbalken angezeigt.
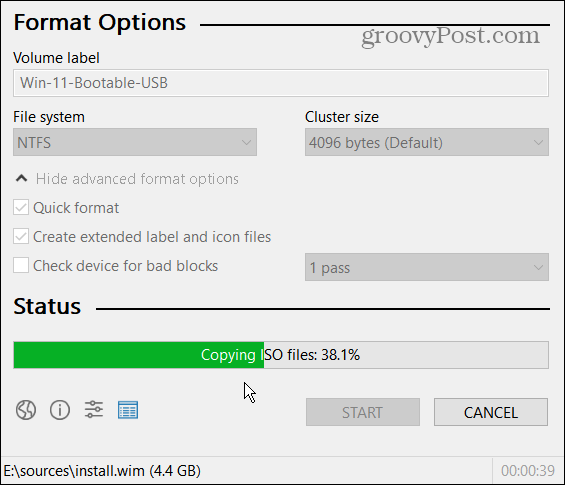
Notiz: Wenn Sie die folgende Meldung zum Deaktivieren von Secure Boot erhalten, können Sie sie ignorieren und wie gewohnt mit der Installation fortfahren. Lesen Sie dazu unseren Artikel über So installieren Sie Windows 11.

Zusammenfassen
Das ist alles, was Sie brauchen, um ein bootfähiges USB-Laufwerk für Windows 11 zu erstellen. Sie können es jetzt auf einem neuen PC installieren. Zum Zeitpunkt dieses Schreibens sind wir noch in der Windows-Insider, oder „Beta“-Builds. Stellen Sie also sicher, dass Sie es auf einem sekundären PC und jetzt Ihrer Hauptproduktionsbox installieren.
Aber das Erstellen eines bootfähigen USB-Laufwerks mit Rufus und dem sauberer Installationsprozess wird im Wesentlichen gleich sein, wenn Windows 11 allgemein verfügbar ist.
Weitere Informationen zu den ersten Schritten finden Sie in unserem Artikel zur Vorgehensweise Apps unter Windows 11 deinstallieren. Oder wie benutzt man die neue Funktion für virtuelle Desktops. Ein weiterer lesenswerter Artikel ist über das Neue Tastenkombinationen für Windows 11 du musst wissen.
So löschen Sie den Google Chrome-Cache, die Cookies und den Browserverlauf
Chrome speichert Ihren Browserverlauf, Cache und Cookies hervorragend, um Ihre Browserleistung online zu optimieren. So geht's...
In-Store Price Matching: So erhalten Sie Online-Preise beim Einkaufen im Geschäft
Der Kauf im Geschäft bedeutet nicht, dass Sie höhere Preise zahlen müssen. Dank Preisgarantien können Sie beim Einkaufen in...
So verschenken Sie ein Disney Plus-Abonnement mit einer digitalen Geschenkkarte
Wenn Sie Disney Plus genießen und es mit anderen teilen möchten, können Sie hier ein Disney+ Geschenk-Abonnement für...
Ihr Leitfaden zum Teilen von Dokumenten in Google Docs, Tabellen und Präsentationen
Sie können ganz einfach mit den webbasierten Apps von Google zusammenarbeiten. Hier ist Ihre Anleitung zum Teilen in Google Docs, Tabellen und Präsentationen mit den Berechtigungen...