So heften Sie einzelne Windows 10-Einstellungen an das Startmenü an
Microsoft Windows 10 / / March 17, 2020
Anstatt ständig durch endlose Seiten mit Einstellungen in Windows 10 zu klicken, müssen Sie die Elemente aus der Einstellungen-App an Start anheften.
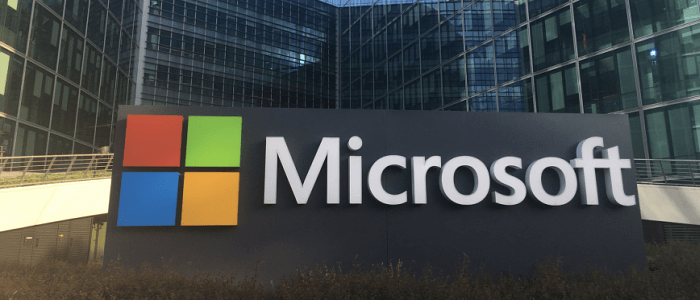
Microsoft stellt die klassische Systemsteuerung zugunsten der Einstellungen-App in Windows 10 ein. Ja, das Control Panel, das Sie kennen und lieben, ist immer noch enthalten, aber das Unternehmen vergräbt es mit jedem Feature-Update tiefer in das Betriebssystem. Stattdessen werden mehr der klassischen Optionen in der Einstellungen-App in das moderne Design konvertiert. In der Tat könnte es einen Punkt geben, an dem die klassisches Bedienfeld ist vollständig entfernt. Wenn Sie ein langjähriger Benutzer von Windows sind, aber neu in Windows 10 sind, ist dies eine gewöhnungsbedürftige Änderung.
Die gute Nachricht ist, dass das Startmenü in Windows 10 viel mehr Optionen und Funktionen bietet als frühere Versionen. Neben dem Fixieren von Elementen wie Websites und Apps können Sie auch einzelne oder Gruppen von Einstellungen an das Startmenü anheften. Wenn Sie schneller auf bestimmte Einstellungen oder eine Gruppe davon zugreifen möchten, können Sie sie wie folgt an das Startmenü anheften.
Pin Windows 10-Einstellungen zum Startmenü
Öffnen Sie zuerst die App Einstellungen, indem Sie die Windows-Taste drücken und dann auf Einstellungen (Zahnradsymbol) klicken, die sich direkt über dem Netzschalter auf der linken Seite befinden. Oder wenn Sie ein Tastatur Kung Fu Praktiker, benutze die Windows-Taste + I. Verknüpfung zum direkten Öffnen der App Einstellungen.
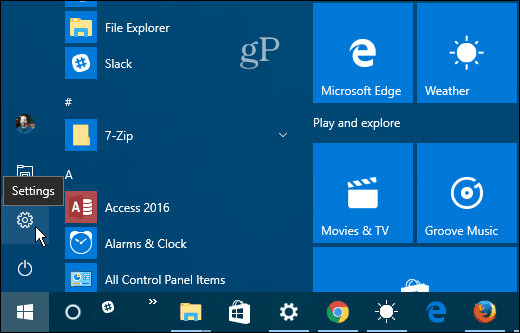
Jetzt können Sie sich durch verschiedene Einstellungen navigieren. Klicken Sie mit der rechten Maustaste auf die gewünschte und klicken Sie dann auf Auf Startseite. Für jeden werden Sie aufgefordert, zu bestätigen, dass Sie die Aktion ausführen möchten.
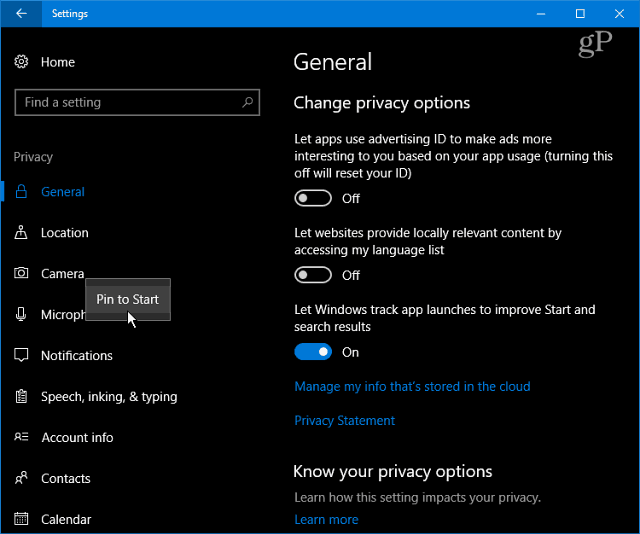
Die angehefteten Einstellungen werden im Startmenü als Kachel angezeigt. Eine andere Sache, die Sie vielleicht tun möchten, ist Erstellen Sie eine Kachelgruppe wie ich es im Bild unten getan habe.
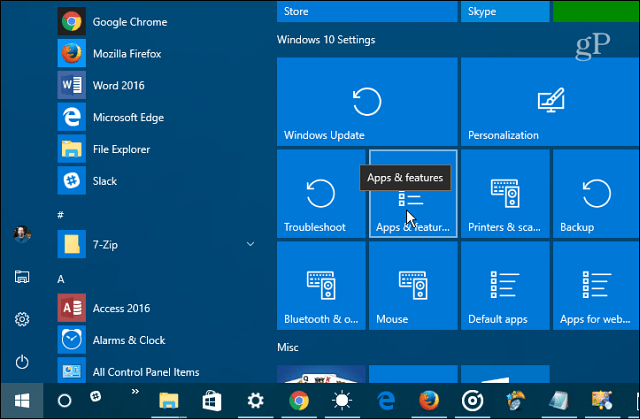
Es ist auch erwähnenswert, dass Sie auch ganze Kategorien von Einstellungen anheften können. Wenn Sie die App zum ersten Mal öffnen, klicken Sie einfach mit der rechten Maustaste auf die gewünschte App. Während Sie die gesamte Stammkategorie anheften können, ist diese Funktion am nützlichsten, wenn Sie sie auf einzelne Elemente eingrenzen.
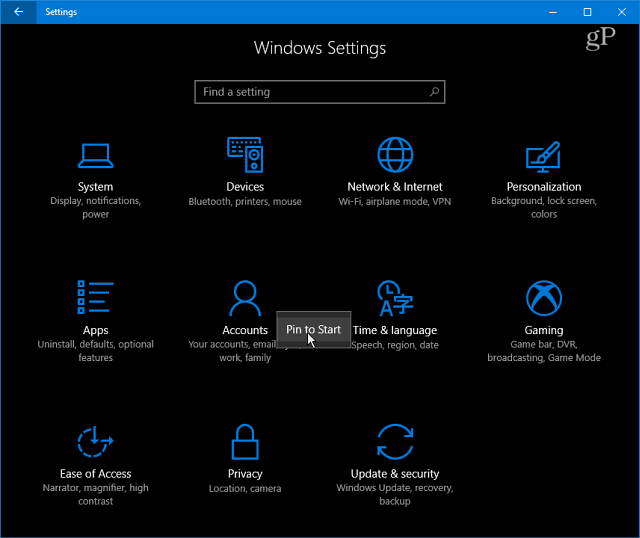
Sie können auch einen Link zur klassischen Systemsteuerung anheften, um zu starten. Sie können auch bestimmte Elemente daraus anheften. Zum Beispiel finde ich das feststecken Programme und Funktionen Das Startmenü ist praktisch, wenn ich eine App deinstallieren möchte oder Aktivieren oder deaktivieren Sie eine Windows-Funktion.
Schlagen Sie die Windows-Schlüssel und Art:Schalttafel und drücken Sie die Eingabetaste oder wählen Sie das Ergebnis aus den Suchergebnissen. Klicken Sie dann mit der rechten Maustaste auf das gewünschte Element und wählen Sie Pin to Start.
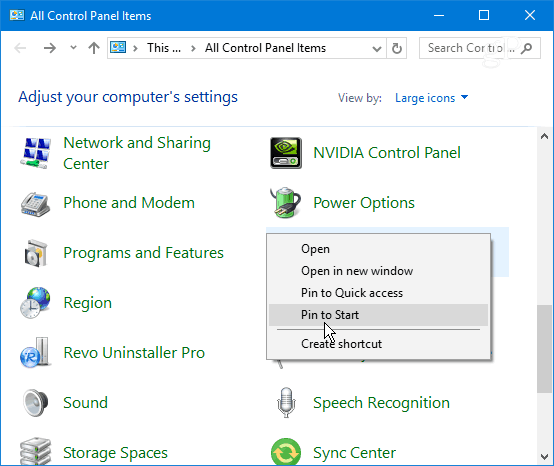
Dies sollte Ihnen viel Zeit beim Klicken durch mehrere Seiten der Einstellungen ersparen und Sie direkt dorthin bringen, wo Sie sein müssen. Dies ist auch praktisch, um einen direkten Pfad zu Einstellungen zu haben, die Sie nur gelegentlich ändern müssen. Das Erstellen eines Links im Startmenü ist einfacher, als sich zu merken, wo er sich befindet. Sie müssen nur daran denken, es zu pinnen, wenn Sie dort sind.
Was halten Sie von der neuen Einstellungsstruktur in Windows 10? Bevorzugen Sie es oder das klassische Control Panel? Hinterlassen Sie unten einen Kommentar und teilen Sie uns Ihre Gedanken zu diesem Thema mit.



