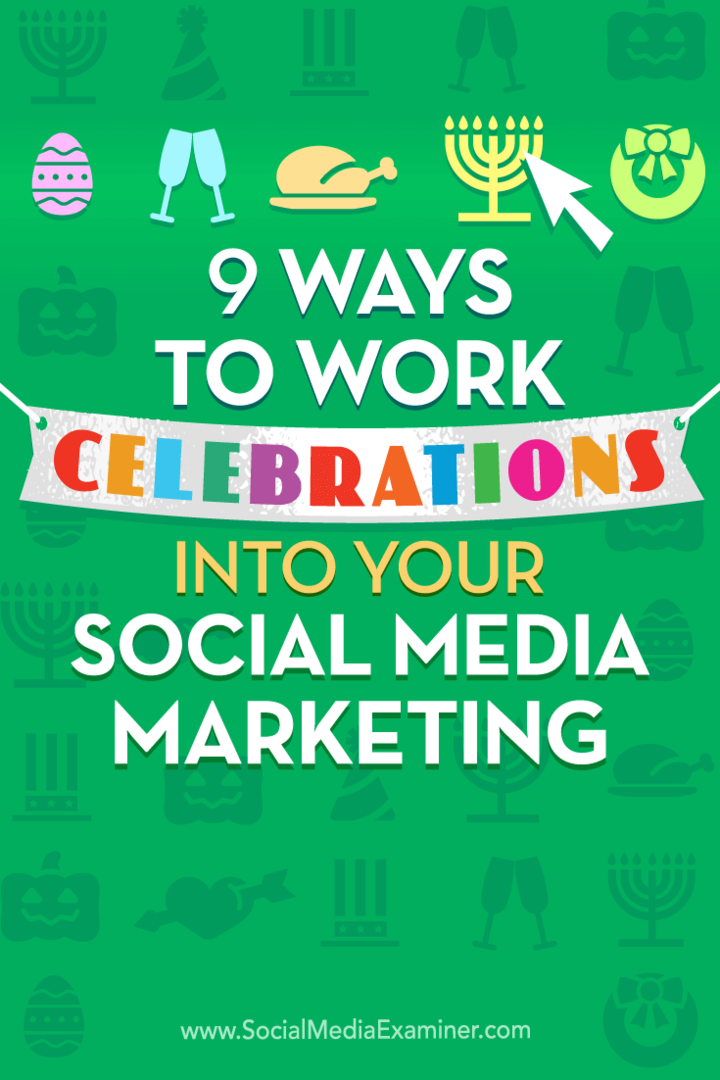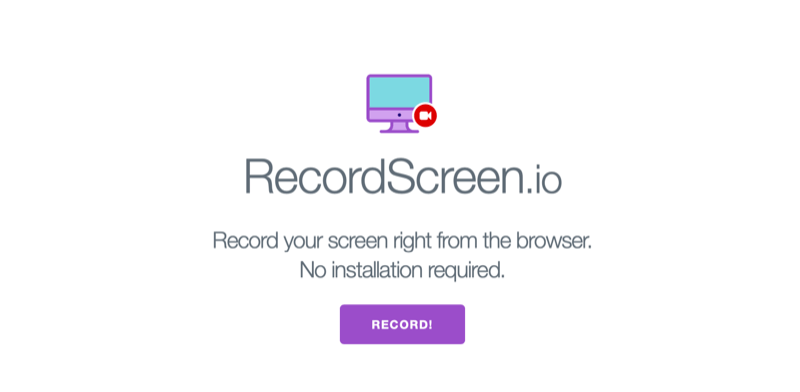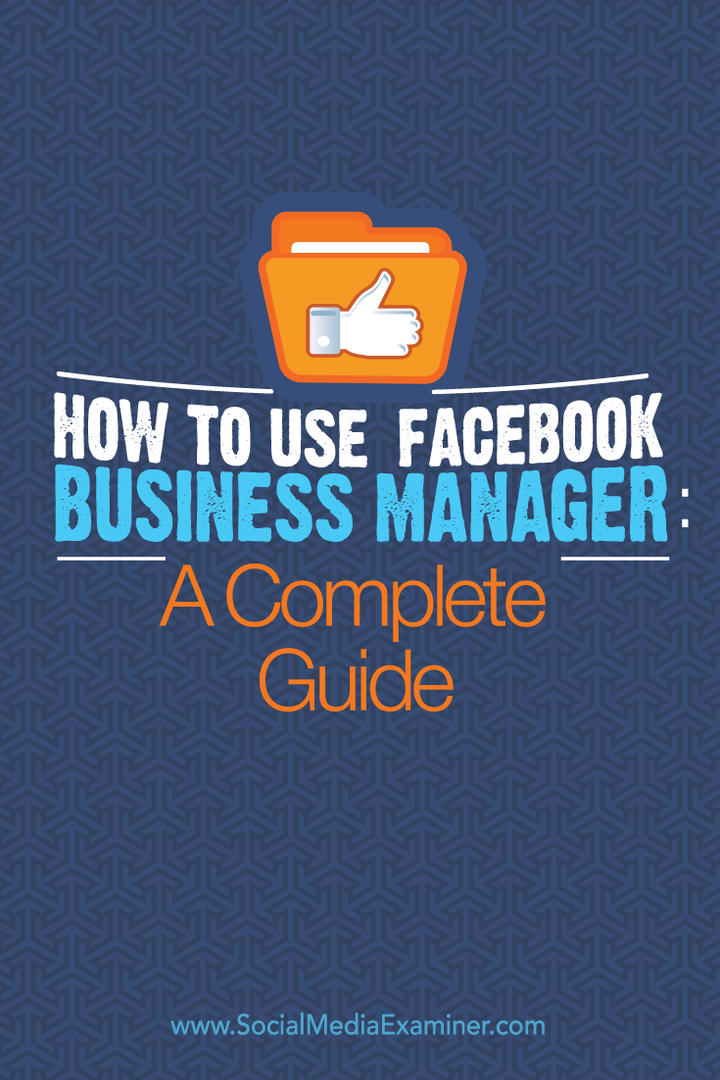Windows 10-Datei-Explorer reagiert nicht? Hier sind 4 Möglichkeiten, es neu zu starten
Windows 10 Held / / March 17, 2020
Zuletzt aktualisiert am

Wenn Sie festgestellt haben, dass der Windows 10-Datei-Explorer nicht reagiert, oder andere Windows-Elemente wie die Taskleiste oder der Desktop, können Sie den Prozess explorer.exe neu starten, um ihn zu aktualisieren.
Der Prozess explorer.exe ist die Benutzer-Shell in Windows. Sie denken wahrscheinlich an den Datei-Explorer, wenn Sie die erwähnte Datei explorer.exe hören. Der Prozess führt jedoch auch den Desktop, die Taskleiste und andere Funktionen der Benutzeroberfläche aus. Es ist ein wichtiger Teil von Windows, kann jedoch gestoppt und neu gestartet werden.
Wenn der Windows 10-Datei-Explorer nicht auf Sie reagiert oder andere Teile der Windows-Benutzeroberfläche nicht wie erwartet funktionieren, können Sie den Prozess explorer.exe aktualisieren, indem Sie ihn neu starten. Dies hat normalerweise keine negativen Nebenwirkungen auf andere laufende Programme.
Heute zeigen wir Ihnen vier Möglichkeiten, um den Prozess explorer.exe in Windows 10 neu zu starten.
Starten Sie den Prozess explorer.exe mit dem Task-Manager neu
Wenn Windows weiterhin reagiert, können Sie den Prozess explorer.exe am einfachsten über den Task-Manager neu starten.
Klicken Sie mit der rechten Maustaste auf die Taskleiste und wählen Sie Taskmanager. Sie können auch drücken Umschalt + Strg + Esc um den Task-Manager zu öffnen.
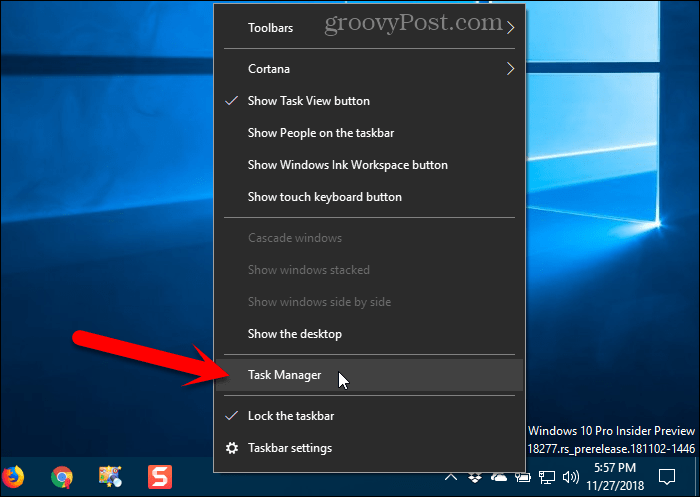
Wenn der Task-Manager wie im folgenden Bild aussieht, klicken Sie auf Mehr Details unten.
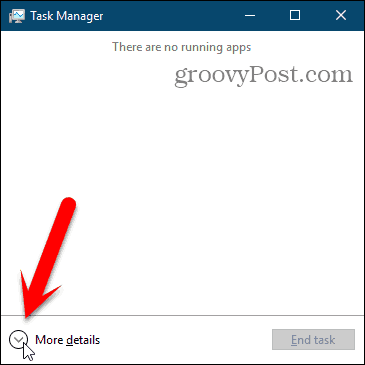
Wenn der Datei-Explorer derzeit geöffnet ist, wird angezeigt Windows Explorer unter Apps auf der Prozesse Tab. Ansonsten finden Sie die Windows Explorer Prozess unter Windows-Prozesse auf der gleichen Registerkarte.
Klicke auf Windows Explorer und dann klicken Neustart.
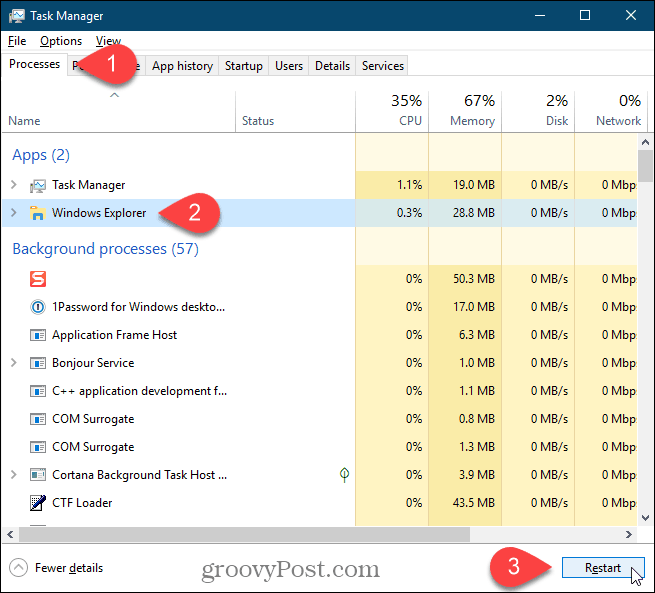
Sie können auch mit der rechten Maustaste auf klicken Windows Explorer verarbeiten und auswählen Neustart.
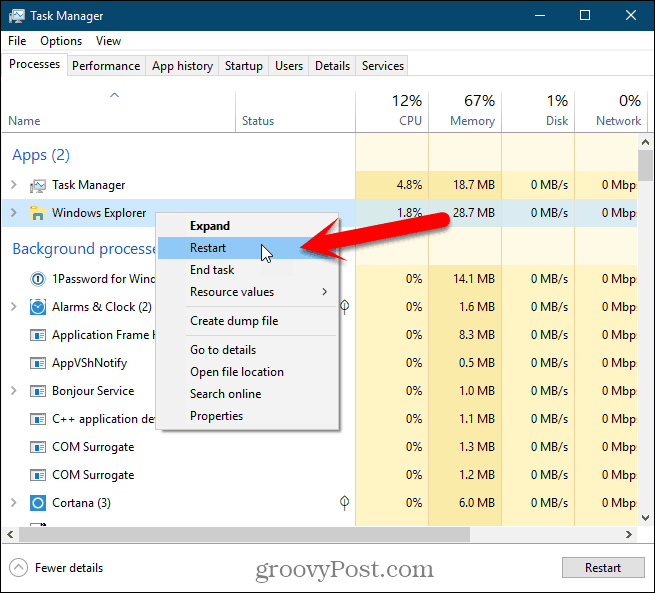
Sie sehen die Desktopsymbole und die Taskleiste für ein oder zwei Sekunden und kehren dann zurück.
Beenden Sie den Explorer über das Kontextmenü der Taskleiste und starten Sie ihn erneut über den Task-Manager
Diese Methode ist etwas länger, wird jedoch der Vollständigkeit halber aufgenommen. Wir werden zuerst den Explorer beenden (den Prozess explorer.exe beenden) und ihn dann im Task-Manager erneut ausführen.
Halten Sie die Taste gedrückt Verschiebung und Strg Tasten gleichzeitig gedrückt. Klicken Sie dann mit der rechten Maustaste auf die Taskleiste und lassen Sie die los Verschiebung und Strg Schlüssel.
Wählen Beenden Sie den Explorer aus dem Menü.
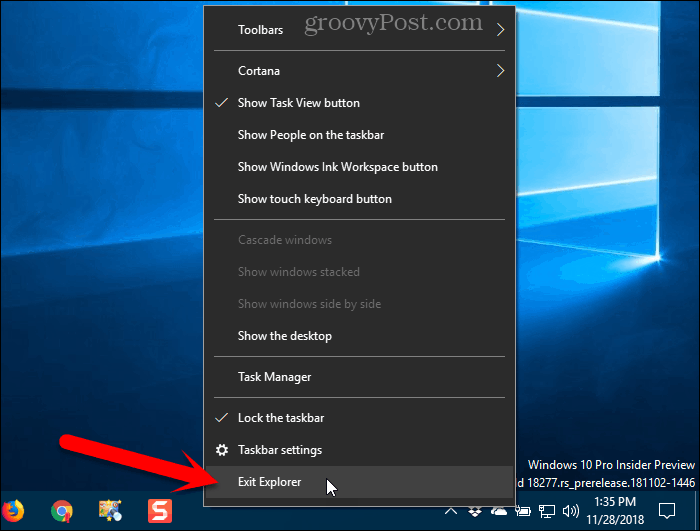
Ihr Bildschirm ist leer, da Sie den Prozess zur Steuerung der Desktop-Elemente wie Symbole und Taskleiste beendet haben.
Drücken Sie Umschalt + Strg + Esc um den Task-Manager zu öffnen. Derzeit gibt es keine Taskleiste, auf die Sie mit der rechten Maustaste klicken können, um auf den Task-Manager zuzugreifen.
Gehe zu Datei> Neue Aufgabe ausführen.
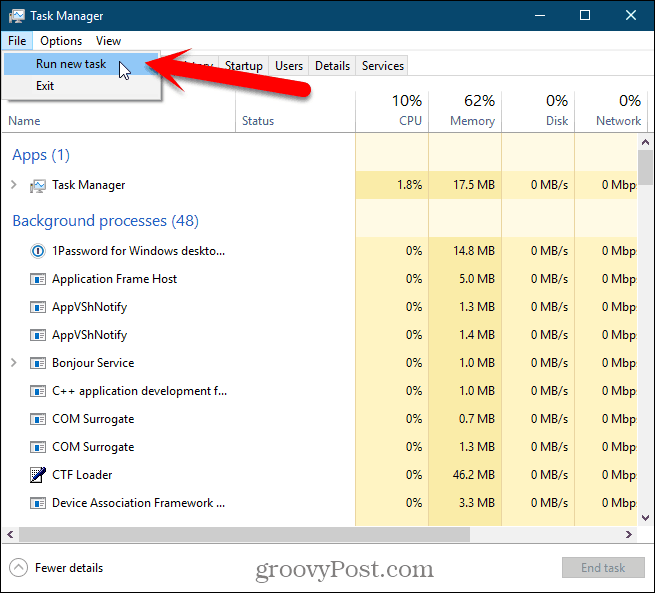
Auf der Neue Aufgabe erstellen Dialogbox, Art:explorer.exe in dem Öffnen Box und klicken in Ordnung.
Alle Desktop-Elemente werden zurückgegeben.
Sie können den Task-Manager schließen.

Starten Sie den explorer.exe-Prozess manuell über die Befehlszeile neu
Wenn Sie die Befehlszeile verwenden möchten, sind Sie froh zu wissen, dass Sie den Prozess explorer.exe mit ein paar einfachen Befehlen neu starten können.
Drücken Sie, um ein Eingabeaufforderungsfenster zu öffnen Windows-Taste + R. zu öffnen Lauf Dialogbox.
Art:cmd.exe in dem Öffnen Box und klicken in Ordnung.
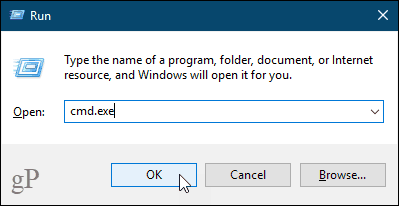
Geben Sie den folgenden Befehl an der Eingabeaufforderung ein und drücken Sie Eingeben. Dies beendet den explorer.exe-Prozess. Hinter dem Eingabeaufforderungsfenster wird ein leerer Bildschirm angezeigt. Lass das Fenster offen.
taskkill / f / im explorer.exe
Geben Sie den folgenden Befehl an der Eingabeaufforderung ein und drücken Sie, um den Prozess explorer.exe erneut zu starten Eingeben.
Starten Sie explorer.exe
Ihre Desktopsymbole, die Taskleiste und alle anderen Desktop-Elemente werden wieder angezeigt.
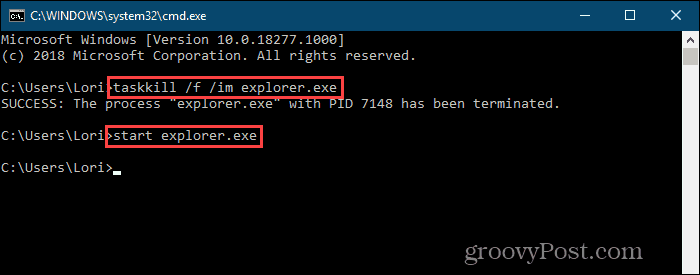
Starten Sie den explorer.exe-Prozess mithilfe einer Batchdatei schnell neu
Anstatt ein Eingabeaufforderungsfenster zu öffnen und jedes Mal die beiden Befehle im vorherigen Abschnitt einzugeben Wenn Sie den Prozess explorer.exe neu starten möchten, können Sie diese Befehle ausführen, indem Sie auf eine einzelne Datei doppelklicken.
Wir zeigen Ihnen, wie Sie eine Batch-Datei erstellen. Diese Datei enthält ein Skript, das ausgeführt wird, wenn Sie auf die Datei doppelklicken.
Öffnen Sie den Editor oder Ihren bevorzugten Texteditor. Kopieren Sie die folgenden drei Zeilen und fügen Sie sie in den Texteditor ein.
taskkill / f / IM explorer.exe start explorer.exe beenden
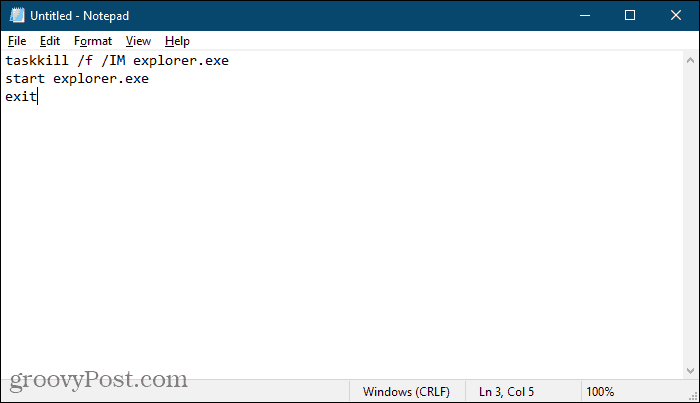
Jetzt müssen wir die Datei als Batch-Datei speichern.
Gehe zu Datei> Speichern unter. Auf der Speichern als Navigieren Sie im Dialogfeld zu dem Ort, an dem Sie die Batchdatei speichern möchten. Sie sollten es an einem Ort speichern, an dem Sie den Desktop leicht mögen. Sie können es auch irgendwo auf Ihrer Festplatte speichern und auf dem Desktop eine Verknüpfung dazu erstellen.
Geben Sie im Feld Dateiname einen Namen für Ihre Batchdatei ein. Anstatt des .TXT Stellen Sie sicher, dass Sie die verwenden .Schläger Erweiterung.
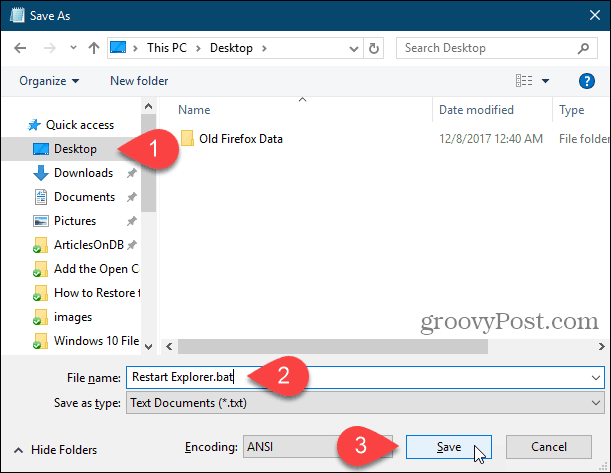
Wenn Sie jetzt den Prozess explorer.exe neu starten müssen, doppelklicken Sie einfach auf die von Ihnen erstellte Batchdatei oder die Verknüpfung dazu.
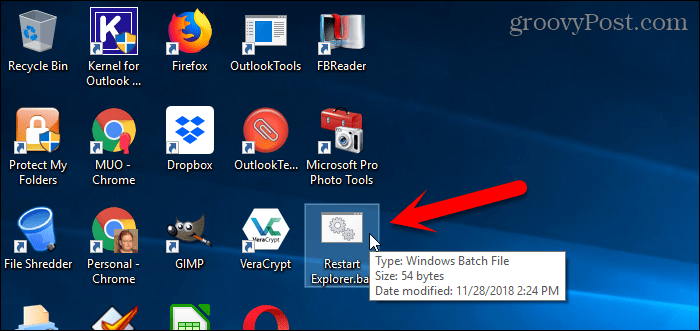
Setzen Sie den Desktop, die Taskleiste und den Datei-Explorer jederzeit einfach zurück
Es gibt andere Gründe, warum Sie den Prozess explorer.exe möglicherweise neu starten müssen. Wenn Sie beispielsweise eine Änderung an der Registrierung vornehmen, müssen Sie den Prozess möglicherweise neu starten, um die Änderung abzuschließen.
Wir haben auch erläutert, wie Sie den Prozess explorer.exe in neu starten Windows 8 und Windows 7.
Machen Sie sich mit dem Datei-Explorer und dem Taskleiste in Windows 10. Du kannst auch Aktivieren Sie einen versteckten, modernen Datei-Explorer in Windows 10, wenn Sie etwas anderes wollen.