So importieren Sie Aktienkurse und Geografie in Excel
Microsoft Office Microsoft Held Übertreffen / / April 29, 2020
Zuletzt aktualisiert am

Im Gegensatz zu Diagrammen und Grafiken, in denen Sie die Daten eingeben müssen, können Sie mit den Aktienkurs- und Geografie-Tools in Excel Live-Daten aus dem Web importieren (und in Echtzeit aktualisieren).
Die meisten Leute wissen, wie man Diagramme oder Grafiken in Excel hinzufügt, aber wussten Sie, dass Sie auch Aktienkurse und geografische Informationen importieren können?
Im Gegensatz zu Diagrammen und Grafiken, in denen Sie die Daten eingeben müssen, können Sie mit den Aktienkurs- und Geografie-Tools in Excel Live-Daten aus dem Web importieren (und in Echtzeit aktualisieren). Schauen wir uns an, wie das funktioniert.
Hinweis: Die folgenden Funktionen sind nur in Excel für Microsoft 365 (für Desktop und Web) sowie in Excel für iPad, iPhone und Android-Geräte verfügbar.
So importieren Sie Aktienkurse in Excel
Bevor Sie versuchen, ein vollständiges Dashboard zu erstellen, sollten Sie zunächst lernen, wie Sie einen einfachen Datenimport durchführen. Aktienkurse sind sehr einfach in Excel zu bringen. Wenn Sie jedoch nicht wissen, wie es funktioniert, können Sie durch Klicken auf das Aktien-Tool überhaupt nichts tun.
So funktioniert das.
Um loszulegen, Erstellen Sie eine Spalte in Excel und listen Sie alle Börsentickersymbole auf, für die Sie Börsenkurse wünschen. Wählen Sie alle diese Symbole aus. Wählen Sie dann Daten Wählen Sie im Menü und in der Gruppe Datentypen im Menüband die Option aus Bestände.
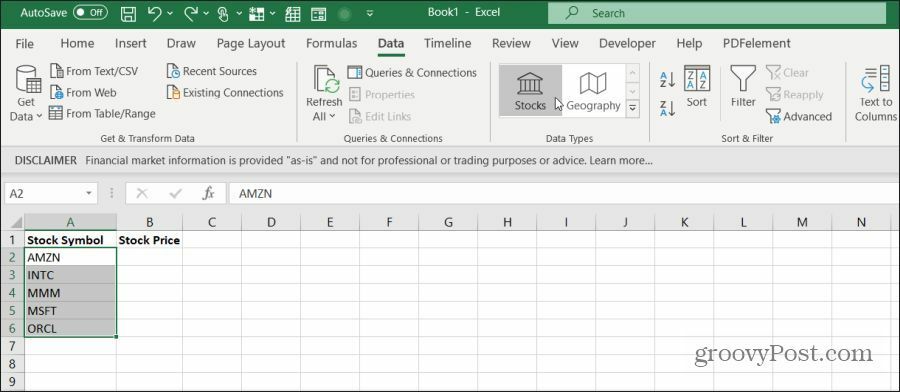
Excel greift auf das Internet zu und erhält die Daten für die von Ihnen ausgewählten Symbole. Sie werden wissen, dass dies erfolgreich war, da sich das Symbol in den korrekten Namen des Unternehmens ändert.
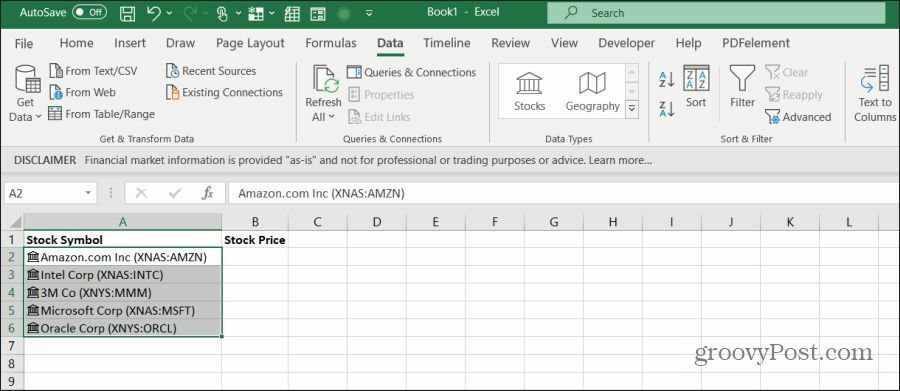
Jetzt können Sie Ihrer Tabelle Bestandsdaten hinzufügen. Wählen Sie alle Symbolzellen erneut aus, und es werden zwei Symbole angezeigt. Einer erscheint oben und der andere unten.
- Daten einfügen (oben): Hiermit können Sie Daten aus dem Web in die Spalte rechts neben dem Aktiensymbol importieren.
- Schnelle Analyse (unten): Dies wird normalerweise angezeigt, wenn Sie mehrere Zellen auswählen, um schnell Tabellen oder Diagramme hinzuzufügen. Sie können dieses Symbol ignorieren.
Wenn Sie das Symbol "Daten einfügen" auswählen, wird eine Dropdown-Liste mit Datenpunkten angezeigt, die Sie aus dem Web importieren können.
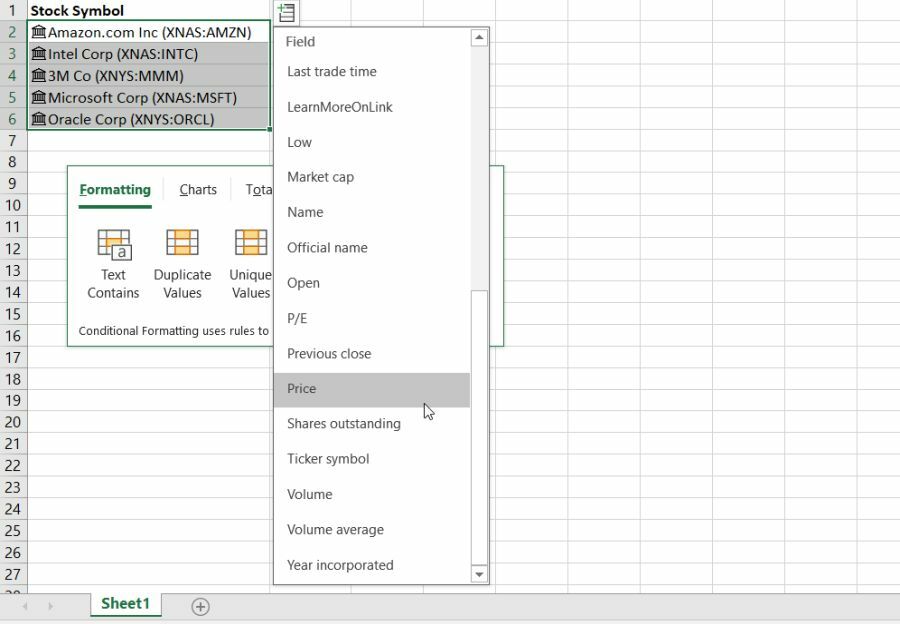
Fügen Sie jeden Datenpunkt einzeln hinzu. In der nächsten Spalte rechts werden die neuesten Daten aus dem Web angezeigt.
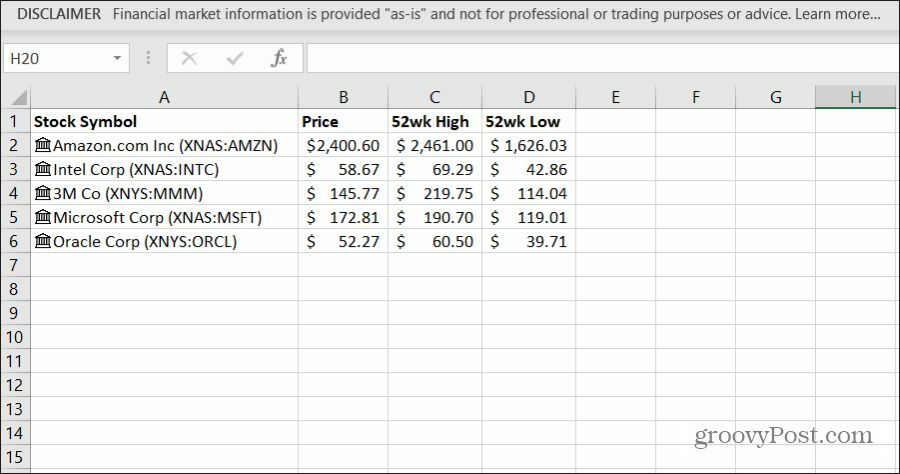
Sie können aktualisierte Daten erhalten, indem Sie die Option auswählen Alle erfrischen Symbol in der Gruppe "Abfragen und Verbindungen" in der Multifunktionsleiste.
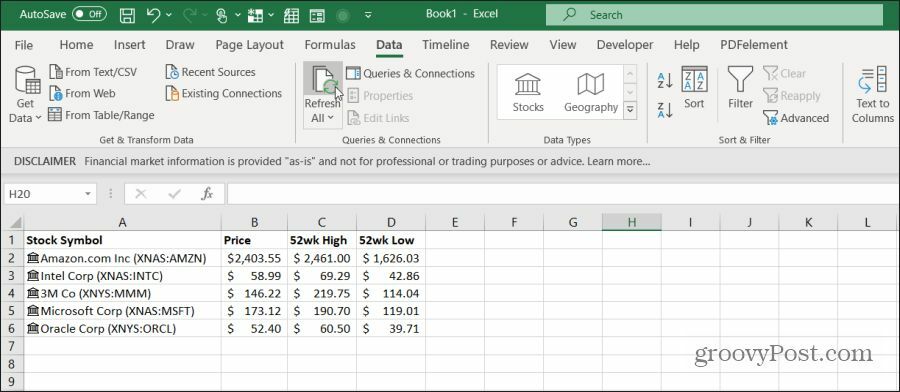
Sie müssen Alle aktualisieren auswählen, um die neuesten Bestandsdaten zu erhalten. Es gibt jedoch einen VBA-Trick zum Konfigurieren der automatischen Aktualisierung, der hilfreich ist, wenn Sie versuchen, ein Live-Dashboard zu erstellen. Im letzten Abschnitt dieses Artikels erfahren Sie, wie Sie die automatische Aktualisierung aktivieren.
So importieren Sie Geografie in Excel
Das Einbringen von Informationen über verschiedene Länder funktioniert genauso wie das Abrufen von Bestandsdaten.
Am einfachsten ist es, eine Spalte mit einer Liste der Länder zu erstellen, für die Sie Daten abrufen möchten.
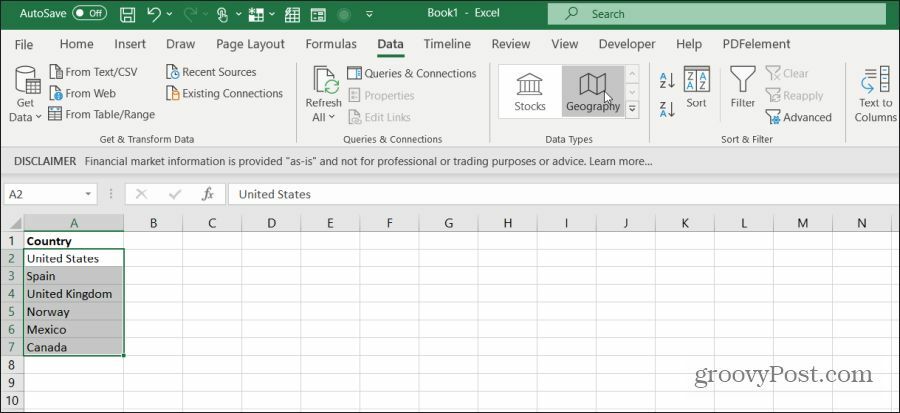
Als nächstes wählen Sie Daten aus dem Menü und wählen Sie Erdkunde aus der Gruppe Datentypen in der Multifunktionsleiste.
Sie wissen, dass die Länder durch das Symbol links neben dem Ländernamen als gültig erkannt wurden. Dies bedeutet auch, dass für diese Länder Datensätze verfügbar sind.
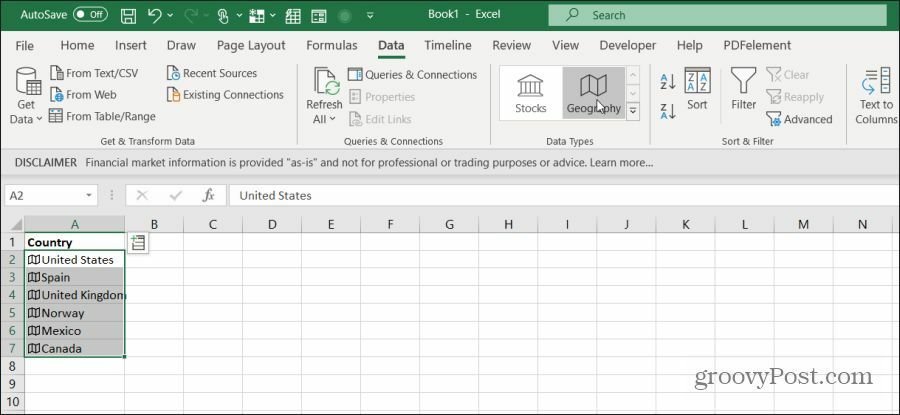
Um die Datensätze anzuzeigen, markieren Sie die Zellen erneut. Wählen Sie dann das Feldsymbol oben rechts in der Spalte aus. Sie sehen eine Dropdown-Liste aller verfügbaren Datensätze.
Wählen Sie genau wie beim Einziehen von Aktien jedes Feld einzeln aus.
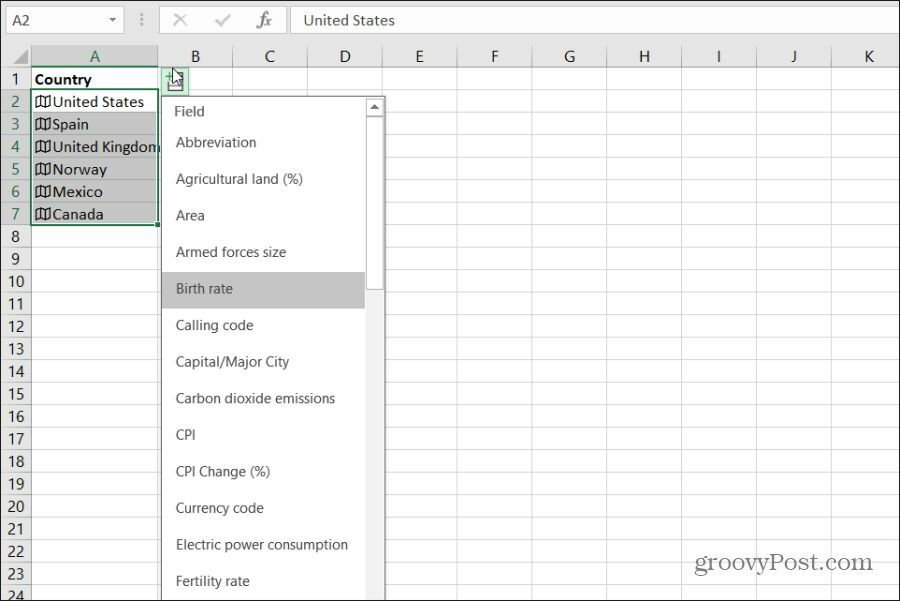
Wenn Sie jedes Datenfeld hinzufügen, werden sie in der rechten Spalte angezeigt. Denken Sie daran, die Spaltenüberschriften zu kennzeichnen, damit Sie sich daran erinnern, welche Daten Sie importiert haben.
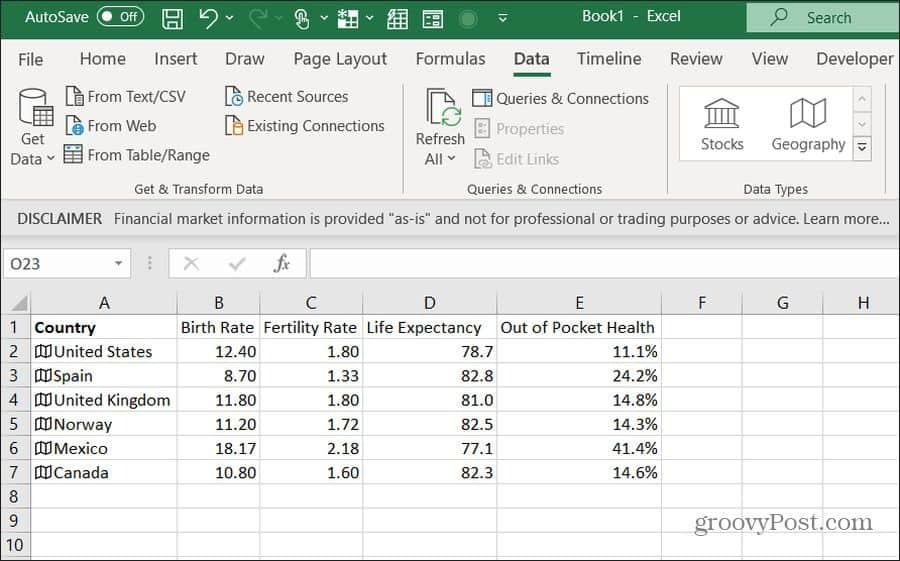
Wie Sie sehen, ist der Import schnell und einfach geografische Datensätze Verwenden des Geografie-Tools in Excel. Dies ist auch eine großartige Möglichkeit, um zu recherchieren und Korrelationen in länderbezogenen Daten zu finden.
Beachten Sie, dass Sie nicht nur auf Länderdaten beschränkt sind. Jede geografische Kennung reicht aus. Beispielsweise möchten Sie möglicherweise Einkommens- und Bevölkerungsdaten zwischen mehreren US-Bundesstaaten vergleichen. Geben Sie einfach die Zustände ein und wiederholen Sie den obigen Vorgang.
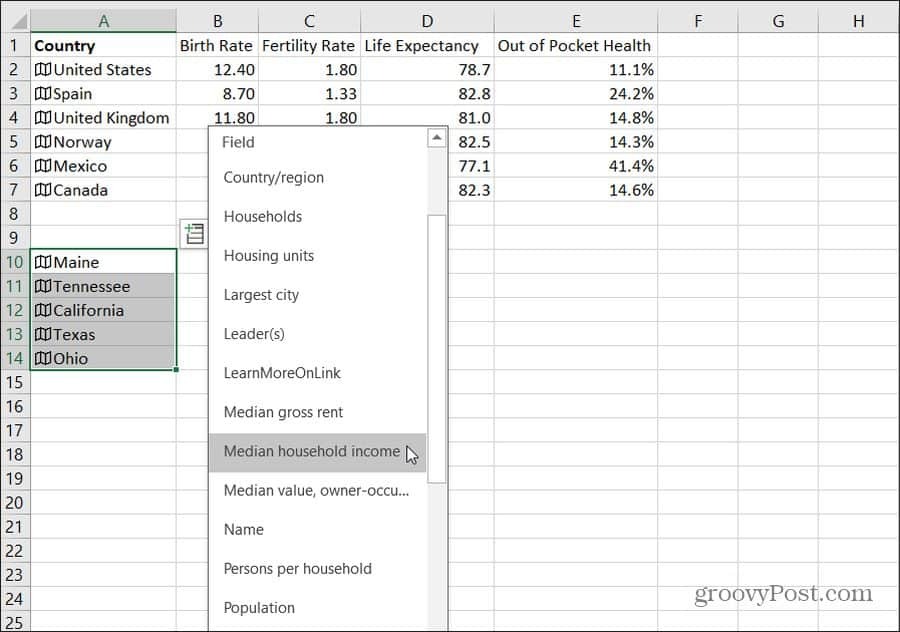
Dies funktioniert auch für die Namen von Städten.
Aktualisieren von Bestands- und Geografiedaten in Excel
Sie haben alle Daten in Ihrer Tabelle, möchten die Daten jedoch live sehen. Die manuelle Auswahl von Alle aktualisieren kann ärgerlich werden. Excel bietet keine Möglichkeit, die Aktualisierung von Bestands- oder Geografiedaten automatisch zu aktualisieren. Dies bedeutet jedoch nicht, dass dies nicht möglich ist.
Dazu fügen Sie ein spezieller VBA-Code Das wird gestartet, wenn Ihre Tabelle geöffnet wird.
Wählen Entwickler Wählen Sie im Menü und im Abschnitt Steuerelemente des Menübands die Option aus Code anzeigen.
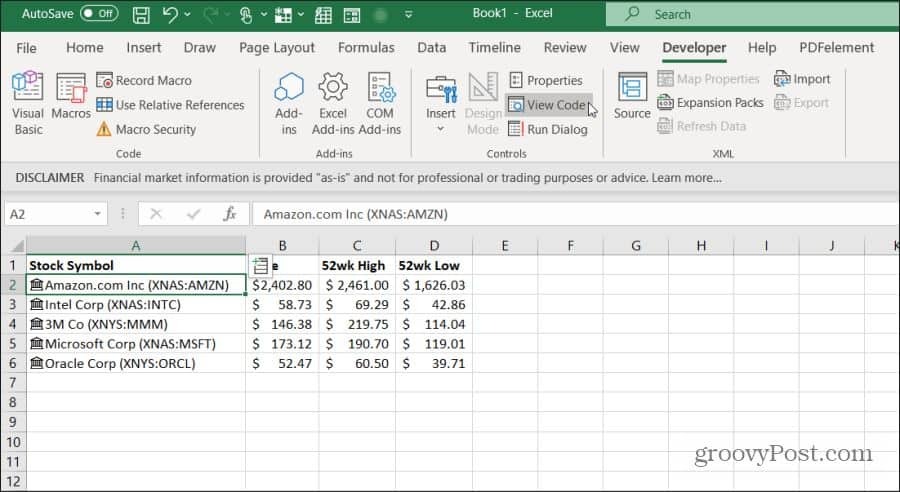
Hinweis: Wenn Sie nicht sehen Entwickler Fügen Sie es dann in Ihr Excel-Menü ein. Wählen Datei, Optionen, Band anpassenund auswählen Alle Befehle von der linken Dropdown-Liste. Dann bewege dich Entwickler Klicken Sie im linken Bereich nach rechts und wählen Sie OK, um den Vorgang abzuschließen.
Sobald Sie sich im Code-Editor befinden, müssen Sie den richtigen Code finden, der beim Öffnen Ihrer Tabelle gestartet wird. Doppelklicken Sie dazu auf ThisWorkbook, um das Objekt auszuwählen. Wählen Sie im linken Dropdown-Menü über dem Codefeld die Option aus Arbeitsmappe. Wählen Sie in der rechten Dropdown-Liste aus Öffnen.
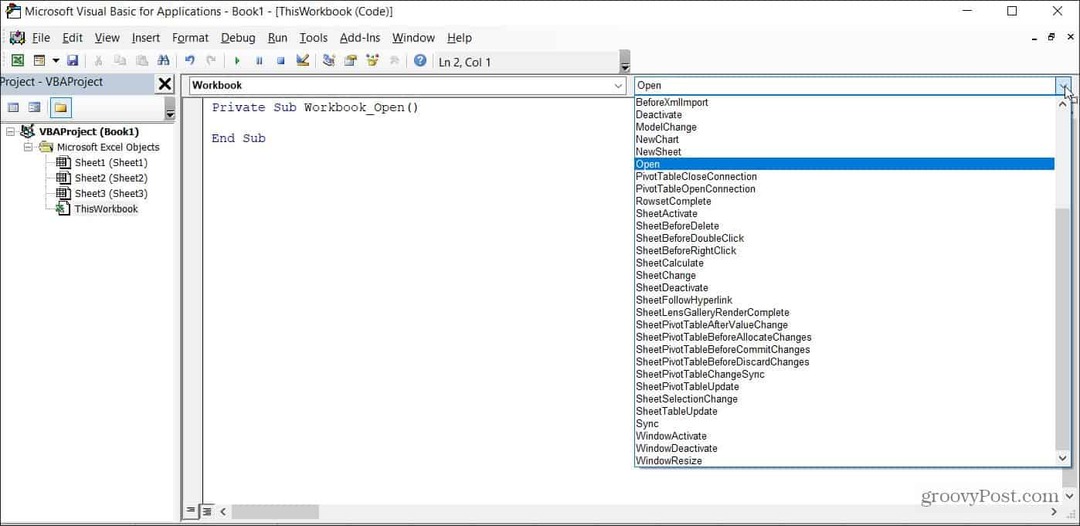
Fügen Sie abschließend den folgenden Code in die Funktion Workbook_Open () ein:
ActiveWorkbook. Alle erfrischen
NextTime = Time + TimeSerial (0, 1, 0)
Anwendung. OnTime NextTime, "AutoRefresh"
Sichern Sie diesen Code und die Excel-Datei als makrofähige Excel-Datei (.xlms). Beim nächsten Öffnen werden alle in Excel importierten Bestands- oder Geografiedaten jede Minute aktualisiert. Sie können den Code ändern, damit die Daten mehr oder weniger häufig aktualisiert werden, wenn Sie dies wünschen.
Dies ist nur ein Beispiel für kreative Excel-Tipps, die Ihre Produktivität verbessern können. Es gibt viele andere tolle Excel-Tipps dort draußen.



