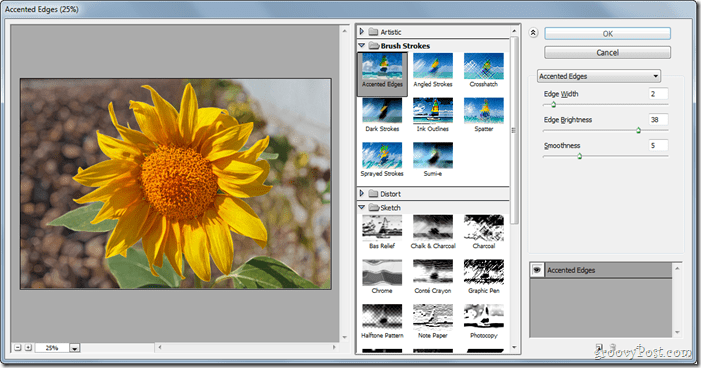Aktivieren der Zwei-Faktor-Authentifizierung für Microsoft Office 365
Microsoft Office Sicherheit / / March 17, 2020
Zuletzt aktualisiert am

Office 365-Benutzer können mithilfe der Multifaktor-Authentifizierungsfunktion von Microsoft Azure eine zweistufige Authentifizierung erhalten. Hier erfahren Sie, wie Sie es aktivieren.
In diesem Artikel zeigen wir Ihnen, wie Sie die Multi-Faktor-Authentifizierung (auch bekannt als Zwei-Faktor-Authentifizierung) in Office 365 einrichten.
Wir haben uns darauf konzentriert Zwei-Faktor-Authentifizierung viel in letzter Zeit und aus gutem Grund. Die Gefahr, dass unsere persönlichen Daten kompromittiert werden, ist real - wenn Yahoo! und Dropbox kann verletzt werden, dann kann jeder - und die Sicherheitsvorteile der Zwei-Faktor-Authentifizierung sind stark und einfach zu implementieren. Die meisten großen Onlinedienstanbieter bieten eine Zwei-Faktor-Authentifizierung an (manchmal auch als 2FA- oder Multi-Faktor-Authentifizierung bezeichnet), und Microsoft Office 365 ist nicht anders. Mit der Zwei-Faktor-Authentifizierung sind Sie natürlich nicht mehr zu 100% vor Hackern geschützt als mit einem Sicherheitsgurt während der Fahrt auf der Autobahn. Sie sind zu 100% vor einem Autounfall geschützt. Das Verhältnis von Risikominderung zu Unannehmlichkeiten ist jedoch so hoch, dass der gesunde Menschenverstand den zusätzlichen Schritt unternehmen sollte.
So einfach ist es, die Zwei-Faktor-Authentifizierung in Office 365 einzurichten.
Für Administratoren: Aktivieren der Azure-Multi-Faktor-Autorisierung in Ihrem Netzwerk
Bevor einzelne Office 365-Benutzer die Multi-Faktor-Autorisierung verwenden können, muss der Netzwerkadministrator sie aktivieren. Wenn Sie der Netzwerkadministrator sind, müssen Sie Folgendes tun.
Melden Sie sich bei Office 365 an und öffnen Sie das Office 365 Admin Center. Klicken Mehr –> Richten Sie die Azure-Multifaktorauthentifizierung ein.
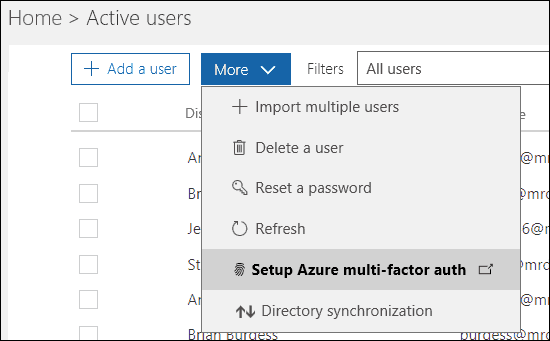
Der nächste Bildschirm listet jeden Benutzer und seinen Multi-Faktor-Authentifizierungsstatus auf. Wählen Sie die Benutzer aus, die Sie aktivieren möchten, und klicken Sie auf Aktivieren.
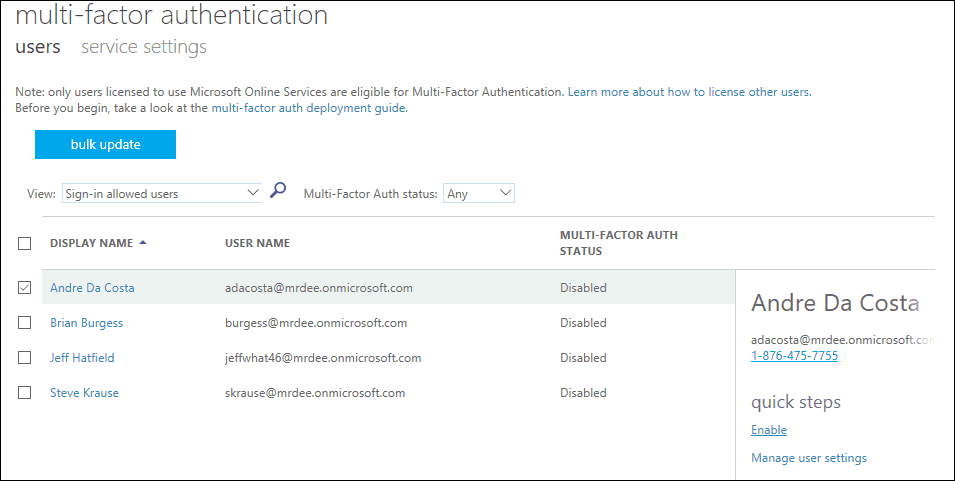
Für Benutzer: Einrichten der Multi-Faktor-Authentifizierung in Office 365
Sobald Ihr Administrator die Multi-Faktor-Authentifizierung aktiviert hat, steuert der Benutzer den Einrichtungsprozess.
Starten Sie eine der Office 365-Dienste Sie verwenden dann beginnen Sie sich anzumelden. Office 365 benachrichtigt Sie, dass 2FA jetzt für Ihr Konto aktiviert ist, und Sie sollten mit der Einrichtung fortfahren, bevor Sie fortfahren. Für die Zwecke dieses Artikels werde ich die SharePoint-App für iOS verwenden.

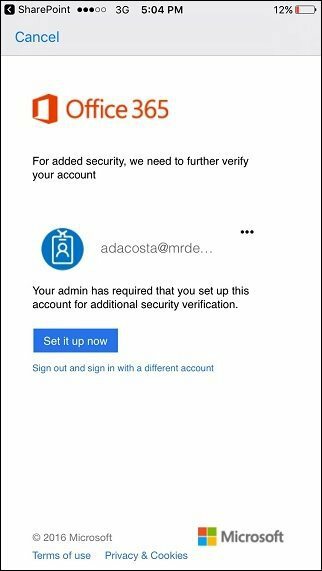
Wählen Sie die geeignete Überprüfungsmethode, ob per E-Mail oder Telefon. Ich ging mit einer SMS. Zapfhahn Kontaktiere mich Warten Sie dann, bis der Bestätigungscode eintrifft.
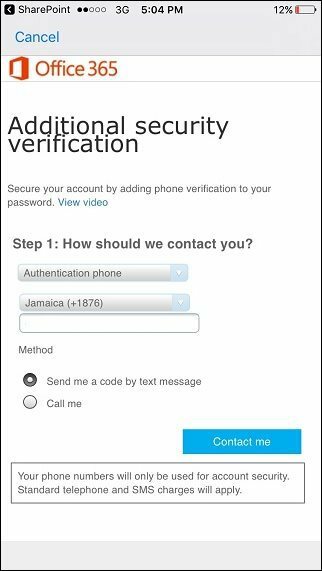
Wenn Sie den Bestätigungscode erhalten haben, geben Sie ihn ein und tippen Sie auf Überprüfen Tippen Sie dann auf Erledigt um den Prozess abzuschließen.
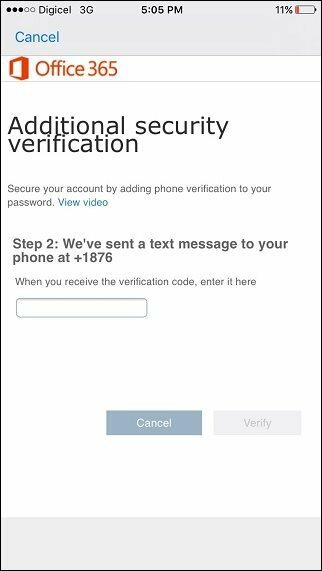
Beachten Sie, dass einige Office 365-Desktop-Apps kein Telefon zum Sichern Ihres Kontos verwenden können. Dies umfasst Microsoft Office, Outlook und Apple Mail. Für Apps wie diese müssen Sie ein App-Passwort als Ersatz für Ihr Arbeits- oder E-Mail-Konto erstellen. In Office 365 erhalten Sie einen Link zum Erstellen Ihres App-Kennworts. Besuchen Sie es, bevor Sie auf klicken Erledigt.
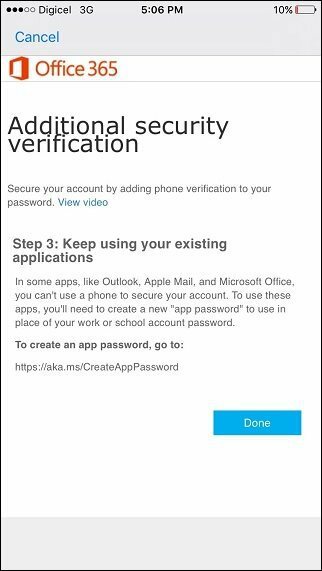
Und das ist es. Sobald Sie 2FA für eine Office 365-App eingerichtet haben, wird Ihr Gerät für alle Office 365-Apps überprüft, da alle dieselben Anmeldeinformationen verwenden. Wenn 2FA aktiviert ist, erhalten Sie eine zusätzliche Schutzschicht von allen Personen, die versuchen, von einem nicht autorisierten Gerät aus auf Ihre persönlichen oder geschäftlichen Dateien oder Nachrichten zuzugreifen. Wenn Sie an weiteren Sicherheitsoptionen für Ihre Microsoft-Dienste interessiert sind, lesen Sie unsere Microsoft Authenticator für iOS-Artikel.