Wie Philips Hue Sync Ihre Unterhaltung verändern kann
Iot Philips Farbton Intelligente Lichter Held / / April 27, 2020
Zuletzt aktualisiert am

Mit der Philips Hue Sync-App können Sie Ihre Smart Lights in ein beeindruckendes Unterhaltungserlebnis verwandeln. Synchronisieren Sie Ihre Lichter mit Musik, Filmen und mehr.
Wenn Sie Philips Hue Smart Lights besitzen, verpassen Sie diese, wenn Sie die Philips Hue Sync-App nicht verwenden.
Mit der Philips Hue Sync-App können Sie Ihre Smart Lights in ein wirklich beeindruckendes Unterhaltungserlebnis verwandeln. Egal, ob Sie Musik hören, Filme ansehen oder nur Ihren Computer verwenden, Ihre Philips Hue-Leuchten können Ihren Raum in einen Teil dieser Welt verwandeln. Das ist was das Internet der Dinge dreht sich alles um!
In diesem Artikel erfahren Sie, wie Sie Philips Hue Sync einrichten und Unterhaltungsmodi für alles einrichten, was Sie tun.
Einrichten der Philips Hue Sync Desktop App
Wenn Sie sich für den Kauf einer Philips Hue Sync-Box entscheiden, können Sie Ihre Philips Hue-Leuchten synchronisieren mit:
- Musik, Videos oder Spiele, die Sie auf Ihrem Telefon verwenden
- Musik, Videos oder Spiele, die Sie auf Ihrem Computer verwenden
- Alles, was Sie auf Ihren Fernseher übertragen, solange die Box an Ihren Fernseher angeschlossen ist
Um die Synchronisierungsbox mit Ihrem Telefon zu verwenden, müssen Sie die Philips Hue Sync-App installieren für Android oder für iPhone.
Da die meisten Menschen jedoch die gleiche Möglichkeit haben möchten, Dinge mit ihrem Philips Hue zu synchronisieren Wenn Sie keine Hardware kaufen müssen, zeigt Ihnen dieser Artikel, wie Sie dies tun können Das.
Sofern Sie keine Philips Hue Sync-Box besitzen, die Sie an Ihr Fernsehgerät anschließen können, müssen Sie die installieren Philips Hue Sync Desktop-App auf deinem Computer. Diese Desktop-App ist entweder für Mac oder Windows verfügbar.
Wenn Sie die App zum ersten Mal starten, müssen Sie auswählen Suche nach Brücke So kann es Ihr Heimnetzwerk nach der verbundenen Hue Bridge durchsuchen.
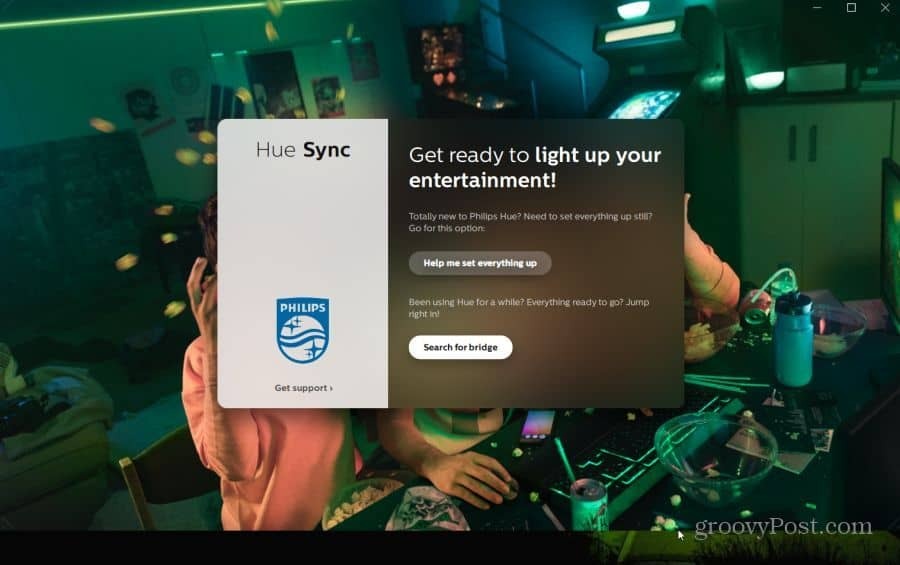
Sobald es die Brücke gefunden hat, stimmen Sie einfach den Allgemeinen Geschäftsbedingungen zu und wählen Sie die aus Verbinden Taste. Die App fordert Sie möglicherweise auf, die Verbindungstaste direkt oben auf Ihren Hue Bridge-Geräten zu drücken, damit sie als autorisierte App eine Verbindung zur Bridge herstellen kann.
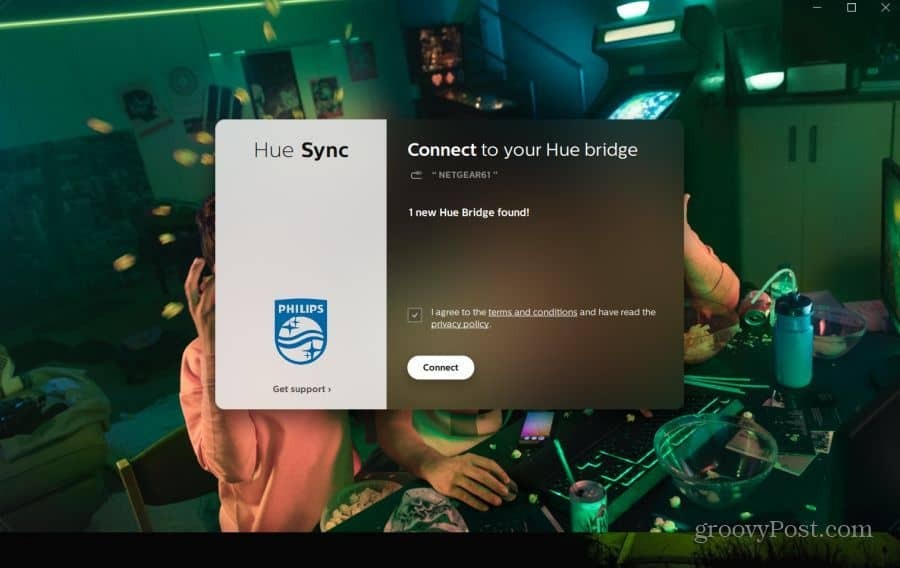
Sobald dies erledigt ist, wird ein endgültiger Installationsbildschirm mit der Aufschrift "Wählen Sie einen Unterhaltungsbereich" angezeigt. Es hat den Status von Keine Bereiche gefunden.
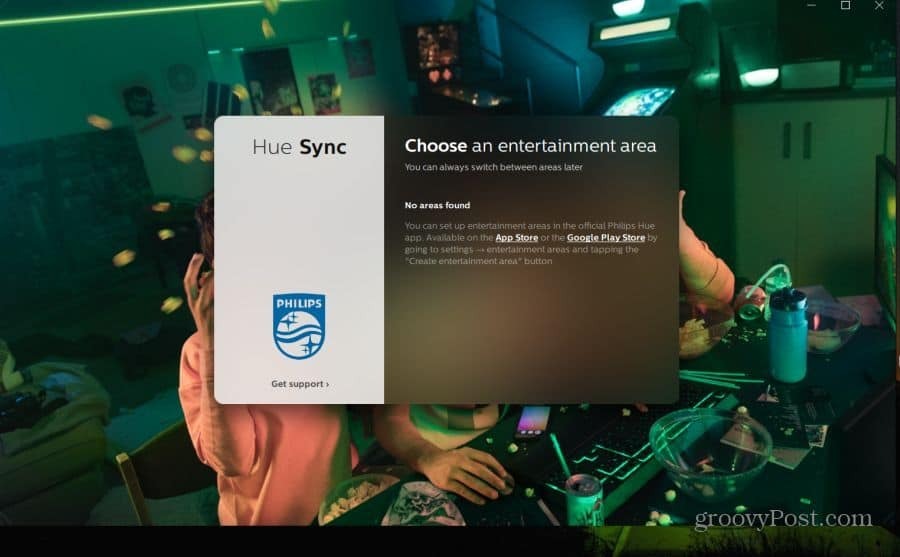
Dies liegt daran, dass Sie die Unterhaltungsbereiche mithilfe der Philips Hue-App auf Ihrem Telefon konfigurieren müssen, bevor Sie mit der Synchronisierung von Spielen, Filmen oder Musik mit Ihren Philips Hue-Leuchten beginnen können.
Richten Sie Ihre Unterhaltungsbereiche ein
Wenn Sie bereits Philips Hue-Leuchten eingerichtet haben, haben Sie diese höchstwahrscheinlich bereits mit der Philips Hue-App gesteuert. Wenn Sie versuchen, die Philips Hue-Synchronisierung mit einem anderen Telefon einzustellen, können Sie die Philips Hue-App jetzt installieren. Auch dies ist ebenfalls verfügbar für beide Android und für iPhone.
Wenn Sie die Philips Hue-App zum ersten Mal auf Ihrem Telefon einrichten, müssen Sie den Bridge Connect-Schaltflächenvorgang erneut durchführen, um diese App zu autorisieren.
Wenn Sie fertig sind, starten Sie die Philips Hue-App und tippen Sie auf das Einstellungszahnradsymbol in der unteren rechten Ecke des App-Bildschirms.
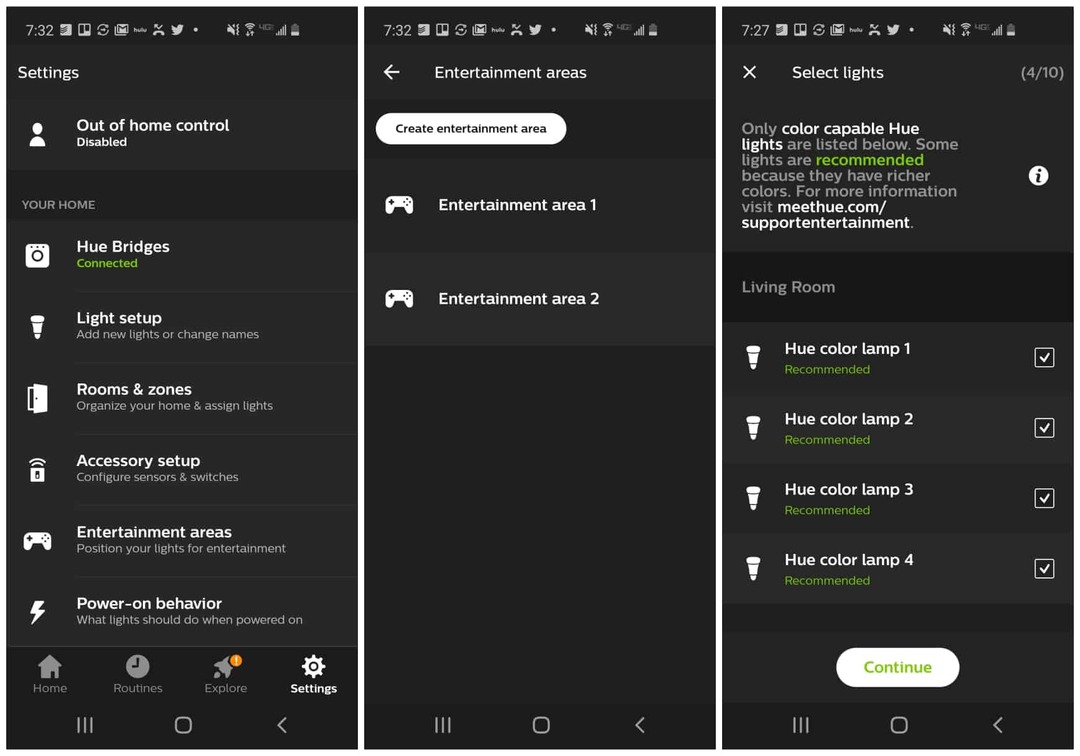
Scrollen Sie im Einstellungsbereich nach unten und tippen Sie auf Unterhaltungsbereiche. Wenn Sie noch nie zuvor Unterhaltungsbereiche eingerichtet haben, wird ein leerer Bildschirm angezeigt. Um einen neuen Bereich zu erstellen, tippen Sie einfach auf Unterhaltungsbereich erstellen.
Bevor Sie mit der Lichteinrichtung fortfahren können, müssen Sie alle Lichter auswählen, die Sie in diesen Unterhaltungsbereich aufnehmen möchten. Um Ihnen bei der Auswahl zu helfen, untersuchen wir, was genau ein "Unterhaltungsbereich" ist.
Was ist ein Unterhaltungsbereich?
Ein Unterhaltungsbereich in der Philips Hue-App ist entweder ein bestimmter Raum oder ein bestimmter Bereich eines Raums, in dem Sie einen Lichteffekt erzielen möchten. Einige Beispiele könnten sein:
- Heimkino-Raum: Ein dedizierter Heimkino-Raum, in dem alle Lichter ein ganzes Raumerlebnis schaffen
- Computer oder Büro im Schlafzimmer: Ein Raum mit einer fokussierten Ecke oder Wand des Raums, in dem die Lichter ein fokussiertes Beleuchtungserlebnis erzeugen können.
- Mehrzweckraum: Ein Raum mit Lichteffektzonen, in dem unterschiedliche Bereiche mit unterschiedlichen Multimedia-Geräten verwendet werden.
Es gibt einige wichtige Dinge zu beachten, wenn Sie darüber nachdenken, wo sich Ihre Unterhaltungsbereiche befinden sollen. Das wichtigste ist die Hardware. Wenn Sie eine Philips Sync-Box haben, können Sie normalerweise eine Unterhaltungszone haben, in der sich Ihr Fernseher befindet, sowie eine, in der sich Ihr Computer oder Mobiltelefon befindet.
Wenn Sie keine Box haben, können Sie nur in dem Raum einen Computer oder Laptop aufstellen, mit dem die Lichter synchronisiert werden sollen.
Unterhaltungsbereich Lichteinrichtung
Sobald Sie entschieden haben, welche Bereiche des Raums Sie für Ihr immersives Lichtserlebnis verwenden möchten, ist es Zeit, die Lichter zu konfigurieren.
Starten Sie die Philips Hue-App auf Ihrem Telefon und tippen Sie auf die Einstellungen Zahnradsymbol in der unteren rechten Ecke des Fensters. Als nächstes wählen Sie Unterhaltungsbereiche.
Tippen Sie auf, um Ihren ersten Bereich zu erstellen Unterhaltungsbereich erstellen. Die App führt Sie durch eine Reihe von Schritten, um den immersiven Bereich in Ihrem Raum zu konfigurieren.
- Wählen Sie die Farbtonlampen aus, die Sie in den Bereich aufnehmen möchten (wenn Sie sie auswählen, blinken die Lichter, damit Sie wissen, welche Lampe welche ist).
- Wählen Fortsetzen und tippen Sie dann auf Die Lichter sind fertig.
- Ziehen Sie die Lichter in das Fenster, das entsprechend dem von Ihnen verwendeten Bildschirm angeordnet ist. Wenn Sie ein Licht ziehen, blinkt das tatsächliche Licht im Raum, sodass Sie wissen, welches Sie positionieren.
- Sobald Sie ihre physischen Standorte positioniert haben, wählen Sie Nächster.
- Auf dem nächsten Bildschirm können Sie die physische Höhe jedes Lichts anpassen, wenn es sich auf Bodenniveau oder auf einem Tisch befindet.
- Wählen Testbereich. Die Lichter auf dem Bildschirm ändern ihre Farbe. Überprüfen Sie, ob die tatsächlichen Lichter mit diesen Farben übereinstimmen, und tippen Sie auf Perfekte Übereinstimmung.
- Die Lichter blinken jeweils, damit Sie überprüfen können, ob die Positionen korrekt sind. Wenn ja, wählen Sie Alles gut.
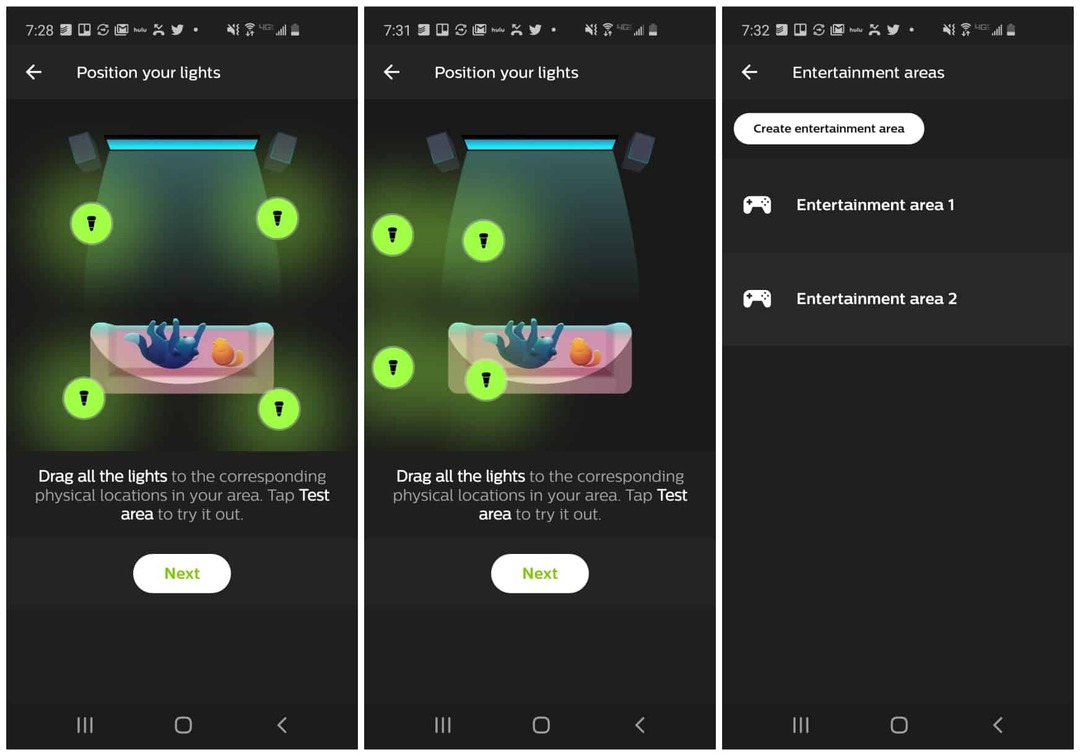
Das ist alles, was Sie tun müssen, um einen neuen Unterhaltungsbereich für und eine Reihe von Philips Hue-Leuchten in Ihrem Zimmer zu erstellen. Wenn Sie einen neuen Bereich erstellen, wird dieser in der angezeigt Unterhaltungsbereiche Seite der Philips Hue App.
Verwenden Sie die Desktop Hue Sync App
Sobald Sie Ihre Unterhaltungsbereiche eingerichtet haben, können Sie Spaß haben.
Öffnen Sie die zuvor installierte Desktop-Hue-Sync-App. Auf dem Hauptstartbildschirm sehen Sie jetzt alle Unterhaltungsbereiche in Ihrem Haus, die Sie erstellt haben.
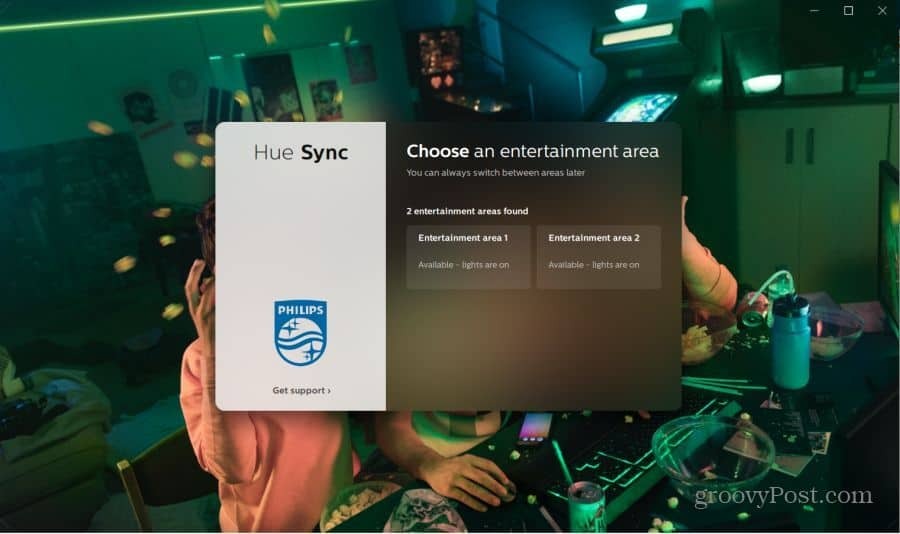
Wenn Sie bereits einen Unterhaltungsbereich ausgewählt haben und wechseln möchten, öffnen Sie einfach das Menü "Einstellungen" und wählen Sie Unterhaltungsbereiche. Dort können Sie den ausgewählten Bereich wechseln.
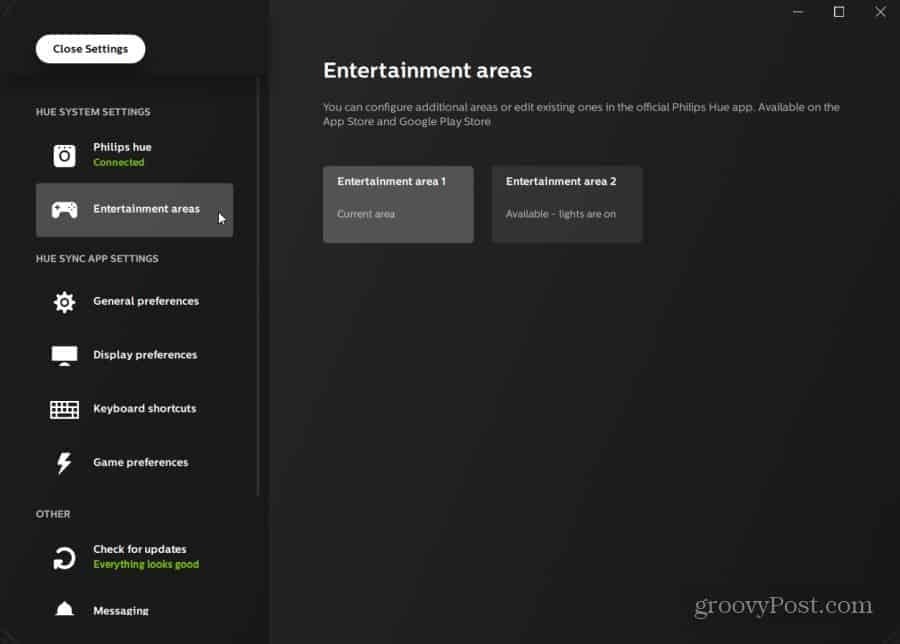
Sobald Sie in der Desktop-App einen Unterhaltungsbereich ausgewählt haben, können Sie Ihre Lichter mit Ihrer Unterhaltung synchronisieren.
Sie können aus einem der folgenden Modi auswählen, um Ihre Philips Hue-Anzeigen mit den Vorgängen auf Ihrem Computer zu synchronisieren.
- Video: Passen Sie die Farbe und Intensität der Lichter in dem Film oder Video an, das Sie gerade ansehen.
- Musik: Pulsieren und ändern Sie die Farbe, um sie an den Beat und die Intensität der Musik anzupassen, die Sie gerade hören.
- Spiele: Ändern Sie die Farbe entsprechend den Vorgängen auf dem Bildschirm in Ihrem Spiel.
- Szenen: Hier können Sie die voreingestellten Einfarben- oder Mehrfarbeneinstellungen für Ihren Unterhaltungsbereich auswählen.
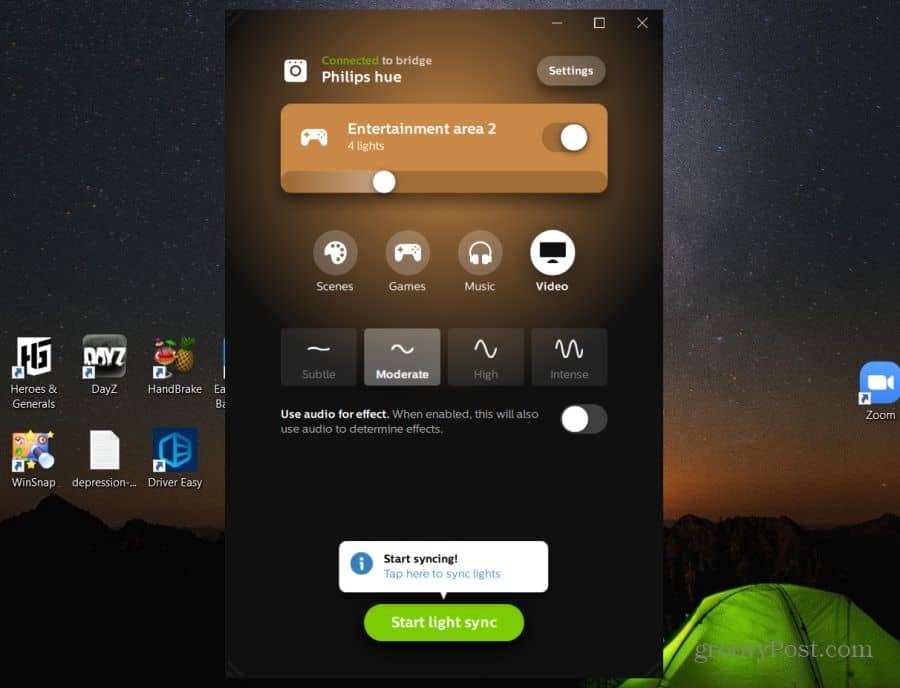
Wir haben sowohl die Musik- als auch die Videosynchronisierungsfunktion getestet. Wir haben verschiedene Soundtracks und Filme verwendet. Die Philips Hue-Synchronisierungs-App hat beeindruckende Arbeit geleistet und das Farbschema auf dem Filmbildschirm gespiegelt.
Explosionen führten dazu, dass die Lichter schnell die Farbe des Feuers auf dem Bildschirm pulsierten. Das Spielen von Eminem auf Spotify führte dazu, dass die Lichter zusammen mit den Texten und dem Beat flossen und pochten.

Wenn Sie mit Ihrem Computer synchronisierte Philips Hue-Leuchten verwenden, können Sie in Ihrem Familienzimmer ein beeindruckendes, beeindruckendes Filmerlebnis erzielen. Wenn Sie eine Hausparty veranstalten möchten, werden die mit der Musik synchronisierten Lichter Ihre Gäste beeindrucken.
Wenn Sie ein Spiel spielen möchten und die Beleuchtung zur Spielumgebung passt, bereiten Sie sich auf ein wirklich erstaunliches Spielerlebnis vor.
Vergessen Sie auch nicht, dass Sie eine ziemlich coole Philips Hue-Beleuchtungsautomatisierung durchführen können mit IFTTT auch.
Farbton-Synchronisierungseinstellungen
Möchten Sie Ihre Hue Sync-Erfahrung anpassen? Sie sollten einige wichtige Optionen im Bereich Einstellungen der Hue Sync-App kennen.
Im Einstellungen anzeigenkönnen Sie die App so einstellen, dass Ihre aktive Anzeige automatisch erkannt wird. Oder wählen Sie einen bestimmten Monitor, mit dem die Lichter immer synchronisiert werden sollen. Sie können die Lichtsynchronisierung auch um einige Sekunden verzögern, wenn Sie ein drahtloses Display verwenden. Auf diese Weise passt das Timing der Lichtsynchronisation besser zu den Vorgängen auf dem Bildschirm.
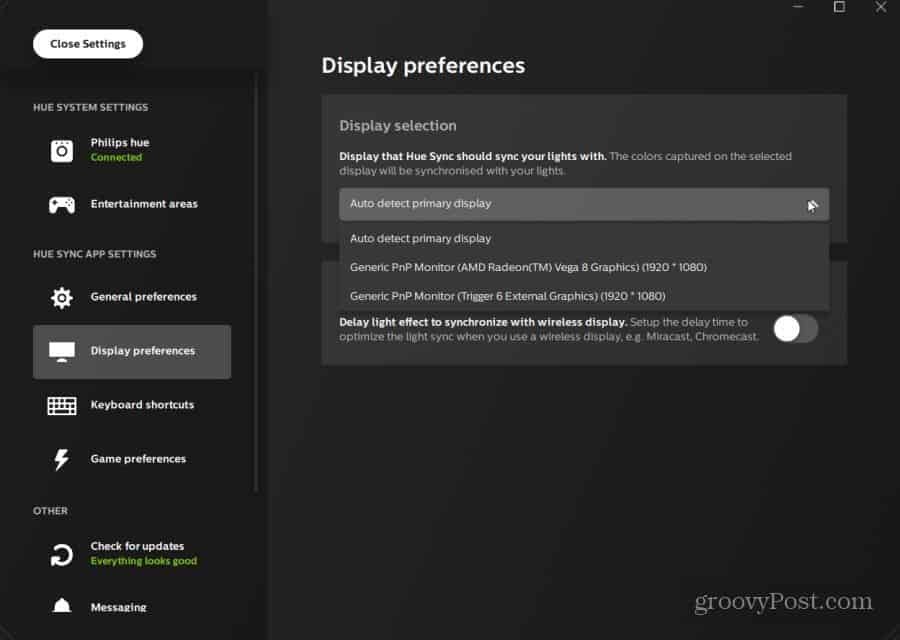
In dem Allgemeine Einstellungen In diesem Bereich können Sie die CPU-Leistungseinstellung verringern, wenn Sie feststellen, dass die Hue Sync-App zu viel CPU-Leistung verbraucht.
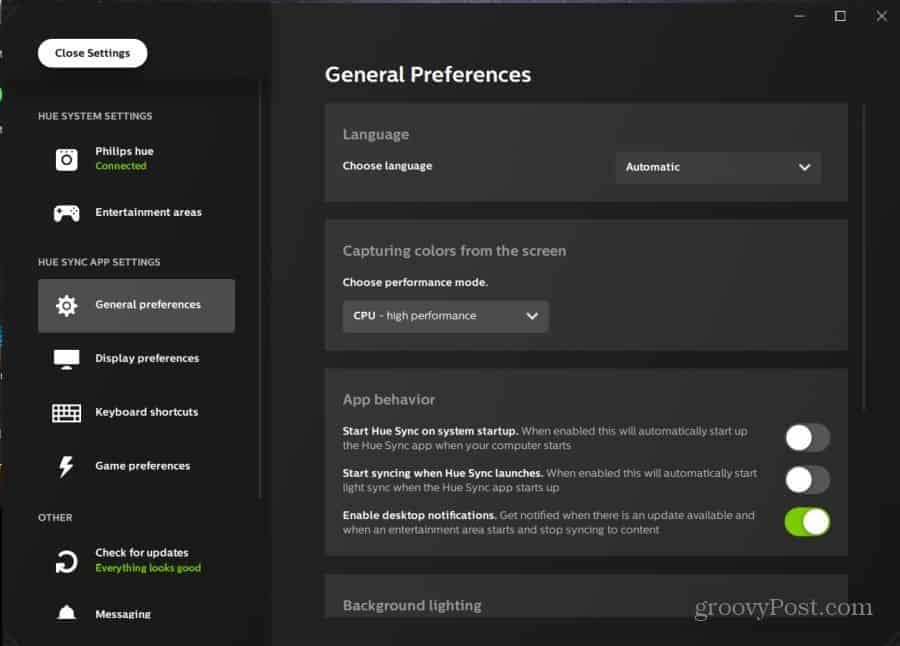
Du kannst auch:
- Lassen Sie Hue Sync starten, wenn Ihr Computer gestartet wird.
- Lassen Sie Hue Sync sofort mit Ihrem Bildschirm synchronisieren.
- Stellen Sie ein Mindestmaß an Hintergrundbeleuchtung ein, auch wenn auf dem Bildschirm nichts passiert.
- Aktivieren Sie die Synchronisierung mit allen Gaming-Peripheriegeräten der Marke Razer.
Synchronisieren von Philips Hue mit Ihrem Fernseher
Bei der Verwendung der Desktop-Philips Hue Sync-App ist ein großer Nachteil zu berücksichtigen, anstatt eine Hue Sync-Box zu kaufen. Das Streamen auf einen tatsächlichen Fernseher wird fast unmöglich. Daran führt jedoch ein Weg vorbei.
Wenn Sie Ihren Computer über ein HDMI-Kabel an diesen Großbildfernseher anschließen; Sie können Ihre Lichter direkt mit dem Streaming auf diese Anzeige synchronisieren lassen.
Stellen Sie einfach sicher, dass Sie einen Unterhaltungsbereich mit einer Lichteinstellung relativ zu diesem Großbildschirm einrichten. Starten Sie dann Ihren Lieblingsfilm oder Ihre Lieblingsfernsehshow und lassen Sie das beeindruckende Unterhaltungserlebnis beginnen!
Wenn Sie sich mehr für Apple-Produkte interessieren, sollten Sie dies tun Erkunden Sie stattdessen das Apple HomeKit.


