So holen Sie die meiste Akkulaufzeit von Ihrem Windows 10-PC
Microsoft Produktivität Windows 10 Hardware / / March 17, 2020
Zuletzt aktualisiert am

Hier finden Sie unsere Anleitung, wie Sie den Akku Ihres Windows 10-Laptops jeden Tag optimal nutzen können, damit Sie Ihre Aufgaben erledigen können.
Wenn Sie ständig unterwegs sind und von Ihrem Laptop aus arbeiten, ist die Akkulaufzeit ein entscheidender Bestandteil Ihres gesamten Workflows und Ihrer Produktivität. Hier sind einige großartige Tipps zur Verwendung nativer Tools in Windows 10 um die Akkulaufzeit Ihres Laptops zu maximieren, damit Sie Dinge erledigen können.
Windows 10 Batteriesparmodus
Windows 10 verfügt über ein integriertes Dienstprogramm, mit dem Sie so viel Saft wie möglich aus Ihrem Akku herauspressen können Batteriesparfunktion. Sie können es einfach über das Action Center drehen. Sie können auch zu gehen Einstellungen> System> Batteriesparmodus und passen Sie an, wie es funktioniert, einschließlich des Steuerelements, ob welche Apps im Hintergrund ausgeführt werden können.
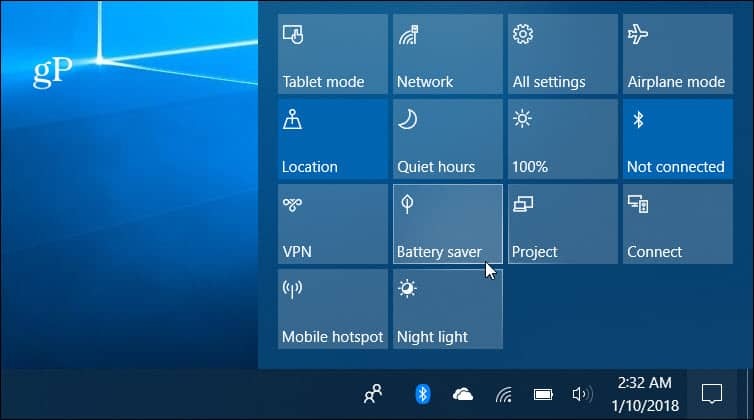
Optimieren Sie die Batterieleistung mit Power Throttling
Beginnend mit Fall Creators Update ist die neue Power Throttling-Funktion. Es funktioniert automatisch und priorisiert, welche Apps Strom benötigen, und setzt weniger wichtige Apps in einen Energiesparmodus. Während es automatisch im Hintergrund funktioniert, können Sie den Drosselungsstatus für jede App anzeigen und die Einstellungen anpassen. Weitere Informationen finden Sie in unserem Artikel zur Maximierung der Akkulaufzeit mit dem neuen Power Throttling-Funktion.

Führen Sie einen Batteriebericht aus
Manchmal bieten PC-Hersteller ein Dienstprogramm an, um Daten über den Akku Ihres Systems abzurufen. Wenn Sie keine haben, machen Sie sich keine Sorgen. Windows 10 bietet die Möglichkeit, über die Befehlszeile einen Batteriebericht zu erstellen, der Details zu den technischen Daten der Batterie und zu deren korrekter Leistung enthält. Um den Bericht zu erstellen, Art:PowerCFG / Batteriebericht An der Eingabeaufforderung erhalten Sie nützliche Daten zum Akku, z. B. Modell, Hersteller, Chemie, Zykluszahl und Nutzungsdaten. Ausführliche Anweisungen zum Ausführen des Berichts finden Sie in unserem Artikel unter So erstellen Sie einen Batteriebericht in Windows 10.

Passen Sie den Reservebatteriestand an
Dies ist eine weniger bekannte Einstellung, die den Batteriesaft nicht erhöht. Sie ist jedoch wichtig, um die Kontrolle über die Batterielebensdauer und Ihren täglichen Arbeitsablauf zu erlangen. Wenn Ihr Laptop den festgelegten Batteriestand erreicht, wird eine Benachrichtigung angezeigt, die Sie darüber informiert, dass er in den Ruhezustand oder in den Ruhezustand versetzt werden soll. Durch Erhöhen des Reservepegels haben Sie mehr Zeit, um eine Stromquelle zu finden, damit Sie sie anschließen können. Dazu müssen Sie sich eingehend mit den Energieeinstellungen befassen. Eine schrittweise Anleitung finden Sie unter: So passen Sie den Reservebatteriestand unter Windows 10 an.

Weitere Tipps zum Energiesparen
Natürlich gibt es auch andere einfache Dinge, die Sie tun können, wie die Anzahl der ausgeführten Apps (insbesondere Spiele und Videos) zu begrenzen und zu deaktivieren Wireless-Funktionen, wenn sie nicht verwendet werden, eine geringere Bildschirmhelligkeit und sogar eine geringere Lautstärke des Lautsprechers helfen dabei, ein bisschen mehr herauszuholen Saft. Lesen Sie unbedingt einen unserer anderen Artikel aus der folgenden Liste:
- Deaktivieren Sie die Ausführung von Apps im Hintergrund
- Optimieren Sie die Benachrichtigungen zum Batteriesparmodus von Apps
- Passen Sie die Helligkeit der Systemanzeige einfach an
- Einfacher Energieplan Einschalten Ihres Laptops
Was haben wir vermisst? Hinterlassen Sie unten einen Kommentar und teilen Sie uns einige Ihrer Lieblingstricks mit, um die Akkulaufzeit Ihres Windows 10-Systems zu verlängern. Weitere Informationen zur Diskussion und zur Fehlerbehebung erhalten Sie bei uns Windows 10-Foren.

