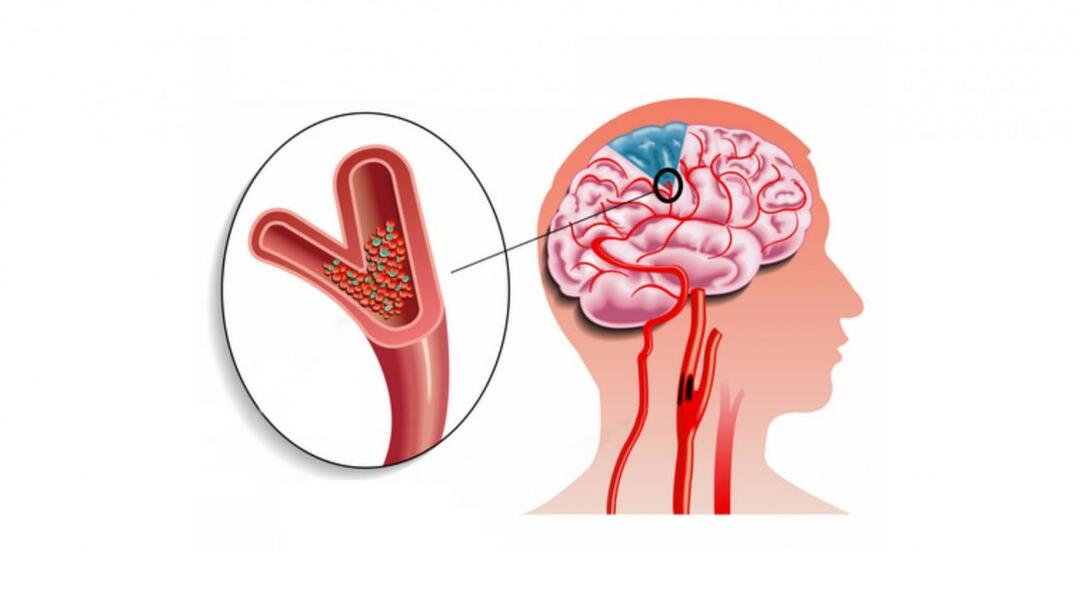So fügen Sie ein E-Mail-Konto in iOS 11 hinzu
Handy, Mobiltelefon Email Ios 11 / / March 17, 2020
Zuletzt aktualisiert am

Beim heutigen Lebensstil von unterwegs ist der Zugriff auf Ihre E-Mails über Ihr Telefon oder Tablet von entscheidender Bedeutung. Erfahren Sie, wie Sie in iOS 11 ein E-Mail-Konto hinzufügen.
Beim heutigen Lebensstil von unterwegs ist die Möglichkeit, Ihre E-Mails auf Ihrem Telefon oder Tablet zu überprüfen, zu verwalten und zu beantworten, von entscheidender Bedeutung. Das Hinzufügen eines E-Mail-Kontos in iOS 11 hat sich seit früheren Versionen des mobilen Betriebssystems von Apple geringfügig geändert, ist jedoch immer noch einfach.
Heute zeigen wir Ihnen, wie Sie ein E-Mail-Konto in iOS 11 hinzufügen und es standardmäßig verfügbar machen Mail App. Dieser Vorgang funktioniert sowohl auf dem iPhone als auch auf dem iPad.
HINWEIS: Wenn Sie eine andere E-Mail-App wie Outlook, Airmail oder Spark verwenden, müssen Sie Ihre E-Mail-Konten in diesen Apps hinzufügen.
Greifen Sie in den Einstellungen auf E-Mail-Konten zu
Tippen Sie auf, um Ihr E-Mail-Konto zu Ihrem iPhone hinzuzufügen die Einstellungen auf Ihrem Startbildschirm.
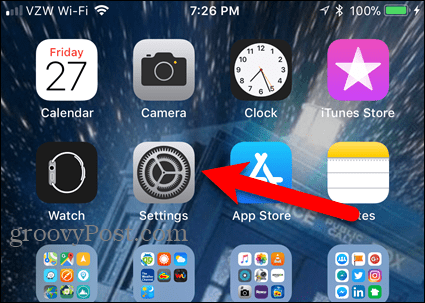
Scrollen Sie dann nach unten und tippen Sie auf Konten & Passwörter.
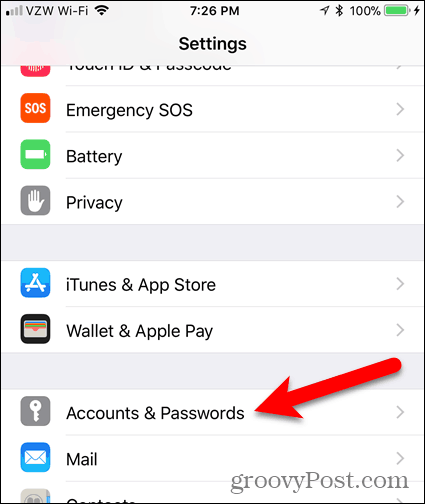
Auf der Konten & Passwörter Bildschirm, tippen Sie auf Konto hinzufügen.
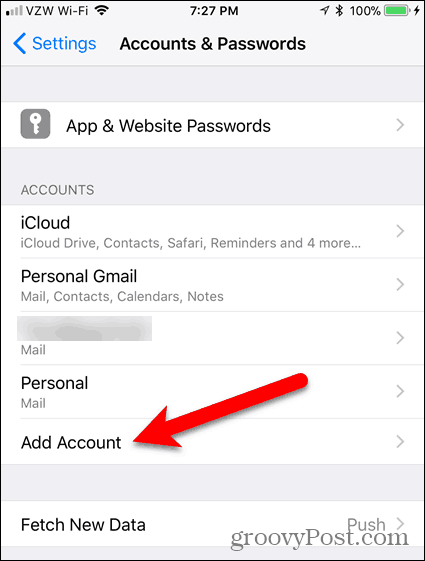
Wählen Sie den Typ des E-Mail-Kontos
Sie können Ihrem iPhone verschiedene Arten von E-Mail-Konten hinzufügen. Tippen Sie auf den Kontotyp, den Sie hinzufügen. Wenn der Typ des hinzugefügten E-Mail-Kontos nicht aufgeführt ist, tippen Sie auf Andere und geben Sie Ihre E-Mail-Kontoserverinformationen ein, die Sie vom E-Mail-Anbieter erhalten können.
Unsere E-Mail ist eine Google-E-Mail-Adresse, daher tippen wir auf Google.
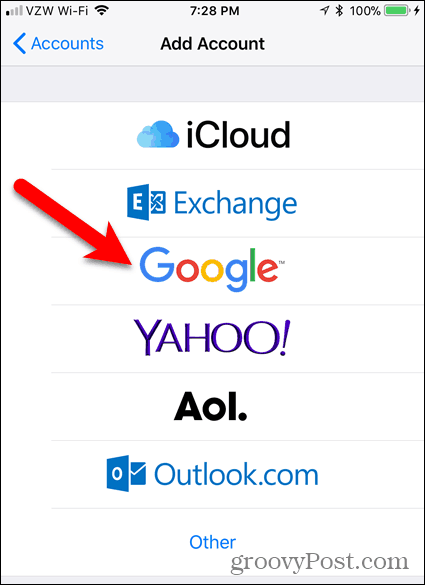
Geben Sie die E-Mail-Adresse und das Passwort ein
Befolgen Sie die Anweisungen auf dem Bildschirm, um sich mit Ihrer E-Mail-Adresse und Ihrem Passwort anzumelden.
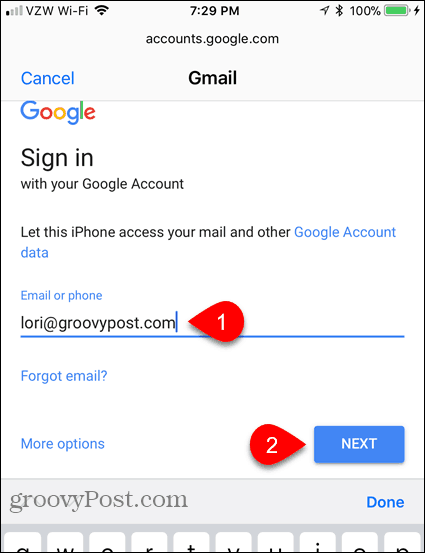
Abhängig von der Art des E-Mail-Kontos wird möglicherweise ein Dialogfeld mit verschiedenen Anwendungsberechtigungen angezeigt, auf die Ihr E-Mail-Konto Zugriff hat. Zapfhahn Ja oder in Ordnung die Berechtigungen geben.
Wählen Sie Apps zum Synchronisieren
Die Einstellungsseite Ihres E-Mail-Kontos wird angezeigt. Sie können auswählen, welche Apps auf Ihrem Telefon auf Ihr E-Mail-Konto zugreifen und mit diesem synchronisieren können Kontakte, Kalender, und Anmerkungen. Die zur Synchronisierung verfügbaren Apps hängen von der Art des E-Mail-Kontos ab, das Sie hinzufügen.
Zapfhahn speichern um das Hinzufügen Ihres E-Mail-Kontos abzuschließen.
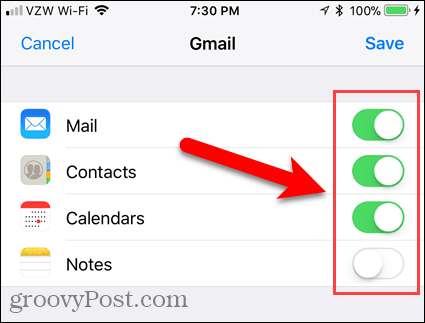
E-Mail-Konto umbenennen
Ihrem E-Mail-Konto wird ein Standardname zugewiesen. Möglicherweise möchten Sie den Namen in einen aussagekräftigeren Namen ändern. Tippen Sie dazu auf den Namen des E-Mail-Kontos auf der Konten & Passwörter Bildschirm.
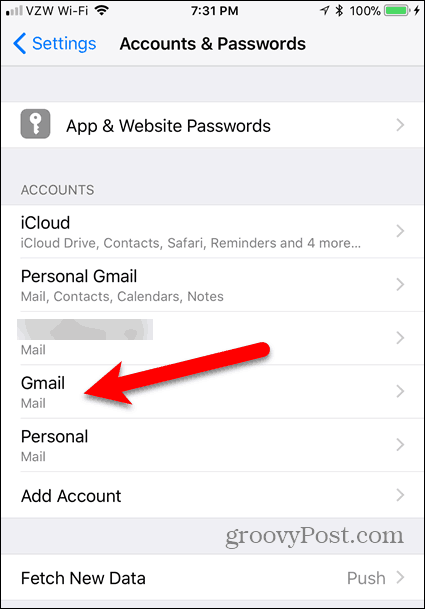
Tippen Sie dann auf Konto.
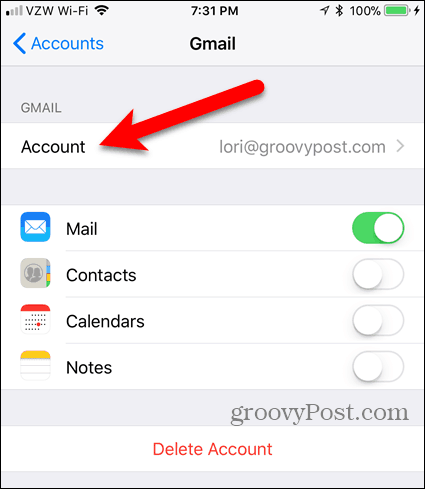
Ändere das Beschreibung auf der Konto Bildschirm und tippen Sie dann auf Erledigt.
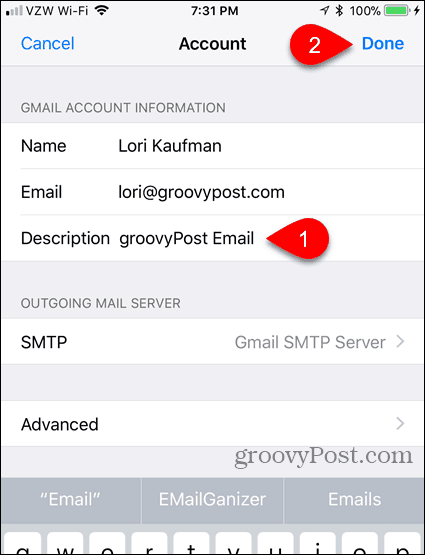
Zapfhahn Konten am oberen Bildschirmrand, um zum zurückzukehren Konten & Passwörter Bildschirm.
HINWEIS: Auf dem Bildschirm mit den E-Mail-Einstellungen können Sie auch ein E-Mail-Konto unterhalb der Liste der Apps löschen, die Sie synchronisieren können.
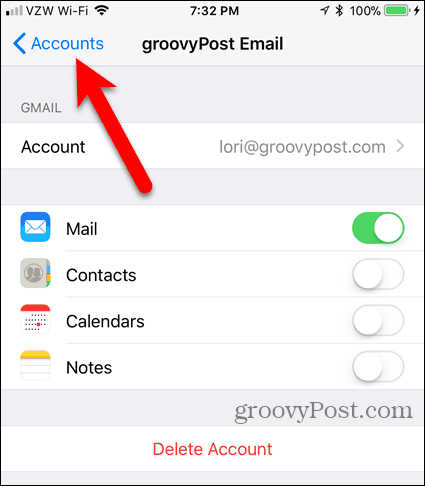
Jetzt können Sie leicht erkennen, welches E-Mail-Konto welches ist.
Um Änderungen an einem E-Mail-Konto vorzunehmen, gehen Sie einfach zu Konten & Passwörter Seite und tippen Sie auf das E-Mail-Konto, das Sie ändern möchten.
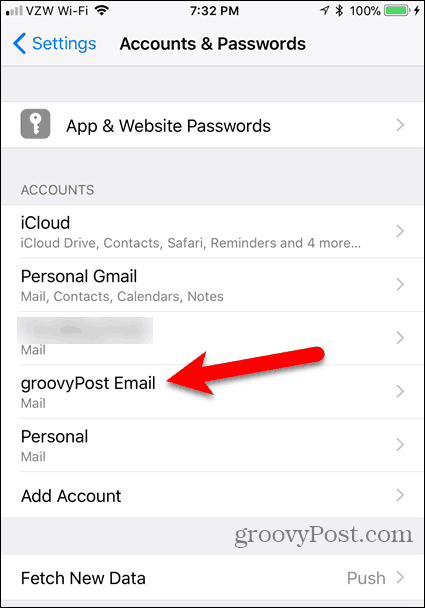
Sobald Sie Ihr E-Mail-Konto hinzugefügt haben Konten & Passwörterwird es standardmäßig automatisch verfügbar sein Mail App auf Ihrem Handy.
Überprüfen Sie E-Mails auf Ihrem iPhone? Wenn ja, wie viele Konten haben Sie Ihrem Telefon hinzugefügt? Verwenden Sie die Standard-Mail-App oder eine andere App? Teilen Sie uns Ihre Gedanken und Erfahrungen in den Kommentaren unten mit.