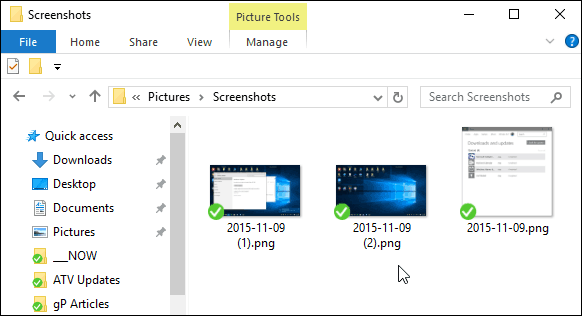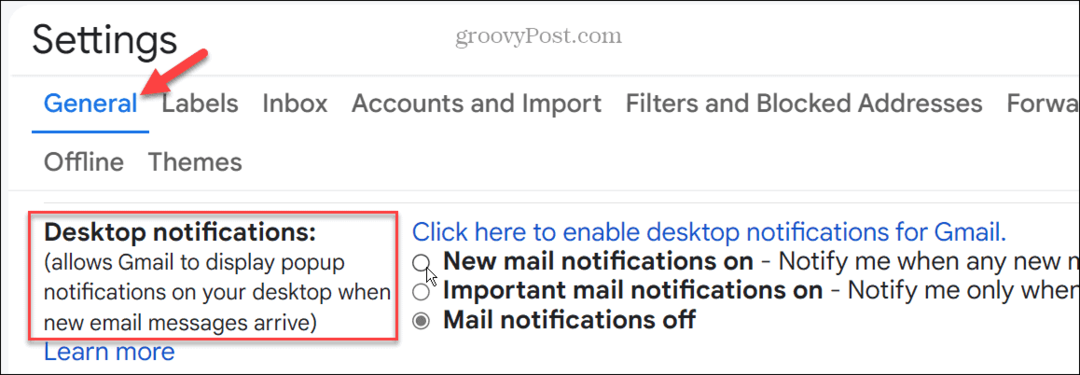Erstellen Sie Screenshots, die unter Windows 10 automatisch in OneDrive gespeichert werden
Microsoft Windows 10 Eine Fahrt / / March 17, 2020
Zuletzt aktualisiert am

Wenn Sie in Windows 10 Screenshots mit den Standardtastaturbefehlen erstellen, können Sie festlegen, dass diese automatisch in OneDrive gespeichert werden. Hier ist wie.
OneDrive trotz der jüngste Kontroverse, ist in Windows 10 integriert und bietet immer noch eine hervorragende Möglichkeit, Ihre Dokumente, Fotos und anderen Dateien zu sichern. Wenn Sie in Windows 10 Screenshots mit den Standardtastaturbefehlen erstellen, können Sie festlegen, dass diese automatisch in OneDrive gespeichert werden.
AutoSave-Screenshots für OneDrive unter Windows 10
Um Ihre Screenshots so einzurichten, dass sie automatisch in OneDrive gespeichert werden, klicken Sie mit der rechten Maustaste auf das OneDrive-Symbol in der Taskleiste und wählen Sie Einstellungen.

Dann wählen Sie die Backup Registerkarte und unter dem Abschnitt "Screenshots" überprüfen Sie die “Speichern Sie die von mir aufgenommenen Screenshots automatisch in OneDrive und klicken Sie auf OK.

Screenshots in OneDrive speichern
Es gibt verschiedene Möglichkeiten, Screenshots in Windows nativ zu erstellen, ohne dass ein Drittanbieterprogramm das richtige verwendet Tastaturkürzel.
Nur um auf den Druckbildschirm zu klicken (PrtScn) Taste, um eine vollständige Aufnahme des Desktops zu machen. Wenn Sie eine Aufnahme der aktuellen Fenster machen möchten, verwenden Sie Alt + PrtScn. Beachten Sie, dass diese beiden Befehle für alle Windows-Versionen funktionieren und nicht nur für Windows 10 gelten.
Sobald Sie einen Screenshot aufgenommen haben, erhalten Sie eine Benachrichtigung, dass die Aufnahme Ihrem OneDrive-Ordner hinzugefügt wurde.
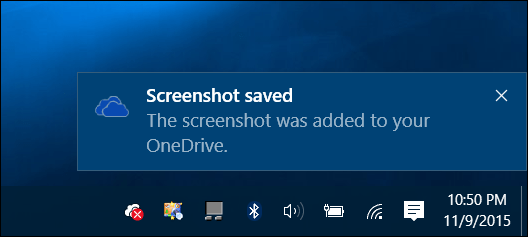
Wenn Sie über OneDrive auf Ihre Screenshots zugreifen möchten, finden Sie diese in der Bilder> Screenshots Ordner und beschriftet mit dem Datum, an dem sie genommen wurden. Wenn Sie von Ihrem lokalen OneDrive-Ordner aus auf diesen Ordner zugreifen möchten, lesen Sie: So wählen Sie aus, welche OneDrive-Ordner in Windows 10 synchronisiert werden sollen.