Gmail sendet keine Benachrichtigungen: 6 Korrekturen
Google Mail Google Held / / July 13, 2023

Veröffentlicht
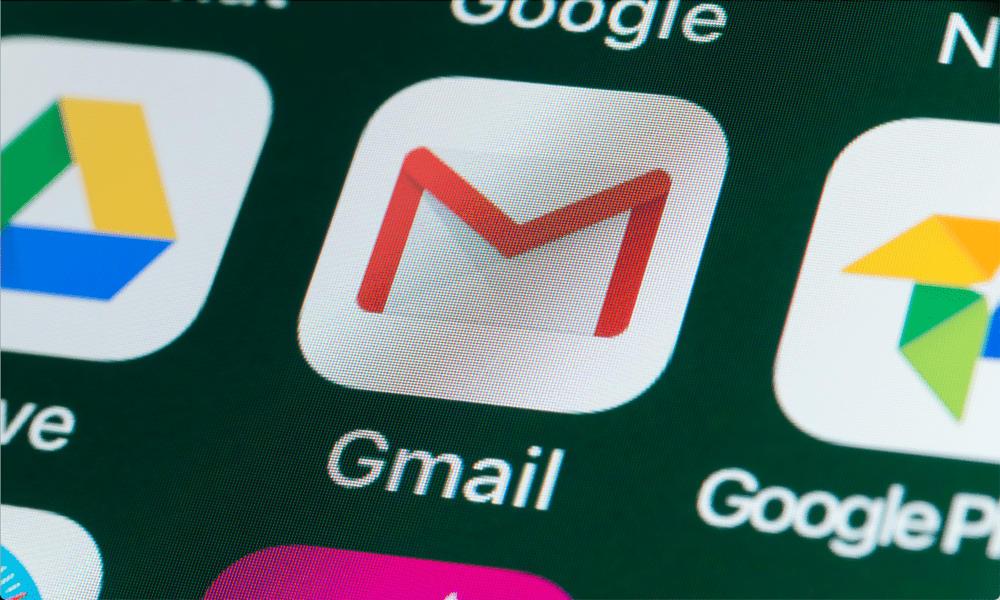
Wenn Sie Probleme damit haben, dass Gmail keine Benachrichtigungen an Ihr Gerät sendet, zeigt Ihnen diese Anleitung, wie Sie das Problem beheben können.
Gmail ist der weltweit beliebteste webbasierte E-Mail-Dienst. Sie benötigen funktionierende Benachrichtigungen, um sicherzustellen, dass Sie keine wichtige Nachricht verpassen. Möglicherweise tritt jedoch ein Problem auf, wenn Gmail keine Benachrichtigungen für Sie sendet ungelesene E-Mails.
Aus mehreren Gründen werden keine Benachrichtigungen mehr an Ihren Telefon- oder Desktop-Browser gesendet. Möglicherweise liegt eine falsch konfigurierte Einstellung in Gmail, falsch konfigurierte Benachrichtigungseinstellungen auf Ihrem Telefon oder Einstellungen in einem Desktop-Browser vor.
Wenn Sie ein Problem damit haben, dass Sie auf dem gewünschten Gerät keine Gmail-Benachrichtigungen erhalten, zeigt Ihnen diese Anleitung Schritte zur Behebung des Problems.
1. Überprüfen Sie Desktop-Benachrichtigungen in Gmail
Wenn Sie keine Benachrichtigungen mehr erhalten von Gmail auf Ihrem Windows-DesktopEine der ersten Anlaufstellen sind die Benachrichtigungseinstellungen von Gmail.
So überprüfen Sie die Einstellungen für Gmail-Desktopbenachrichtigungen:
- Starten Sie einen Desktop-Browser und öffnen Sie ihn die Gmail-Website, und melden Sie sich an, falls Sie es noch nicht sind.
- Drücke den Einstellungen Klicken Sie auf die Schaltfläche (Zahnradsymbol) in der oberen rechten Ecke und wählen Sie aus Alle Einstellungen anzeigen Option aus dem Menü.
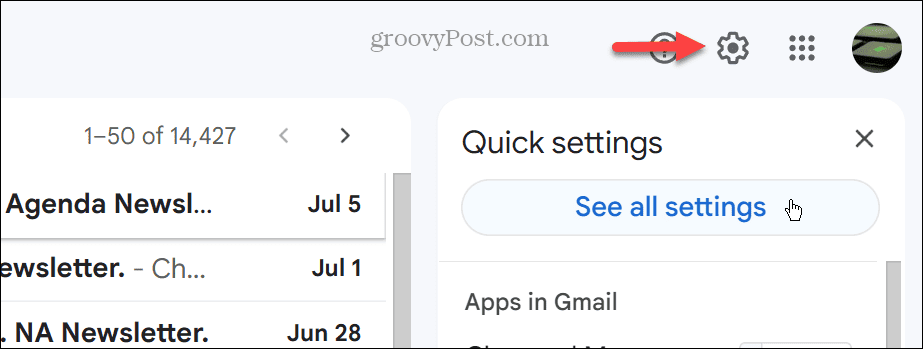
- Wähle aus Allgemein Scrollen Sie auf der Registerkarte nach unten zu Desktop-Benachrichtigungen Abschnitt und wählen Sie die aus Neue E-Mail-Benachrichtigungen aktiviert Option, wenn sie nicht aktiviert ist.
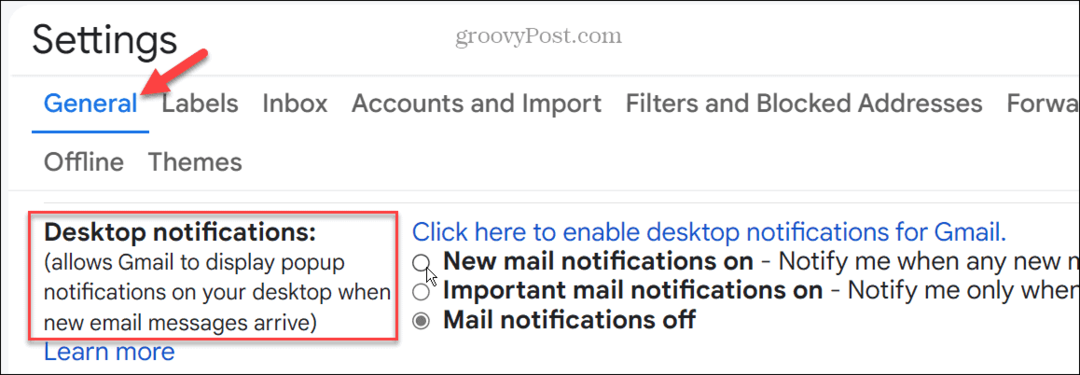
- Sobald Sie die Option aktiviert haben, klicken Sie auf Es ertönt eine E-Mail-Benachrichtigung Dropdown-Menü und wählen Sie einen anderen Benachrichtigungston aus.
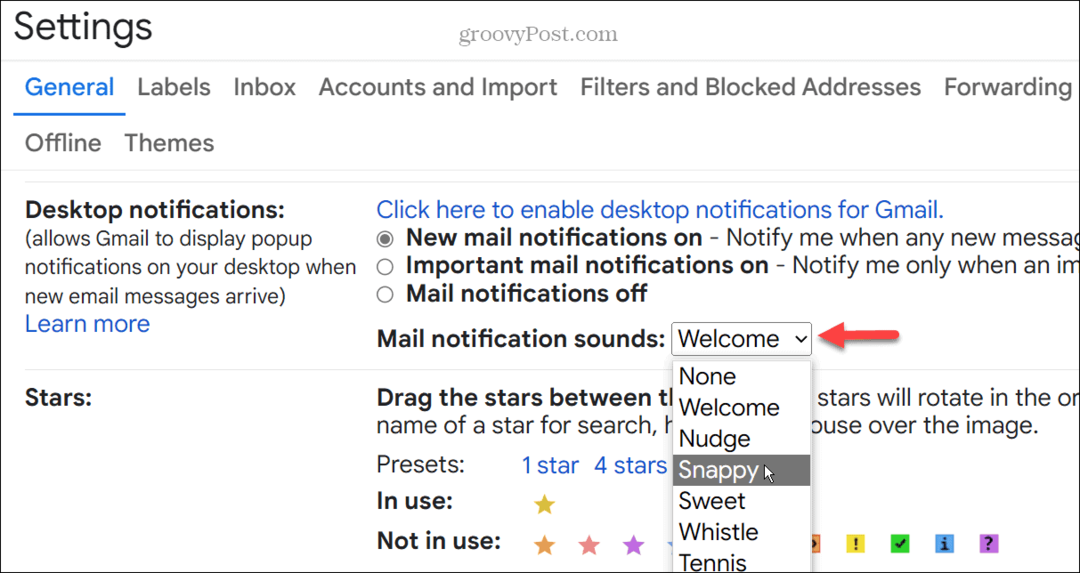
2. Überprüfen Sie die Benachrichtigungseinstellungen auf dem iPhone
Wenn Sie auf Ihrem iPhone keine Benachrichtigungen erhalten, liegt das möglicherweise daran Gmail-Benachrichtigungen deaktiviert auf Ihrem iPhone. Es empfiehlt sich, noch einmal zu überprüfen, ob Ihre Gmail-Benachrichtigungseinstellungen richtig konfiguriert sind.
So überprüfen Sie Ihre Gmail-Benachrichtigungseinstellungen auf einem iPhone:
- Tippen Sie auf die Einstellungen Symbol auf dem Startbildschirm Ihres iPhones.
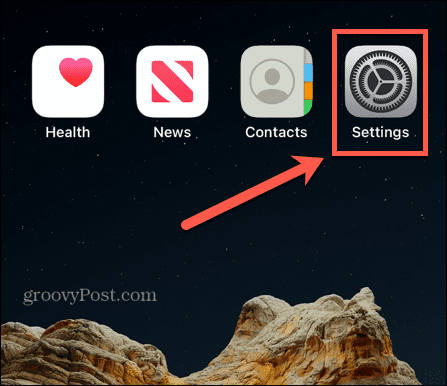
- Sobald die Einstellungen geöffnet sind, scrollen Sie nach unten und wählen Sie aus Benachrichtigungen > Gmail.
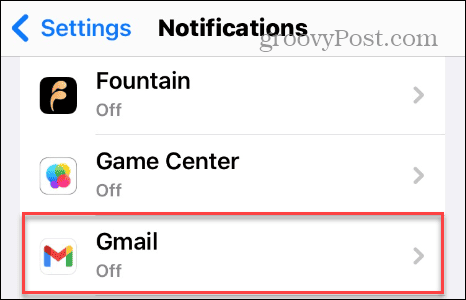
- Schalten Sie ein Benachrichtigungen zulassen Schalter, wenn es ausgeschaltet ist.

In diesem Abschnitt können Sie auch konfigurieren, wie Gmail-Benachrichtigungen auf Ihrem iPhone angezeigt werden Warnungen Abschnitt. Das können Sie zum Beispiel Verhindern Sie, dass Benachrichtigungen auf dem iPhone-Sperrbildschirm angezeigt werden.
3. Überprüfen Sie die Benachrichtigungseinstellungen auf Android
Wenn Sie wie beim iPhone keine Gmail-Benachrichtigungen auf Ihrem Android-Handy erhalten, sollten Sie die Benachrichtigungseinstellungen der Gmail-App noch einmal überprüfen.
So verwalten Sie die Gmail-Benachrichtigungseinstellungen auf Android:
- Offen Einstellungen auf Ihrem Android-Telefon oder -Tablet.
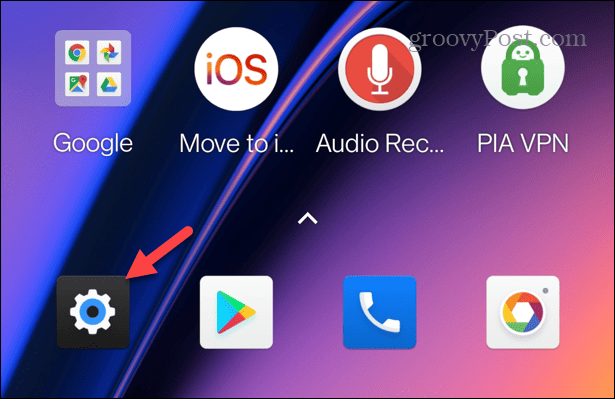
- Wählen Apps und Benachrichtigungen auf den meisten Android-Handys oder Benachrichtigungen > App-Benachrichtigungen auf einem Samsung Galaxy.
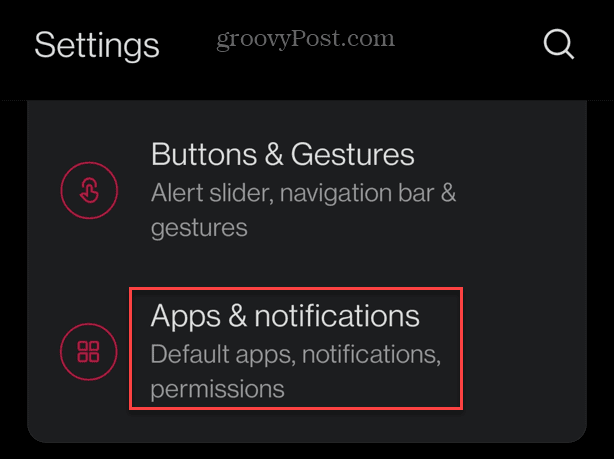
- Wählen Google Mail aus Ihrer Liste der installierten Apps.
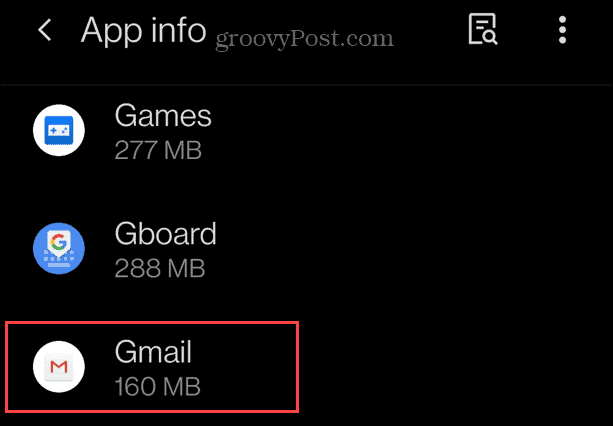
- Schalten Sie ein Gmail-Benachrichtigungen schalten.
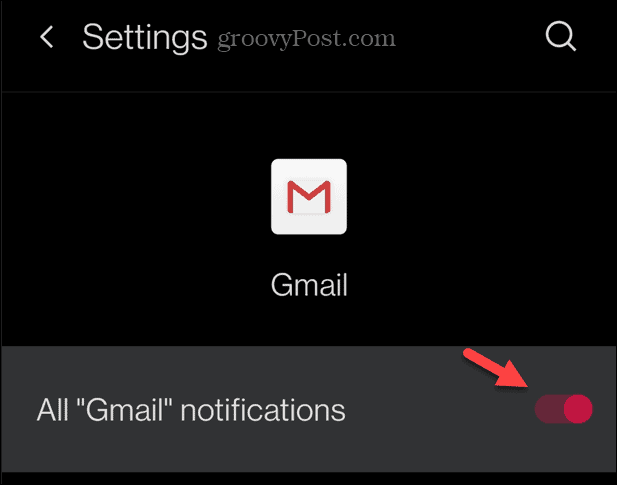
Sobald Sie die oben genannten Schritte ausgeführt haben, sollten Sie Benachrichtigungen auf Ihrem Android-Handy erhalten.
4. Stellen Sie sicher, dass die Gmail-App synchronisiert wird
Ein weiterer Grund dafür, dass Sie keine Gmail-Benachrichtigungen erhalten, könnte sein, dass einige E-Mails in der Gmail-App nicht mit der App synchronisiert werden. Um das Problem auf Android oder iPhone zu beheben, können Sie die Option „Tage der zu synchronisierenden E-Mails“ überprüfen und anpassen.
So überprüfen Sie die Synchronisierung der Gmail-App:
- Starten Sie auf dem iPhone das Gmail-App, tippen Sie auf die Menütaste, und wählen Sie Einstellungen.
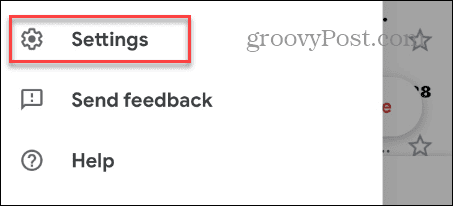
- Wählen Sie Ihr E-Mail-Konto aus und tippen Sie auf Datenverbrauch Taste.
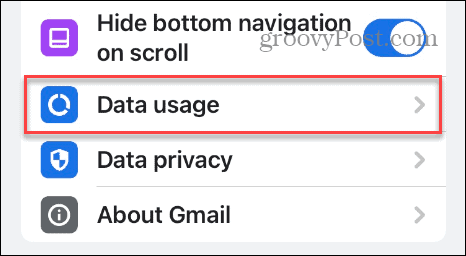
- Tippen Sie auf die Synchronisierungseinstellungen Möglichkeit.

- Wählen Sie mit dem Schieberegler die Anzahl der Tage aus, die Sie synchronisieren möchten.

- Öffnen Sie auf Android das Gmail-App, wähle aus Menütaste, und wähle Einstellungen.
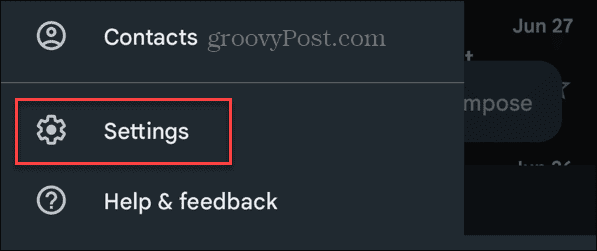
- Wählen Sie das E-Mail-Konto aus, dessen Synchronisierungseinstellungen Sie anpassen möchten.
- Unter dem Datenverbrauch Abschnitt, stellen Sie sicher, dass Gmail synchronisieren Option ist aktiviert und ändern Sie die Tage für die Synchronisierung von E-Mails Option bei Bedarf.
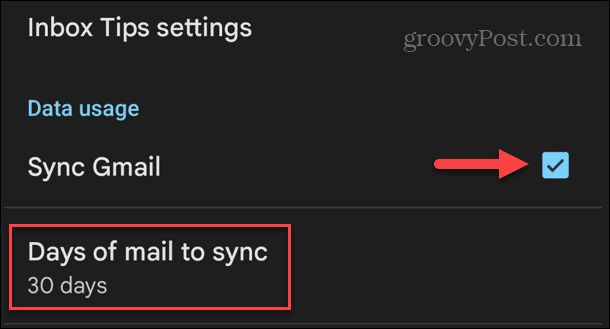
5. Fügen Sie Ihr Gmail-Konto erneut zur App hinzu
Wenn Ihr Konto beschädigt ist oder wichtige Komponenten fehlen, kann das erneute Hinzufügen Ihres Kontos zur App das Problem beheben und beheben, dass Gmail keine Benachrichtigungen sendet.
So fügen Sie Ihr Konto erneut zur Gmail-App hinzu:
- Starte den Gmail-App auf Ihrem Telefon oder Tablet.
- Tippen Sie auf Ihr Profilsymbol in der oberen rechten Ecke der App und wählen Sie das aus Konten auf diesem Gerät verwalten Möglichkeit.
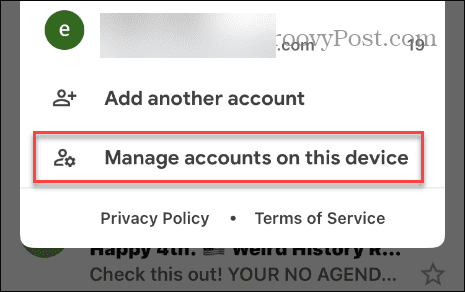
- Wähle aus Von diesem Gerät entfernen Klicken Sie auf die Schaltfläche unter dem Konto, das Sie entfernen möchten.
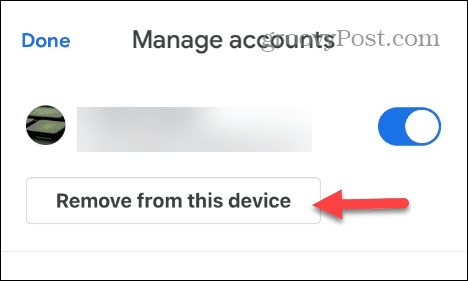
- Tippen Sie auf die Entfernen Option, wenn die Bestätigungsmeldung angezeigt wird.

- Sobald das Konto entfernt wurde, tippen Sie auf Fügen Sie ein weiteres Konto hinzu Klicken Sie auf die Schaltfläche und fügen Sie Ihr Gmail-Konto erneut hinzu, indem Sie den Anweisungen auf dem Bildschirm folgen.
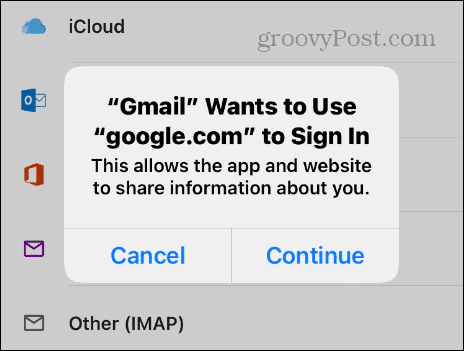
Sobald Ihr Konto hinzugefügt wurde, stellen Sie sicher, dass Sie es auswählen Ja Wenn Sie gefragt werden, ob Gmail Benachrichtigungen senden soll, sollten Sie diese erneut erhalten.
6. Legen Sie Gmail als Ihre Standard-E-Mail-App fest
Eine andere Möglichkeit, das Problem zu beheben, dass Gmail keine Benachrichtigungen sendet, besteht darin, es zu Ihrer Standard-App zu machen.
So legen Sie Gmail als Standard auf dem iPhone fest:
- Offen Einstellungen auf Ihrem iPhone.

- Wischen Sie über den Bildschirm und tippen Sie auf Google Mail.

- Tippen Sie auf die Standard-Mail-App Möglichkeit.

- Wählen Google Mail Wählen Sie aus der Liste der verfügbaren Apps Ihre Standard-Mail-App aus.
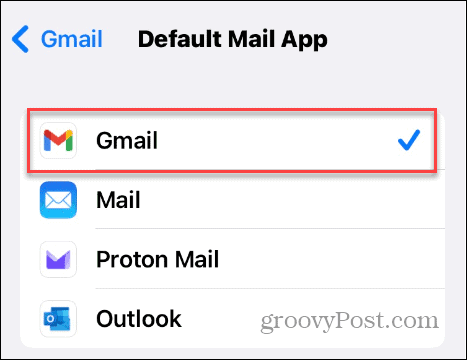
Legen Sie die Standard-App auf anderen Plattformen fest
Wenn Sie ein Android-Benutzer sind, ist Gmail standardmäßig Ihre Standard-E-Mail-App. Wenn Sie es also in etwas anderes geändert haben, können Sie dies tun Setzen Sie die Standard-Apps auf Android zurück.
Wenn Sie ein Windows-Benutzer sind, lernen Sie es Standard-Apps unter Windows 11 ändern. Wenn Sie noch nicht mit Windows 11 arbeiten, ist das kein Problem – Sie können es auch Legen Sie Standard-Apps unter Windows 10 fest.
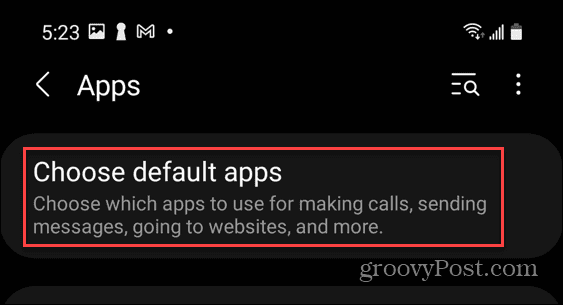
Erhalten Sie die Gmail-Nachrichten, die Sie brauchen
Wenn Sie in eine Situation geraten, in der Sie Gmail-Benachrichtigungen für neue Nachrichten nicht mehr oder nur verzögert erhalten, können Sie das Problem mit den oben genannten Schritten beheben. Es ist auch wichtig zu beachten, dass Sie dies auf einem PC tun möchten Verwalten Sie App-Benachrichtigungen unter Windows.
Sie möchten außerdem sicherstellen, dass die Gmail-App aktualisiert wird Aktualisieren der App auf Android Und Aktualisieren der App auf dem iPhone. Wenn das nicht funktioniert, können Sie die Gmail-App jederzeit deinstallieren und neu installieren, um zu beheben, dass Gmail keine Benachrichtigungen sendet.
Sie können andere Dinge tun, um Ihr Gmail-Erlebnis noch besser zu nutzen. Schauen Sie sich zum Beispiel an, wie es geht E-Mails in Gmail automatisch weiterleiten, oder wenn Sie Ihr Erlebnis personalisieren möchten, können Sie dies tun Ändern Sie den Hintergrund in Ihrem Gmail-Posteingang.
