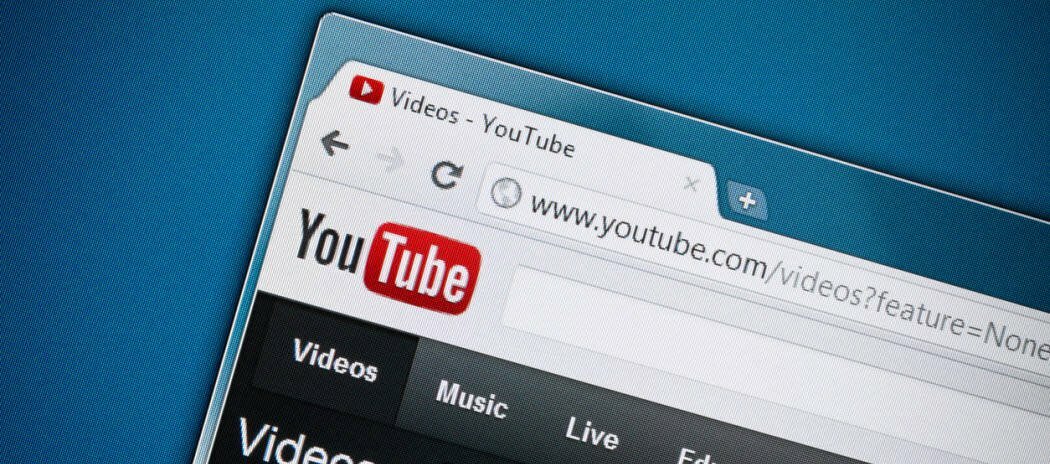Aktivieren des Einzelklicks zum Öffnen von Elementen in Windows 10
Produktivität Windows 10 Barrierefreiheit / / March 17, 2020
Zuletzt aktualisiert am

Wenn Sie das Klicken und Auswählen von Elementen in Windows 10 vereinfachen möchten, verwenden Sie die Einzelklickoption.
Der Doppelklick ist seit langem eine Konvention zum Starten von Anwendungen oder zum Öffnen von Dateien oder Ordnern in Windows. Der einzelne Klick wird währenddessen zur Auswahl von Elementen verwendet. Aber wie die Grenzen zwischen mobilen Touch-Geräten und Tastatur- und mausgesteuerten Desktop-Geräten und den Online- und Offline-Erlebnissen Einige Benutzer finden es möglicherweise intuitiver und bequemer, Dateien mit einem einzigen Klick zu öffnen und zu starten Anwendungen. Dadurch ähnelt das Navigieren auf dem Windows 10-Desktop eher dem Navigieren im Web, bei dem Hyperlinks und Schaltflächen normalerweise mit einem einzigen Tippen oder Klicken gestartet werden. Unabhängig davon, ob es sich um eine Voreinstellung oder eine Eingabehilfenfunktion handelt, kann es für Sie hilfreich sein, den Einzelklickmodus in Windows 10 zu aktivieren.
Aktivieren Sie die Einzelklick-Aktion für Ihre Maus in Windows 10 und passen Sie die Einstellungen an
Öffnen Sie, um die Einzelklick-Aktion mit der Maus oder dem Touchpad zu aktivieren Dateimanager, wähle aus Aussicht Klicken Sie dann auf die Registerkarte Optionen.

Wähle aus Allgemeines Wählen Sie dann das Optionsfeld Klicken Sie einmal, um ein Element zu öffnen (Punkt zur Auswahl). Genau wie bei Ihrem Webbrowser können Sie festlegen, dass die Symbole wie bei Ihrem Webbrowser unterstrichen bleiben. Ich persönlich bevorzuge es, den traditionellen Desktop-Look beizubehalten. Klicken Anwenden dann in Ordnung um Änderungen zu bestätigen.
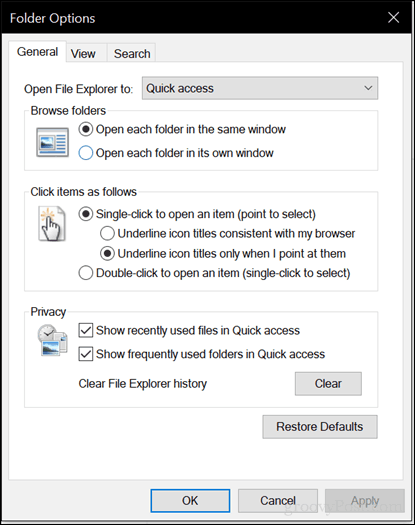
Symbole auf dem Desktop und im Datei-Explorer zeigen jetzt einen Unterstreichungslink an, genau wie in Ihrem Webbrowser, wenn Sie den Mauszeiger darüber halten. Anstatt zu doppelklicken, können Sie zum Öffnen einen einzelnen Klick ausführen.
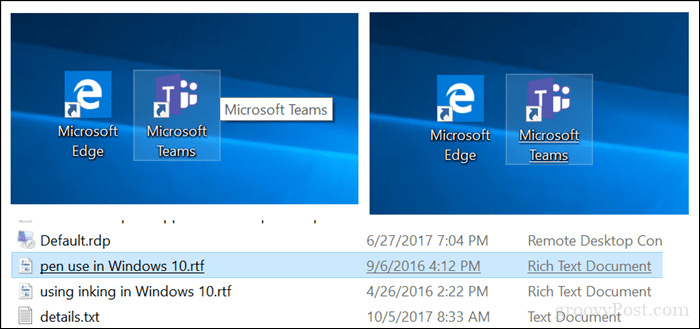
Der Einzelklick-Modus ist gewöhnungsbedürftig. Probieren Sie es aus - es könnte Ihnen gefallen. Aber eine andere Sache, auf die ich hinweisen sollte, ist die Empfindlichkeit Ihrer Maus. Wenn Sie dazu neigen, versehentlich Dinge zu starten, kann dies die Situation tatsächlich verschlimmern. Passen Sie also Ihre Mauseinstellungen an, um zu vermeiden, dass Sie zu viele unbeabsichtigte Klicks ausführen. Eine Funktion Ihrer Maus, die dabei helfen kann, ist ClickLock. Mit ClickLock können Sie Elemente per Drag & Drop markieren oder ausführen, ohne die linke Maustaste gedrückt zu halten.
So aktivieren Sie ClickLock
Sie können es durch Öffnen aktivieren Start > die Einstellungen > Geräte > Mausunter Verwandte Einstellungen, klicken Zusätzliche Mausoptionen. Aktivieren Sie das Kontrollkästchen Aktivieren Sie ClickLock. Sie können auf Einstellungen klicken, um festzulegen, wie lange Sie warten möchten, bevor die Auswahl getroffen wird.

Je nach Marke und Modell Ihres Computers enthält der Hersteller möglicherweise zusätzliche Features und Funktionen, mit denen Sie Ihre Klickaktionen noch weiter personalisieren können. Suchen Sie daher auf der Download-Seite des Anbieters nach den zusätzlichen Mauseinstellungen oder Updates für Ihr Gerät.