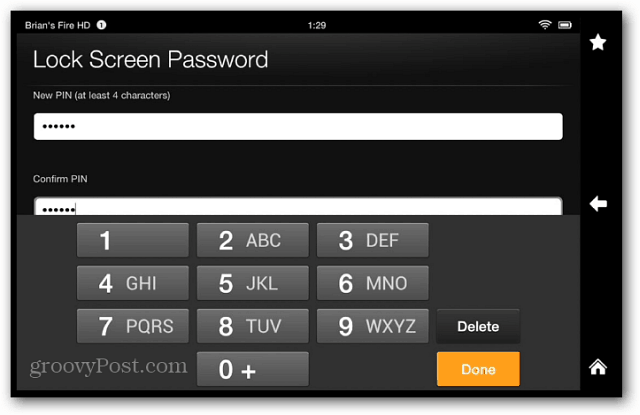So koppeln Sie eine alte Apple Mighty Mouse oder Magic Mouse in Windows 10
Windows 10 Apfel / / March 17, 2020
Hast du eine alte Apple Bluetooth Maus herumliegen? Gute Nachrichten, es funktioniert in Windows 10!

Ich habe neulich in Kisten in meinem Keller gegraben und einen vergrabenen Schatz entdeckt: meinen alten Apple Mighty Mouse. Meine kurze Zeit als Mac-Benutzer endete vor über fünf Jahren, und so hatte sich meine einst vertrauenswürdige Bluetooth-Maus der Marke Apple verstaubt. Ich war überrascht zu sehen, dass es beim Einschalten zum Leben erwachte. Ich entschied mich zu prüfen, ob es auf meinem Windows 10-PC funktionieren würde. Und es tat, mit ein wenig Überredung.
So bringen Sie auch Ihre zum Laufen.
Installieren von Apple Mighty Mouse- oder Magic Mouse-Treibern unter Windows 10
Wenn Ihr Computer über Bluetooth verfügt, ist dies die halbe Miete. Fahrer sind die zweite Hälfte.
Ich verwende die abgekündigte Apple Mighty Mouse, Modell A1197.

Apple stellt offizielle Windows-Treiber für seine Peripheriegeräte her, darunter die Mighty Mouse und die Magic Mouse. Sie sind gebündelt mit Boot CampHiermit können Sie Windows auf Ihrem Mac starten.
Normalerweise erhalten Sie diese Treiber im Rahmen des Setup-Vorgangs des Boot Camp Assistant. Wenn Sie jedoch kein Mac-Benutzer mehr sind, können Sie diese auf den Support-Seiten von Apple abrufen. Ich fand den Fahrer in der Boot Camp Support Software 5.1.5769 (August 2015) Zip-Datei.
Fahren Sie fort und laden Sie herunter Diese Datei und entpacken Sie es. Im Inneren navigieren Sie zum Ordner BootCamp> Treiber> Apple. Dort finden Sie eine Datei mit dem Namen applewirelessmouse64.exe. Führen Sie es aus, um Ihre Magic Mouse-Treiber oder Mighty Mouse-Treiber zu installieren.
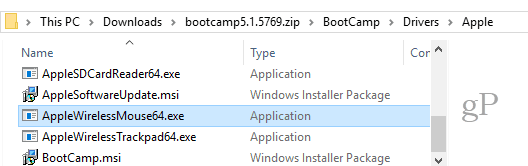
(Hinweis: Wenn Sie ein Apple Magic Trackpad verwenden, probieren Sie das aus AppleWirelessTrackpad64.exe Treiber.)
Fahren Sie mit dem Gerätetreiber-Installationsassistenten fort.
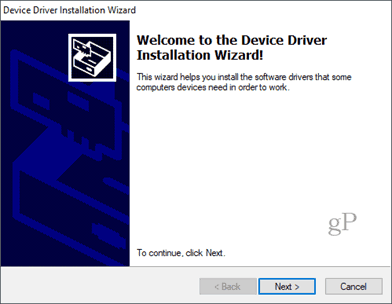
Klicken Fertig wenn du fertig bist.
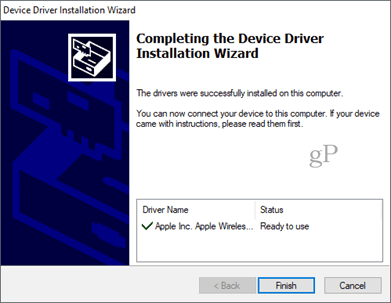
Koppeln von Mighty Mouse oder Magic Mouse in Windows 10
Nachdem Sie die Treiber haben, müssen Sie als Nächstes die Maus koppeln. Es war so lange her, dass ich meine Mighty Mouse benutzt hatte, dass ich vergessen hatte, wie man sie koppelt. Es gibt keine Paartaste, sondern nur einen Ein / Aus-Schalter an der Unterseite, der über den optischen Sensor an der Unterseite gleitet.
Rufen Sie zum Koppeln Ihre Bluetooth-Einstellungen in Windows 10 auf. Schalten Sie die Maus aus und klicken Sie Fügen Sie Bluetooth oder ein anderes Gerät hinzu und wähle Bluetooth.

Wenn Windows nun nach dem Gerät sucht, schalten Sie die Maus ein, während Sie die linke Maustaste gedrückt halten. Halten Sie die linke Maustaste gedrückt, bis das grüne Licht unten zu blinken beginnt.
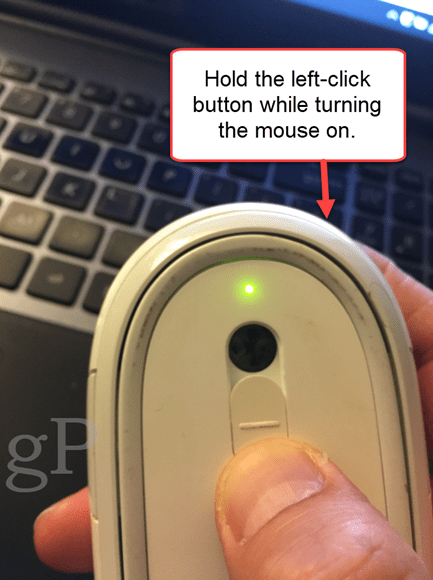
Ihre Apple-Maus sollte in der Liste der Geräte angezeigt werden. Klick es. Wenn Sie zur Eingabe eines Passcodes aufgefordert werden, versuchen Sie es mit 0000 oder 1111.

Sobald Sie verbunden sind, wird die Einrichtung von Windows 10 abgeschlossen.
Das ist es! Sie sollten betriebsbereit sein.
Ich habe dies nur mit meiner Apple Mighty Mouse versucht. Aber ich glaube, es sollte mit jeder Apple Wireless-Maus funktionieren. Wenn Sie es auf Ihrem Windows 10-PC versuchen, teilen Sie mir in den Kommentaren Ihren Erfolg oder Misserfolg mit.
PS Ein Hinweis zum Feature-Image. Dies wurde von Feureau (Eigene Arbeit) aufgenommen [CC BY-SA 3.0 oder GFDL] über Wikimedia Commons. Ich hätte ein Foto von meiner eigenen Mighty Mouse machen können, aber es ist schmutzig. Wenn ich sage, ich habe es abgestaubt, meine ich das im übertragenen Sinne ...