Microsoft Edge langsam handeln? Probieren Sie diese Tipps aus
Windows 10 Microsoft Edge / / March 17, 2020
Zuletzt aktualisiert am

Wenn der in Windows 10 integrierte Browser Microsoft Edge langsam mit dem Laden von Webseiten beginnt, können diese Tipps dazu beitragen, das Laden zu beschleunigen.
Microsoft Edge gilt als schlanker und schnellerer Browser als sein Vorgänger Internet Explorer. Ironischerweise hat Edge ständig neue Features und Funktionen aufgegriffen. In der Zwischenzeit ist eines der Probleme, mit denen ich seit seiner Gründung zu kämpfen habe, die Leistung. Selbst in der neuesten Version von Windows 10 scheint Edge nur Momente zu haben, in denen es entweder meinen Laptop-Lüfter auf Touren bringt oder manchmal benommen ist.
Was können Sie also tun, wenn dies passiert? Hier sind einige Tipps, die Ihnen dabei helfen können, Edge schneller zu machen.
Beschleunigen Sie Microsoft Edge mithilfe dieser Tipps
Edge enthält viele neue Funktionen: Edge kann mit dem in Windows 10 integrierten digitalen Assistenten Cortana und einer ganzen Reihe von Erweiterungen verwendet werden, um den Browser zu verbessern. Mit Edge können Sie PDFs anzeigen, E-Books lesen und natürlich im Internet surfen. Aber was können Sie tun, wenn sich der Browser langsam verhält oder sich weigert, ihn zu starten?
Prüfe deine Internetverbindung
Das Problem ist möglicherweise nicht Edge selbst, sondern die Internetverbindung zu Ihrem Computer. Es gibt verschiedene Schritte zur Fehlerbehebung, die Sie zuerst ausprobieren können, um festzustellen, ob sie die Leistung und die Ladezeiten der Seiten verbessern.
- Öffnen Start> Einstellungen> Update & Sicherheit> Fehlerbehebung dann nach unten scrollen.
- Klicken Netzwerkadapter
- Klicken Führen Sie die Fehlerbehebung aus
Wenn Sie fertig sind, starten Sie neu, um festzustellen, ob das Problem behoben ist.

Wenn dies nicht funktioniert, versuchen Sie diese zusätzlichen Schritte.
- Drücken Sie Windows-Taste + X.
- Klicken Gerätemanager
- Erweitern Netzwerkadapter
- Klicken Sie mit der rechten Maustaste auf Ihren Adapter
- Klicken Deinstallieren
- Aktivieren Sie das Kontrollkästchen "Löschen Sie die Treibersoftware für dieses Gerät".
Beenden Sie den Geräte-Manager und starten Sie ihn neu. Windows 10 sollte den Netzwerkadapter erneut erkennen und neu installieren. Überprüfen Sie, ob Sie eine Verbindung herstellen und durchsuchen können.
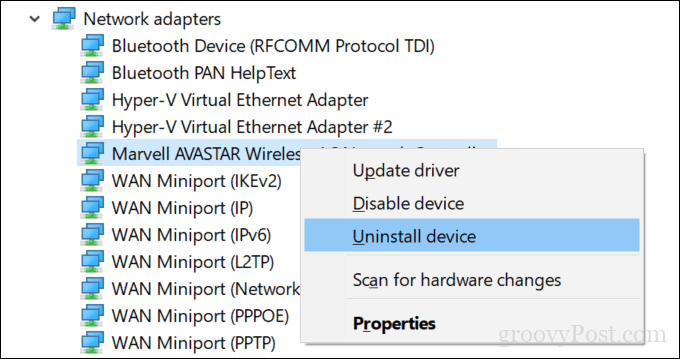
Sie können auch versuchen, die Netzwerkeinstellungen vollständig zurückzusetzen.
Öffnen Sie Start> Einstellungen> Netzwerk & Internet> Status. Scrollen Sie nach unten und klicken Sie auf Netzwerkzurücksetzen.
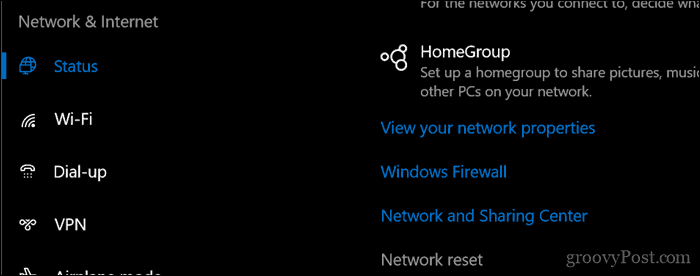
Proxy-Einstellungen deaktivieren
Wenn die oben genannten Korrekturen nicht funktionieren, können Sie noch weitere Netzwerkprobleme untersuchen. Wenn Sie Edge in einer Organisation verwenden, können die Proxy-Server-Einstellungen die Leistung beim Laden von Webseiten beeinträchtigen. insbesondere, wenn Sie das Gerät außerhalb des Büros verwenden. Der Proxyserver ist ein Mediator, auch als Gateway bezeichnet, der Anforderungen von Ihrem Computer verarbeitet, wenn Sie auf einen Server oder eine Website zugreifen müssen.
Öffnen Start> Einstellungen> Netzwerk & Internet> Proxy. Deaktivieren Sie "Einstellungen automatisch erkennen und Proxyserver verwenden".
Scrollen Sie nach unten und klicken Sie auf speichern Starten Sie dann Ihren Computer neu.

Überprüfen Sie die Einstellungen Ihrer Sicherheitssoftware
Einige Antivirenprogramme und sogar die in Windows 10 integrierte Firewall-Software funktionieren möglicherweise nicht gut mit Microsoft Edge. Wenn Sie beide vorübergehend deaktivieren, um zu sehen, wie sich Edge verhält, kann dies dazu beitragen, die Hauptursache für die Leistung Ihres Browsers zu isolieren und zu ermitteln. Wenn Sie feststellen, dass es sich um Ihr Antivirenprogramm handelt, können Sie einige Maßnahmen ergreifen. Benutzer können versuchen, beim Antivirenanbieter nach Updates zu suchen, die möglicherweise eine bessere Unterstützung für Windows 10 ermöglichen.
Wenn Sie den IBM Trusteer Rapport EndPoint-Schutz verwenden, ist er bekannt dafür, dass er Probleme mit Edge verursacht. Durch das Entfernen sollte sich die Leistung von Edge erheblich ändern.
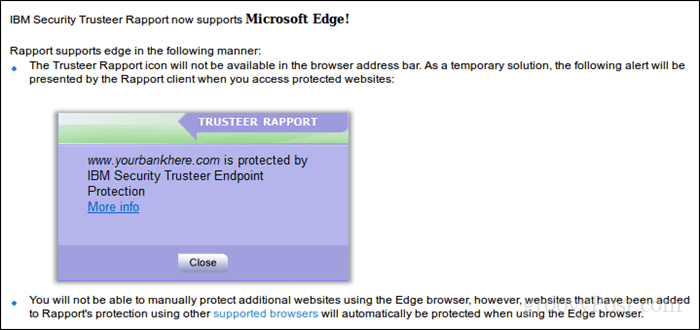
Anpassen der Sicherheitseinstellungen von Windows Defenders wie z App- und Browsersteuerung dann deaktivieren Sie die Überprüfen Sie Apps und Dateien Eine Funktion zusammen mit SmartScreen für Microsoft Edge kann ebenfalls hilfreich sein. Seien Sie jedoch vorsichtig, wenn Sie diese Sicherheitsfunktionen deaktivieren, da sie eine wichtige Rolle beim Schutz Ihres Computers spielen.
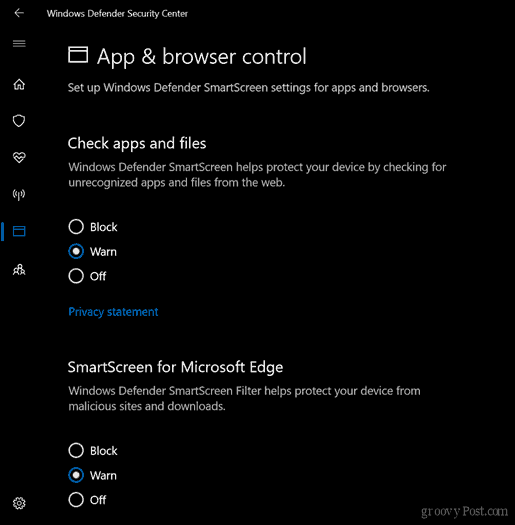
Entfernen oder aktualisieren Sie Ihre Edge-Erweiterungen
Kante Erweiterungen wurden erstmals in Windows 10 1607 eingeführt und im Laufe der Zeit ist die Sammlung verfügbarer Add-Ons gewachsen. Einige von Ihnen installierte Erweiterungen wirken sich jedoch möglicherweise auch auf die Leistung des Browsers aus. Übliche sind LastPass und AdBlock. Das Entfernen und erneute Installieren einer Erweiterung kann hilfreich sein. Klicken Sie dazu in Edge auf das Menü Weitere Aktionen (…)> Erweiterungen, wählen Sie die Erweiterung aus und klicken Sie auf Deinstallieren. Starten Sie Ihren Computer neu, starten Sie den Microsoft Store und installieren Sie die Erweiterung neu, um festzustellen, ob sie hilfreich ist.
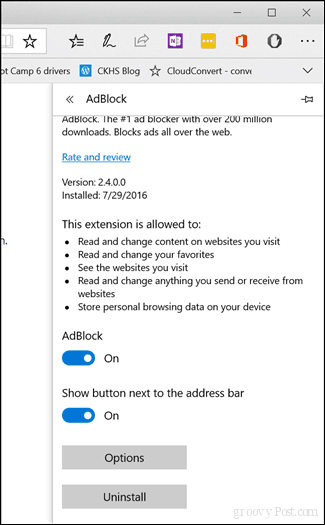
Setzen Sie Ihre BIOS-Standardeinstellungen zurück und suchen Sie nach Updates
Glaub es oder nicht, Zurücksetzen der BIOS-Standardeinstellungen kann auch bei der Behebung von Leistungsproblemen in Edge helfen. Da das BIOS so viel steuert, was auf Ihrem Computer passiert, ist es tatsächlich sinnvoll. Wenn Sie also so weit gekommen sind, haben Sie nichts zu verlieren, wenn Sie es versuchen. Gleichzeitig möchten Sie möglicherweise auf der Website Ihres Computerherstellers nach BIOS-Updates suchen.
Erhöhen Sie den Speicherplatz in Ihrem Ordner für temporäre Dateien
Es stellt sich heraus, dass Ihr Edge-Cache nicht über genügend Speicherplatz verfügt, um temporäre Dateien der von Ihnen besuchten Websites zu speichern. Dies kann sich tatsächlich auf die Leistung beim Laden von Websites auswirken. Hier ist, was Sie tun können, um das zu beheben.
- Öffnen Sie Start und geben Sie Folgendes ein: Internet Optionen Drücken Sie dann die Eingabetaste
- Wähle aus Allgemeines Klicken Sie auf der Registerkarte unter Browserverlauf auf die Einstellungen
- Wähle aus Temporäre Internetdateien Klicken Sie auf die Registerkarte Ordner verschieben…
- Wählen Sie einen neuen Speicherort für die "Temporären Internetdateien", z. B. Ihren Ordner "Dokumente".
- Fahren Sie fort, um die einzustellen Speicherplatz zu verwenden Klicken Sie dann auf OK, um den maximalen Speicherplatz (1024 MB) zum Zwischenspeichern von Dateien zu erhalten.
- Klicken Anwenden dann in Ordnung. Überprüfen Sie, ob sich die Leistung beim Laden von Seiten verbessert.
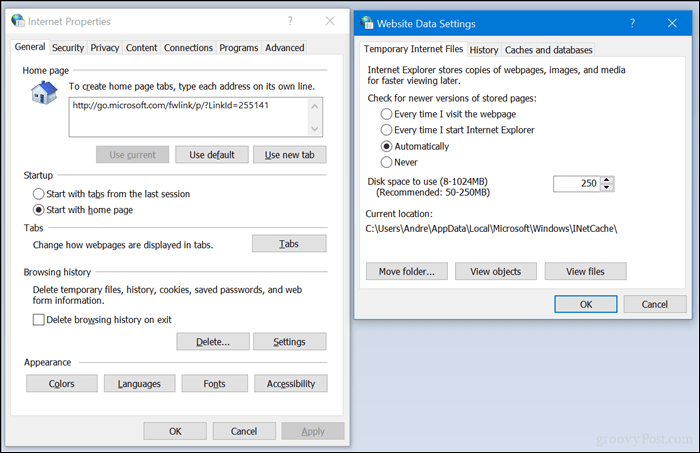
Reparieren oder setzen Sie Microsoft Edge zurück
Wir haben abgedeckt Zurücksetzen oder Reparieren von Microsoft Edge; Eine Funktion, die im neuen Windows 10 1709 Fall Creators Update und späteren Versionen eingeführt wurde. Dies ist ein letzter Ausweg, den Sie in Betracht ziehen können, wenn keines der oben genannten Verfahren funktioniert. Wenn Sie jedoch so weit gegangen sind, sollten Sie wahrscheinlich einen anderen Webbrowser verwenden. Speichern Sie diese Diskussion jedoch für einen anderen Tag.
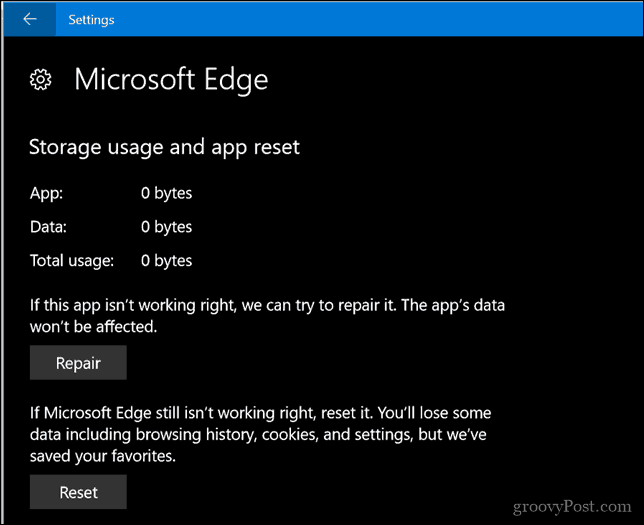
Lassen Sie uns in den Kommentaren wissen, ob dies Ihnen bei Problemen helfen konnte, die bei der Verwendung des Flaggschiff-Webbrowsers von Microsoft auftreten können.
