Verwalten von AutoPlay in Windows 10 Anniversary Update
Microsoft Windows 10 / / March 17, 2020
Windows hat AutoPlay als Funktion hinzugefügt, seit ich mich erinnern kann, und manchmal kann es nützlich oder ärgerlich sein. Hier erfahren Sie, wie Sie es in Windows 10 verwalten.
Windows hat AutoPlay als Funktion hinzugefügt, seit ich mich erinnern kann, und manchmal kann es nützlich oder ärgerlich sein.
Sie kennen die Funktion wahrscheinlich gut. Immer wenn Sie ein USB-Gerät oder sogar eine CD einlegen; Ein Dialogfeld wird angezeigt, und Windows fragt Sie, wie Sie mit dem Inhalt umgehen möchten.

In Bezug auf Sicherheitshinweise sollten Sie diese auch in neueren Windows-Versionen standardmäßig deaktivieren, um zu verhindern, dass Malware automatisch auf einem PC ausgeführt wird.
Wir haben abgedeckt wie man es in früheren Versionen von Windows verwaltet. Die Funktion hat sich jedoch seit dem Jubiläums-Update geändert. Hier sehen Sie, wie Sie die Einstellung anpassen.
Verwalten der AutoPlay-Funktion Windows 10 Anniversary Update
Um es zu starten, gehen Sie zu Einstellungen> Geräte> AutoPlay. Am oberen Rand des Hauptbildschirms können Sie ihn dann ein- oder ausschieben.
Im nächsten Abschnitt können Sie die AutoPlay-Standardeinstellungen für verschiedene externe Geräte auswählen. Wenn Sie beispielsweise eine SD-Karte einlegen, können Sie diese im Datei-Explorer oder für ein Telefon öffnen und Ihre Fotos automatisch übertragen lassen.
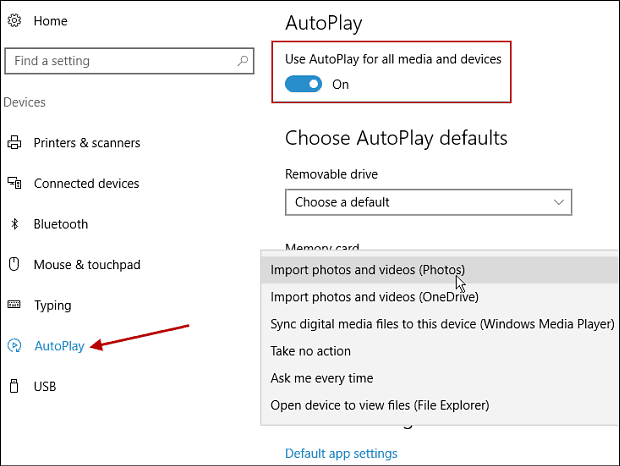
Das andere, was Sie hier tun können, ist Legen Sie Ihre Standard-Apps fest. Klicken Sie einfach auf den Link und wählen Sie Ihre Standardeinstellungen.
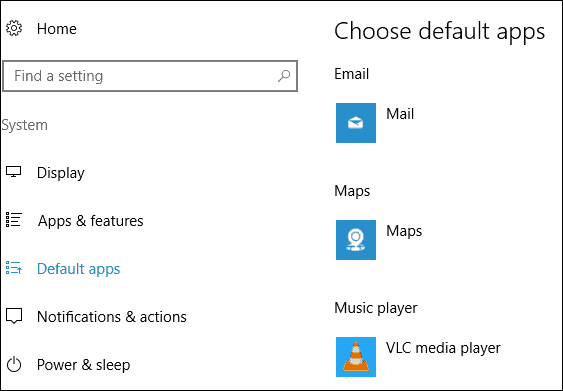
Am Ende empfehlen wir Ihnen, AutoPlay zu deaktivieren oder Ihre Geräte so einzustellen, dass Windows aus Gründen der besten Sicherheit keine Maßnahmen ergreift.
Wie sehen Sie AutoPlay? Bist du ein Fan oder nicht so sehr? Hinterlasse unten einen Kommentar und teile uns deine Gedanken mit.
