Erste Schritte mit der Microsoft OneNote App für iPhone
Handy, Mobiltelefon Microsoft Office Produktivität Apfel Skydrive Iphone Freeware / / March 17, 2020
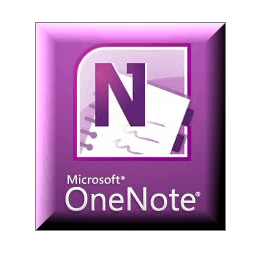 Warum schreibe ich einen Monat nach dem kostenlosen Erscheinen im App Store ein Tutorial zum Einstieg in die Microsoft OneNote App für das iPhone? Weil ich, vielleicht wie Sie, es in dem Moment aufgegriffen habe, als es verfügbar wurde, es aber seitdem nicht mehr wirklich benutzt habe. Dies liegt zum Teil an der Faulheit, aber auch daran, dass die Nützlichkeit dieser App für jemanden, der OneNote noch nicht als Teil seines Workflows hat, nicht 100% kristallklar ist. Aber nachdem ich mir die Zeit genommen habe, diese App kennenzulernen, kann ich sagen, dass sie ein großartiges Potenzial hat. Wenn Sie die OneNote iPhone-App noch nicht regelmäßig verwenden, befolgen Sie diese Schritte genau.Es dauert nur zehn Minuten) und sehen Sie, ob Ihnen diese App nicht besser gefällt.
Warum schreibe ich einen Monat nach dem kostenlosen Erscheinen im App Store ein Tutorial zum Einstieg in die Microsoft OneNote App für das iPhone? Weil ich, vielleicht wie Sie, es in dem Moment aufgegriffen habe, als es verfügbar wurde, es aber seitdem nicht mehr wirklich benutzt habe. Dies liegt zum Teil an der Faulheit, aber auch daran, dass die Nützlichkeit dieser App für jemanden, der OneNote noch nicht als Teil seines Workflows hat, nicht 100% kristallklar ist. Aber nachdem ich mir die Zeit genommen habe, diese App kennenzulernen, kann ich sagen, dass sie ein großartiges Potenzial hat. Wenn Sie die OneNote iPhone-App noch nicht regelmäßig verwenden, befolgen Sie diese Schritte genau.Es dauert nur zehn Minuten) und sehen Sie, ob Ihnen diese App nicht besser gefällt.
Artikelkarte
- Einrichten von OneNote auf Ihrem iPhone
- Anzeigen und Bearbeiten von OneNote-Notizen und -Notizbüchern auf Ihrem Windows Live SkyDrive
- Erstellen von Abschnitten und Organisieren von Notizbüchern in Office Live
- Arbeiten mit synchronisierten Notebooks aus der Microsoft OneNote Desktop-Version
- Fazit: OneNote im wirklichen Leben
Was du brauchen wirst
Die große, große Einschränkung bei der Microsoft OneNote-App für das iPhone besteht darin, dass Sie viele proprietäre Microsoft-Inhalte benötigen, um das Beste aus ihr herauszuholen. Wenn Sie nicht über alle folgenden Informationen verfügen, können Sie auch sofort aufhören und es versuchen Evernote:
- iOS 4.x.x oder höher
- Microsoft OneNote (enthalten in Microsoft Office Home und Student, Home und Business und Professional)
- Internet Explorer 6 oder höher
- Windows Live ID
- Windows Live Essentials 2011
Sie haben das richtig gelesen - wenn Sie ein Mac-Benutzer sind, haben Sie meistens kein Glück. Die einzige Möglichkeit, OneNote-Notizen von Ihrem iPhone aus zu synchronisieren, besteht in SkyDrive. Die einzige Möglichkeit, mit SkyDrive-Notizbüchern zu arbeiten, besteht in Office Live oder Microsoft OneNote. Derzeit gibt es kein Microsoft OneNote für Mac. Es tut uns leid.
Einrichten von OneNote auf Ihrem iPhone
Standardmäßig speichert die iPhone OneNote-App Notizen auf dem Persönlich (Web) Notizbuch. Hier werden alle Ihre Quick Notes gespeichert. Wenn Sie dieses Notebook noch nicht haben, wird es erstellt, sobald Sie die iPhone-App zum ersten Mal starten. Dies ist also ein logischer Ausgangspunkt.
Schritt 1
Laden Sie Microsoft herunter OneNote App für iPhone aus dem App Store. Beeilen Sie sich, es ist kostenlos - vorerst!
Schritt 2
Starten Sie die OneNote-App und melden Sie sich mit Ihrer Windows Live ID an.
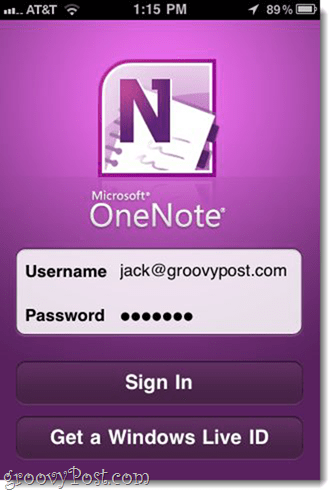
Wenn Sie noch keine haben, BerührenHolen Sie sich eine Windows Live ID einen bekommen.
Schritt 3
Zu diesem Zeitpunkt können Sie auch Ihre erste Notiz erstellen, um sich mit den Funktionen von OneNote vertraut zu machen und zu sehen, wie sie mit der Cloud und wieder zurück synchronisiert werden. BerührenSchnelle Notiz in der unteren Symbolleiste.
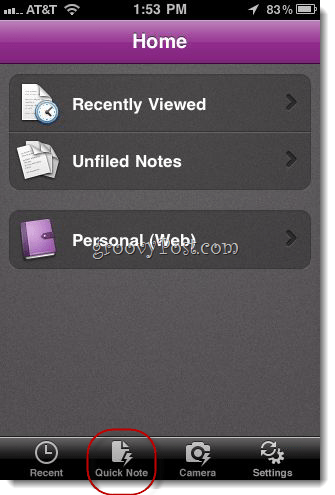
Dadurch wird eine nicht abgelegte Notiz in Ihrem persönlichen (Web-) Notizbuch erstellt.
Schritt 4
Fügen Sie Ihrer Notiz Text, Fotos, Listen mit Aufzählungszeichen und ein Kontrollkästchen hinzu. Die Schaltflächen über der Tastatur haben von links nach rechts folgende Funktionen:
- Liste mit Aufzählungszeichen starten
- Kontrollkästchenliste starten
- Foto hinzufügen (vorhanden oder neu nehmen)
- Tastatur ausblenden
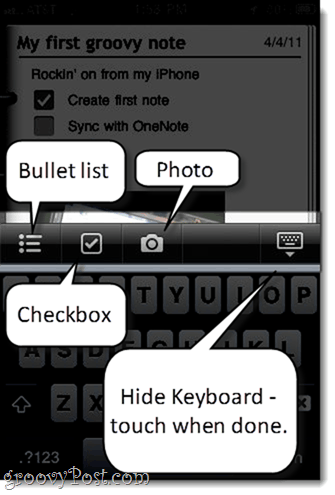
Die Notiz wird automatisch gespeichert. Wenn Sie jedoch fertig sind und weg navigieren möchten, berühren Sie die Schaltfläche ganz rechts, um die Tastatur auszublenden.

Um zu Ihrem Notizbuch zurückzukehren, berühren Sie den Abschnittsnamen (hier ist es "Nicht eingereichte Notizen”) Oben links.
Schritt 5
Wie Sie sehen können, wurde Ihre Notiz in die Persönlich (Web) Notizbuch im Abschnitt Nicht eingereichte Notizen.
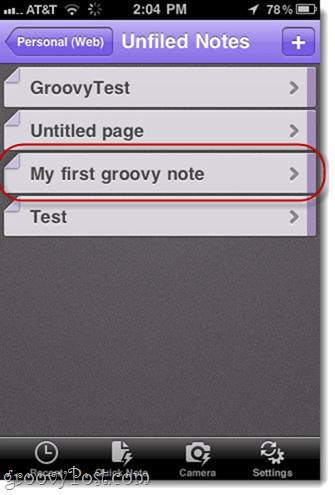
Leider können Sie in der iPhone-App keine Notizen neu anordnen, Abschnitte hinzufügen oder Notizbücher hinzufügen. Das ist ein kleiner Wermutstropfen, aber es ist am besten, sich das iPhone als eine Sammlung vorzustellen. “EimerStatt eines echten Arbeitsbereichs. Für mehr Kleinigkeiten wechseln wir zu Office Live oder Microsoft OneNote in Windows.
Anzeigen und Bearbeiten von OneNote-Notizen und -Notizbüchern auf Ihrem SkyDrive
Auch wenn Sie Microsoft OneNote nicht installiert haben, können Sie über Office Live alle Bearbeitungs- und Organisationsfunktionen nutzen. Dies ist zwar nicht ideal, erfordert jedoch nicht, dass Sie etwas kaufen, was in meinem Buch völlig groovig ist.
Schritt 1
Besuch http://skydrive.live.com und melden Sie sich mit denselben Windows Live ID-Anmeldeinformationen an, die Sie mit Ihrer iPhone-App verwendet haben.

Schritt 2
Klicken Meine Dokumente.
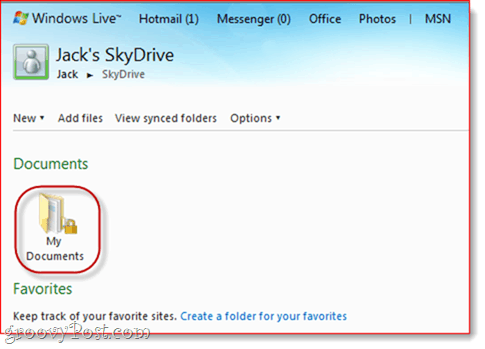
Schritt 3
Unter "Eigene Dateien" finden Sie Ihr persönliches (Web-) Notizbuch, das Sie mit Ihrer iPhone-App verwendet haben. Um die Notizen im Inneren zu sehen, Mouse-Over das Notizbuch und KlickenIm Browser bearbeiten.

Dadurch wird das Notizbuch in Office Live geöffnet.
Schritt 4
Ihre Notiz finden Sie links im Abschnitt Nicht eingereichte Notizen.
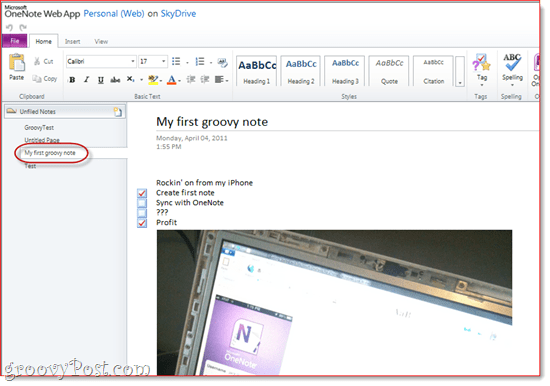
Erstellen von Abschnitten und Organisieren von Notizbüchern in Office Live
Denken Sie daran, dass Sie in der OneNote iPhone-App keine Notizbücher hinzufügen oder Notizen neu anordnen können. Sie können dies jedoch in Office Live tun. Hier möchten Sie Ihre Notizbücher einrichten und alle Notizen organisieren, die Sie im laufenden Betrieb auf Ihrem iPhone eingegeben haben.
Schritt 1
Rechtsklick den Bereich auf der linken Seite und wählen Sie Neuer Abschnitt. Geben Sie Ihrer Sektion einen Namen.
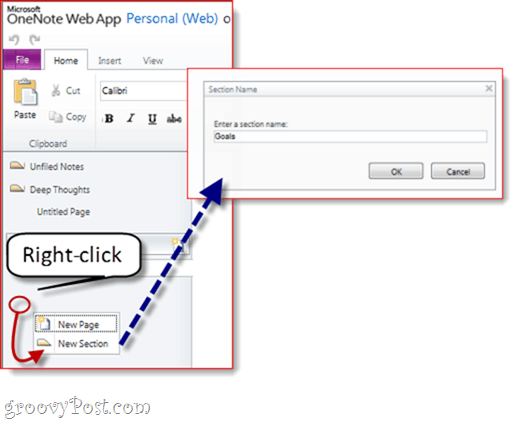
Schritt 2
Drag & Drop Notizen von einem Abschnitt zum anderen. Auf diese Weise können Sie alle Ihre Notizen organisieren.
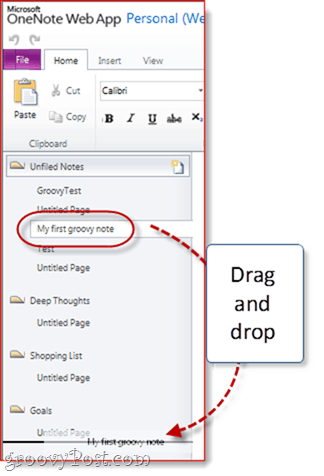
Schritt 3
Überprüfen Sie jetzt Ihre iPhone-App erneut und Sie sehen die von Ihnen erstellten Abschnitte.
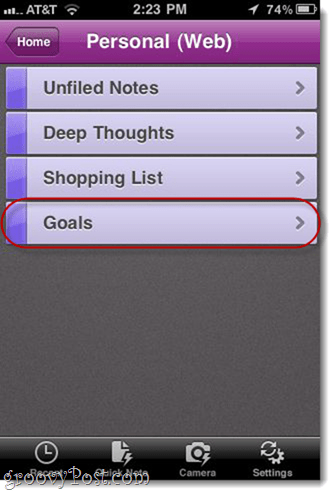
Über Ihre iPhone-App können Sie dem Abschnitt Ihrer Wahl Notizen hinzufügen, indem Sie zu und navigieren Berühren das + Zeichen.
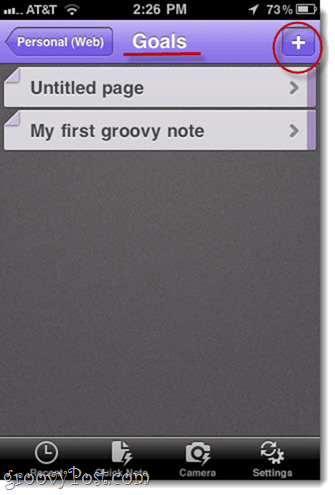
Arbeiten mit synchronisierten Notebooks aus der Microsoft OneNote Desktop-Version
Ich weiß nichts über dich, aber ich bevorzuge es immer, das Original zu verwenden, wenn ich ernsthafte Arbeit erledigen möchte. Hier erfahren Sie, wie Sie die Desktop-Version von OneNote verwenden und Ihre Änderungen über Ihre iPhone-App und Ihre SkyDrive-Notebooks synchronisieren.
Schritt 1
Vom SkyDrive, Klicken In OneNote öffnen wo immer du es siehst. Es wird im Office Live-Bearbeitungsfenster angezeigt.
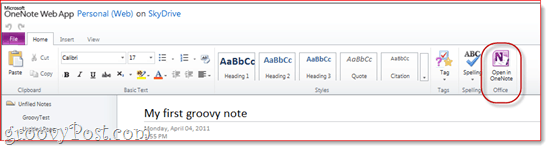
..und in Ihrem SkyDrive.
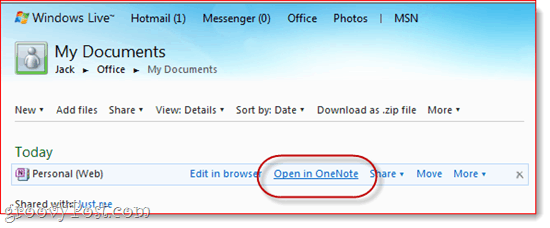
Schritt 2
Wenn Sie vor dem möglichen Schaden gewarnt werden, den Dateien aus dem Internet Ihrem Computer zufügen können, Klicken in Ordnung.
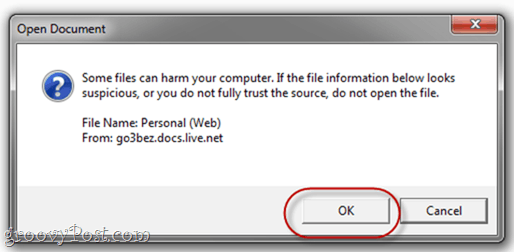
Beachten Sie, dass go3bez.docs.live.net danach unter Ihren Netzwerkorten angezeigt wird. Sei nicht beunruhigt. So greift Windows über den Windows Explorer auf Ihr SkyDrive zu.
Schritt 3
Microsoft OneNote öffnet das Notebook jetzt direkt von Ihrem SkyDrive aus. Links sehen Sie den Namen Ihres synchronisierten Notebooks.

Das Synchronisierungssymbol daneben zeigt an, dass es im Web gespeichert ist.

Die Notizbuchabschnitte befinden sich links und die einzelnen Notizen rechts. Dies ist ein bisschen verwirrend, da dies in Office Live anders gehandhabt wird, aber keine große Sache. Sie können auch über die Registerkarten oben durch Abschnitte navigieren.
Sie können neue Abschnitte erstellen durch Rechtsklick auf der linken Seite. Sie können neue Seiten erstellen mit Klicken Sie aufNeue Seite ganz rechts.
Schritt 4
So erstellen Sie ein neues Notebook und synchronisieren es mit Ihrem SkyDrive und iPhone: KlickenDatei in OneNote und wählen Sie dann Neu.
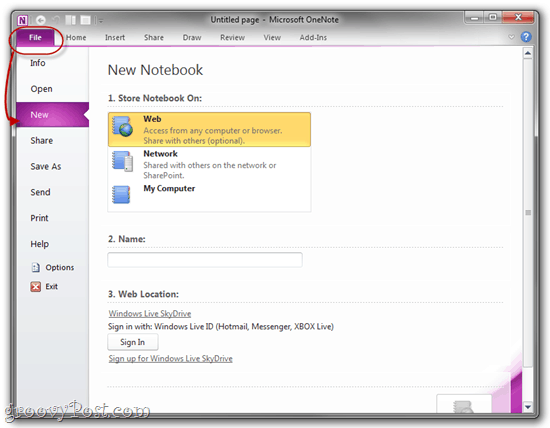
Schritt 5
Wählen Sie unter Neues Notizbuch die Option Netz Dort steht "Notebook speichern unter:".
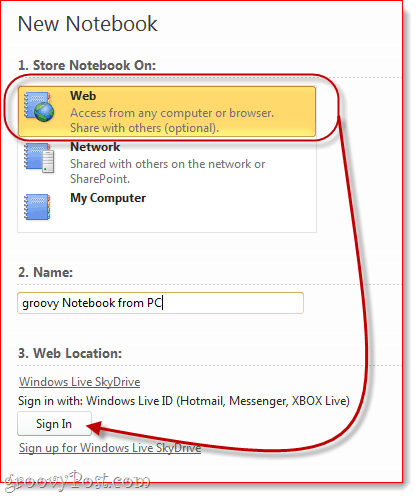
Geben Sie Ihrem Notizbuch einen Namen und dann KlickenEinloggen unter Web-Standort.
Schritt 6
Wenn Sie dazu aufgefordert werden, geben Sie Ihre Windows Live ID-Anmeldeinformationen ein.
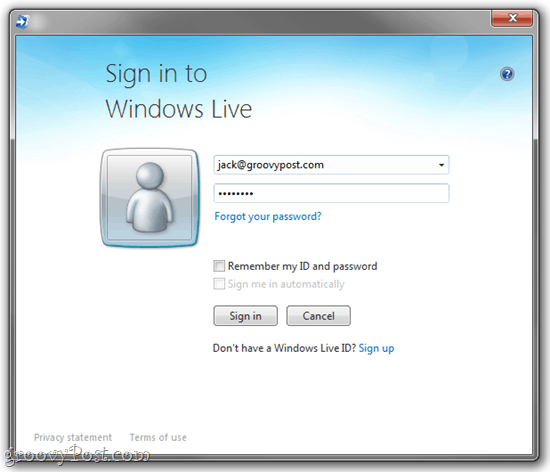
Schritt 7
Zu diesem Zeitpunkt können Sie einen Ordner zum Speichern auswählen oder ihn einfach in Eigene Dateien einfügen.
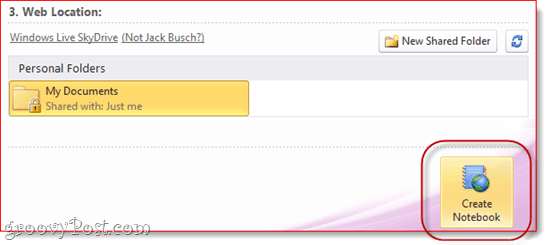
Wenn du fertig bist, KlickenNotizbuch erstellen.
Schritt 8
Machen Sie weiter und erstellen Sie einige Notizen.
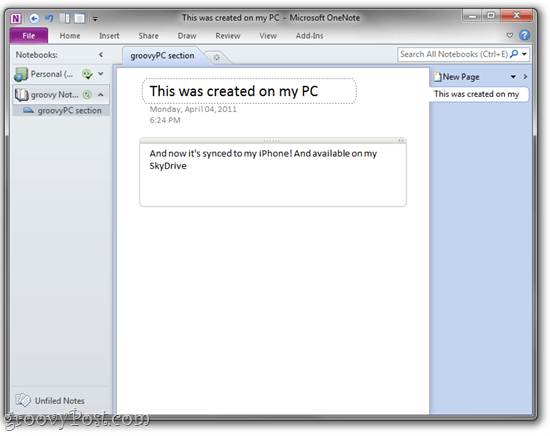
Das von Ihnen erstellte Notizbuch und die Notizen sind jetzt auf Ihrem iPhone und Ihrem SkyDrive verfügbar.
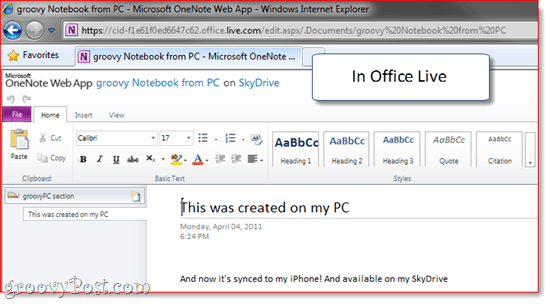
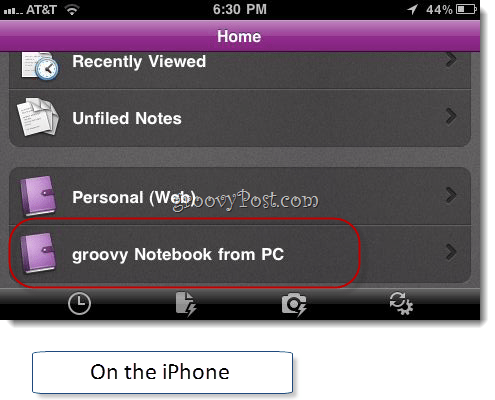
Das Beste daran ist, dass Ihre Notebooks in OneNote geöffnet bleiben. Sie müssen also nicht jedes Mal zu Ihrem SkyDrive gehen, wenn Sie darauf zugreifen möchten. Lassen Sie sie einfach in OneNote geöffnet. Jedes Mal, wenn Sie OneNote von Ihrem Windows-PC aus starten, werden sie dort angezeigt, synchronisiert und bereit, damit Sie zu Ihrer Aufgabenliste zurückkehren können.
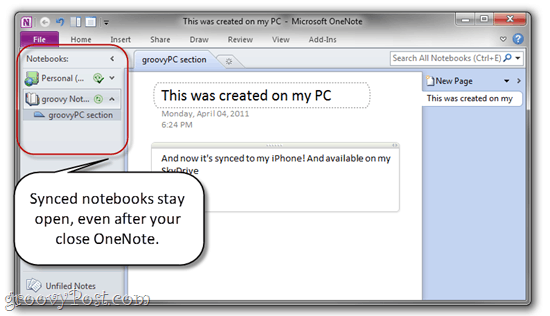
Eine letzte Sache, OneNote für iPhone wird automatisch synchronisiert, aber wenn Sie jemals ungeduldig werden, Berührendie Einstellungen und BerührenJetzt synchronisieren.
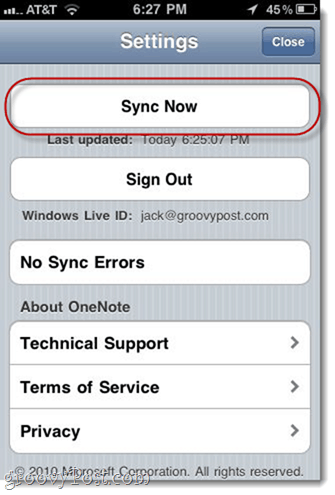
Fazit: OneNote im wirklichen Leben
Wie Sie sehen können, ist OneNote für iPhone nur ein Teil des Puzzles. Um diese App optimal nutzen zu können, müssen Sie SkyDrive und die Desktop-Version von Microsoft OneNote in Ihren Workflow integrieren. Im Wesentlichen würden Sie also Folgendes verwenden:
- Microsoft OneNote (Desktop) zum Erstellen neuer Notizbücher und “ernst" Arbeit.
- Office Live (über das Web) für den Zugriff auf Notizen von öffentlichen Computern oder auf dem Computer eines anderen (oder ein Mac).
- OneNote für iPhone zum Erfassen von Gedanken, Aufgabenlisten, Ideen und Bildern.
Mit Office Live können Sie auch Notizbücher für andere Windows Live-Benutzer freigeben, was es zu einem ziemlich leistungsstarken Tool für die Zusammenarbeit macht. Sie können ein freigegebenes OneNote-Notizbuch verwenden, um eine Einkaufsliste oder eine Honigliste mit Ihrem Ehepartner zu verfolgen. Oder Sie stellen Ihren Freunden und Ihrer Familie ein Notizbuch zur Verfügung und verwenden es als privaten Foto-Feed.
Angesichts der Anzahl der Notebooks und Abschnitte, die Sie erstellen können, können Sie Ihre OneNote für iPhone-App natürlich ganz einfach in einen leistungsstarken Eimer für Sie verwandeln OneNote GTD-System.
Die Stärken der iPhone OneNote-App liegen darin, dass sie elegant und zuverlässig ist und nahtlos mit Ihrem SkyDrive zusammenarbeitet. Office Live und die Windows-Version von OneNote und es ist die einzige offizielle Microsoft Office-App, die für die iPhone. Ich weiß, dass diese App in der Blogosphäre viel gekotzt hat, aber ich denke, wenn Sie lernen können, OneNote zu nutzen, wird die iPhone-App Ihr bester Freund.
