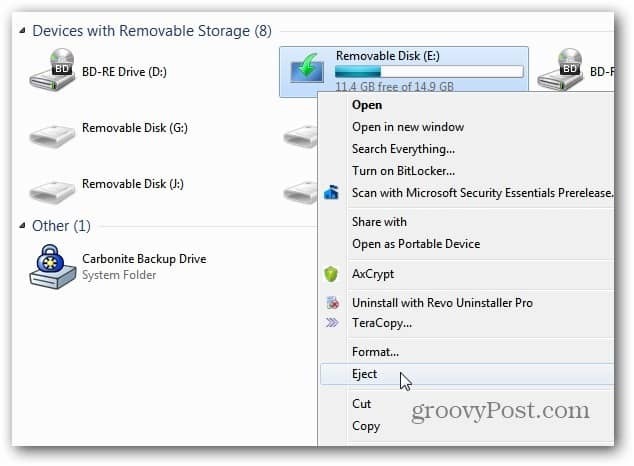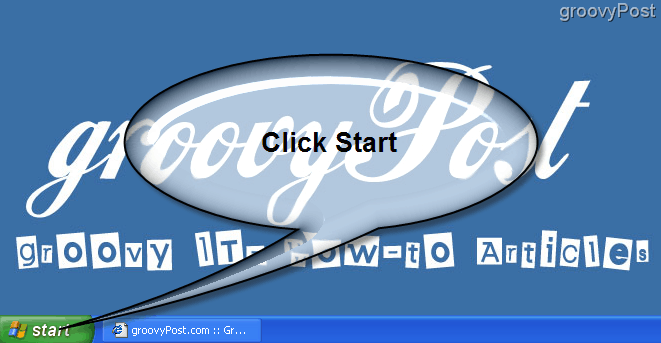So ordnen Sie Schlüssel in Windows 10 mithilfe von SharpKeys einfach neu zu
Windows 10 / / March 16, 2020
Zuletzt aktualisiert am

Wenn Sie möchten, dass die Tasten auf Ihrer Tastatur nicht den üblichen Tasten entsprechen, lesen Sie, wie Sie sie in Windows 10 mit dem kostenlosen SharpKeys-Dienstprogramm neu zuordnen können.
Die meisten von uns sind mit einer Tastatur im gebrauchsfertigen Zustand zufrieden. Und wenn wir es nicht tun, lassen wir uns normalerweise mit seinen Macken und Unannehmlichkeiten abfinden. Diese können von Zugänglichkeitsproblemen bis zu regionalen Inkompatibilitäten reichen und natürlich nur alte Vorlieben. Für diejenigen unter uns, die es nicht tolerieren können, dass ihre Tastaturen ineffizient oder falsch sind, gibt es eine Lösung: SharpKeys.
SharpKeys 3.6 ist ein weiteres Juwel, das ich unter vielen auf der Github-Website gefunden habe, wie z HOST-Datei-EditorDies erleichtert das Bearbeiten Ihrer Windows Host-Datei ohne großen Aufwand. Wie der HOST-Datei-Editor verwendet SharpKeys eine in Windows 10 vorhandene Funktion - das Neuzuordnen Ihrer Tastaturtasten -, die es dem normalen Benutzer jedoch leicht genug macht, dies im laufenden Betrieb zu tun. Mit SharpKeys können Sie Ihre Tastaturtaste schnell und einfach einer anderen Taste zuweisen oder sie zu einer Verknüpfung machen, um eine Anwendung zu starten oder eine andere Windows-Funktion auszuführen. Ich zeige Ihnen, wie Sie anfangen können.
Verwenden Sie SharpKeys 3.6, um die Funktionsweise von Schlüsseln zu ändern
Was macht SharpKeys zunächst? Mit SharpKeys können Sie allgemeine Tasten auf Ihrer Tastatur für andere Funktionen neu zuordnen. Sie können beispielsweise Ihre Feststelltaste zu Ihrer neuen Umschalttaste machen und umgekehrt. Dieses Dienstprogramm macht eine versteckte Funktion verfügbar, die bereits in Windows integriert ist. SharpKey macht es Ihnen und mir einfach, mit wenigen Klicks zu ändern, welchen Schlüssel wir verwenden möchten. Bevor wir beginnen, ist es wichtig aufzulisten, was es kann und was nicht. In der Beschreibung der Website heißt es:
Dinge, die SharpKeys werden tun:
- Ordnen Sie einen ganzen Schlüssel einem anderen Schlüssel zu - z. Sie können die Feststelltaste einer Umschalttaste zuordnen
- Ordnen Sie mehr als einen Schlüssel einem einzelnen Schlüssel zu - z. Sie können jede Taste auf einer Tastatur dem Buchstaben Q neu zuordnen
- Erzwingen Sie, in der Liste der verfügbaren Schlüssel nach der linken oder rechten ALT-Taste zu suchen, da die Typentaste nicht nach ALT suchen kann
Dinge, die SharpKeys wird nicht tun:
- Ermöglichen es Ihnen, zwei Schlüssel miteinander zu tauschen - z. Sie können keine Q- und Z-Tauschplätze haben, da der Neuzuordnungscode verwirrt werden würde
- Ordnen Sie einer Taste mehrere Tastendrücke zu - z. Der Versuch, Strg + C der Taste F5 neu zuzuordnen, wird nicht unterstützt
- Ordnen Sie Mausklicks einer beliebigen Taste zu
- Unterstützt bestimmte Hardwareschlüssel, die es nie zu Windows schaffen - z. Logitechs Lautstärketasten oder die meisten Fn-Tasten
- Unterstützt mehrere Zuordnungen für verschiedene Benutzer - der zu optimierende Windows-Schlüssel gilt für einen gesamten Computer
- Schützen Sie sich vor sich selbst - Wenn Sie Ihre DEL-Taste deaktivieren und sich nicht anmelden können, weil Strg + Alt + Entf jetzt nicht funktioniert, müssen Sie neu formatieren Quelle
Einige wirklich gute Punkte, die Sie bei der Verwendung von SharpKeys beachten sollten. Sei nicht verrückt damit. SharpKeys 3.6 ist a kleiner Downloadweniger als 600 KB. Das MSI-Installationsprogramm hat mich in Sekundenschnelle zum Laufen gebracht.
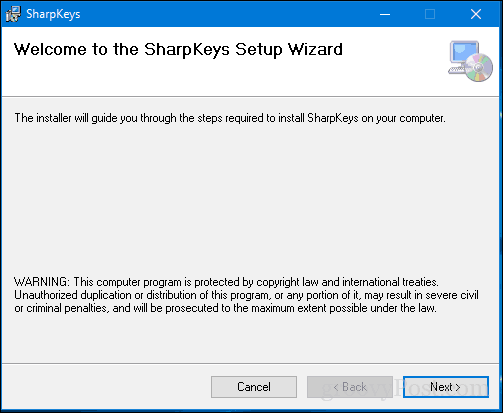
Starten Sie nach der Installation Start und klicken Sie dann unter auf SharpKeys Kürzlich hinzugefügt oder schauen Sie unter Alle Apps unter der Gruppe S nach.
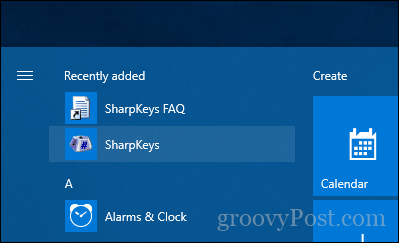
SharpKeys begrüßt Sie mit einem kleinen Hinweis, der die Benutzer daran erinnert, dass die App Versionen bereits unter Windows 2000 unterstützt (falls Sie verrückt genug sind, weiterhin Windows 2000 zu verwenden…).
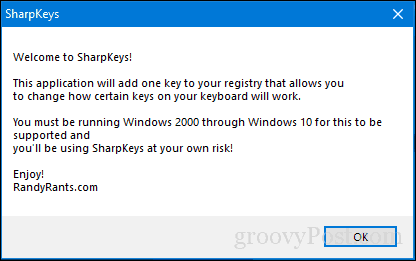
Die Benutzeroberfläche ist nicht besonders intuitiv, aber wenn Sie es herausfinden, ist es ziemlich einfach. Klicken Sie zunächst auf die Schaltfläche Hinzufügen, um eine weitere Benutzeroberfläche aufzurufen.
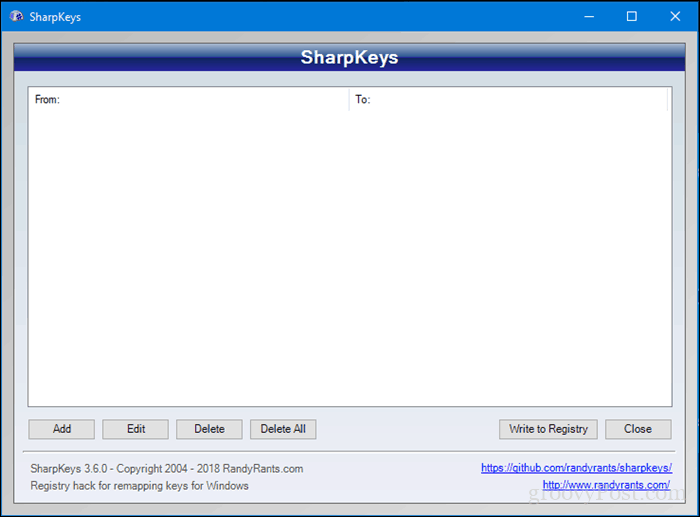
Wählen Sie im linken Bereich einen Schlüssel aus, den Sie einem anderen Schlüssel, einer anderen App oder einem anderen Fenster zuordnen möchten. Ich möchte beispielsweise, dass meine Umschalttaste den Arbeitsplatz öffnet. Klicken Sie in den rechten Bereich, scrollen Sie nach unten zu Arbeitsplatz und wählen Sie diese Option aus. Klicken Sie auf OK, um die Änderungen zu bestätigen.
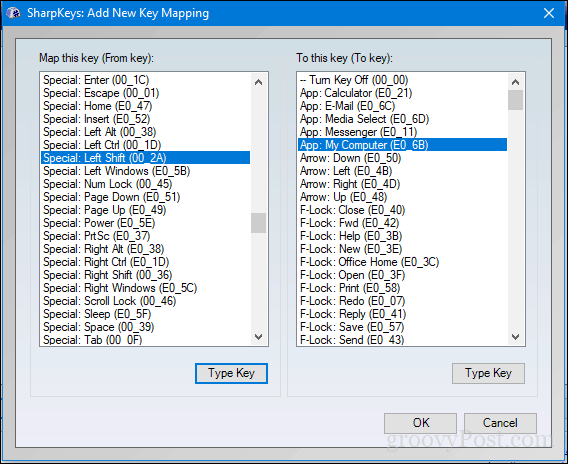
Klicken Sie auf In Registrierung schreiben, um die Änderungen zu bestätigen. Sie werden aufgefordert, sich abzumelden oder neu zu starten, um die Änderungen abzuschließen. Wenn ich SharpKeys verwendete, reichte das Abmelden und erneute Anmelden aus, um die Änderungen zu schreiben.
Wie hat sich das Programm entwickelt?
Ja, es funktioniert und ich muss sagen, es macht einen großen Unterschied, wie Sie Ihre Tastatur verwenden, um schneller zu den Dingen zu gelangen. Anstatt mehrere Tasten drücken oder nach der Maus greifen zu müssen, spart dies definitiv Zeit.
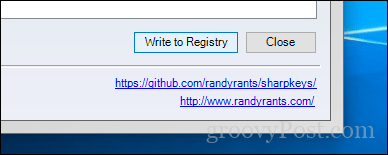
Wenn Sie die vorgenommenen Änderungen jederzeit entfernen möchten, starten Sie SharpKeys erneut, wählen Sie den zugewiesenen Schlüssel aus und klicken Sie auf Löschen.
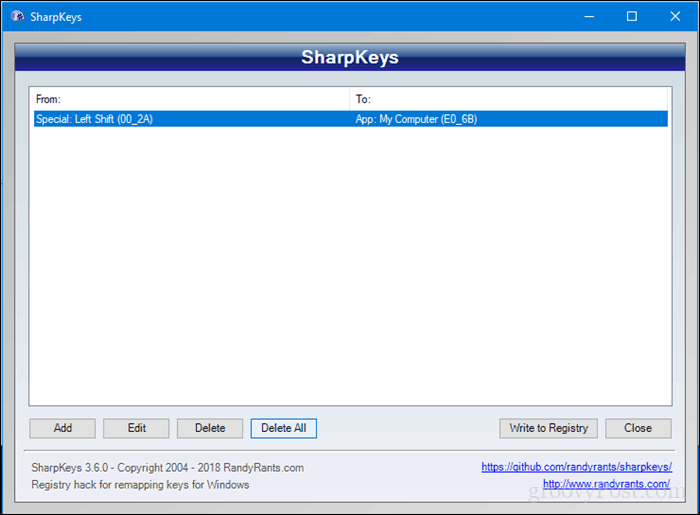
Ein weiterer Schlüssel, den ich für die Neuzuweisung nützlich fand, war der Zitat Schlüssel auf meinem Laptop, der ursprünglich für Großbritannien hergestellt wurde. Das @ Das Symbol wurde einem Ort unter den QWERTY-Schlüsseln zugewiesen, aus welchem Grund ich es nicht kenne. Dank SharpKeys konnte ich es jedoch wieder an einen natürlicheren Ort bringen. Wenn Sie also eine Tastatur haben, die Sie zurückhält, probieren Sie diese aus und lassen Sie uns wissen, wie es geht.
Denken Sie daran, werden Sie nicht zu verrückt und sperren Sie sich immer aus Führen Sie eine aktuelle Sicherung durch oder Systemwiederherstellungspunkt Nur für den Fall, dass etwas schief geht.