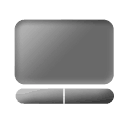 Touchpads variieren von regulären Point-and-Click-Touchpads bis hin zu groovigen druckempfindlichen Multi-Touch-Pads. Sie machen unser Leben gleichzeitig einfacher und schwieriger. Wenn Sie einen Laptop besitzen und ihn ziemlich intensiv nutzen, hauptsächlich zum Schreiben, wissen Sie, was für ein Durcheinander es ist schreibe etwas und versaue dann plötzlich, weil deine Handfläche das Touchpad streift und den Mauszeiger bewegt und…. Ja, du verstehst schon. Es ist wirklich ärgerlich, oder? Glücklicherweise haben wir einige Tipps, die Ihnen helfen, das Touchpad zu überlisten und es so zu betreiben, wie Sie es möchten.
Touchpads variieren von regulären Point-and-Click-Touchpads bis hin zu groovigen druckempfindlichen Multi-Touch-Pads. Sie machen unser Leben gleichzeitig einfacher und schwieriger. Wenn Sie einen Laptop besitzen und ihn ziemlich intensiv nutzen, hauptsächlich zum Schreiben, wissen Sie, was für ein Durcheinander es ist schreibe etwas und versaue dann plötzlich, weil deine Handfläche das Touchpad streift und den Mauszeiger bewegt und…. Ja, du verstehst schon. Es ist wirklich ärgerlich, oder? Glücklicherweise haben wir einige Tipps, die Ihnen helfen, das Touchpad zu überlisten und es so zu betreiben, wie Sie es möchten.
Schritt 1 - Herunterladen von Touchpad-Treibern
Wenn Sie dies noch nicht getan haben, laden Sie die Treiber für Ihr Touchpad herunter und installieren Sie sie entweder von der Website Ihres Laptop-Herstellers oder direkt von Offizielle Treiberseite von Synaptics. Noch nie von Synaptics gehört? Kein Wunder jedoch, dass ihre Technologie im Grunde alle Touchpads auf dem Markt antreibt. Auch wenn Touchpads auf integrierten Windows-Treibern problemlos funktionieren können, können Sie einen Synaptics-Treiber herunterladen Damit können Sie mehr aus Ihrem Touchpad herausholen, z. B. Multitouch, Druckempfindlichkeit, erweiterte Einstellungen und Mehr.
Schritt 2 - Öffnen des Treiberkonfigurationsfensters
Nach der Installation des Treibers und dem Neustart Ihres Computers (je nach Fahrertyp)sollten Sie jetzt ein neues Symbol in Ihrem Fach haben, das den Treiber darstellt.
Es wird entweder so aussehen:…
…oder dieses.:

Doppelklick darauf und dann (abhängig von Ihrer Windows-Version)finden ein Optionen oder die Einstellungen Taste und Klick es hinkommen Konfigurationsfenster.
Schritt 3 - Deaktivieren des Touchpads beim Schreiben
Option 1 - Verwenden von PalmCheck
PalmCheck ist eine neue Technologie, die auf den meisten neuen Laptops zu finden ist. Um Ihre PalmCheck-Einstellung zu optimieren, Navigieren Sie zuZeigen> Empfindlichkeit> PalmCheck und dann ziehen der Schieberegler links oder rechts um PalmCheck nach Ihren Wünschen anzupassen.
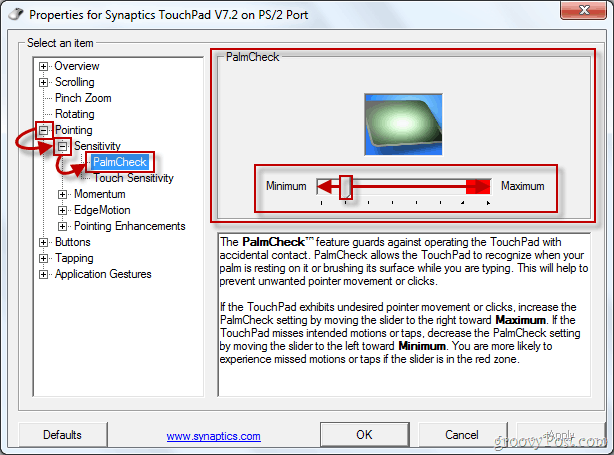
Option 2 - Verwenden des Ausrollens
Die meisten Tippfehler treten aufgrund des Bildlaufbereichs des Touchpads und seiner Bildlauffähigkeiten auf. Wenn Sie PalmCheck nicht auf Ihrem Touchpad haben, können Sie Coasting verwenden. Um das Ausrollen zu ermöglichen, Navigieren Sie zuScrollen> Zwei-Finger-Scrollen(kann je nach Touchpad-Modell Ein-Finger-Scrollen oder anderes sein) und klicken das Beschichtung aktivieren Kontrollkästchen.
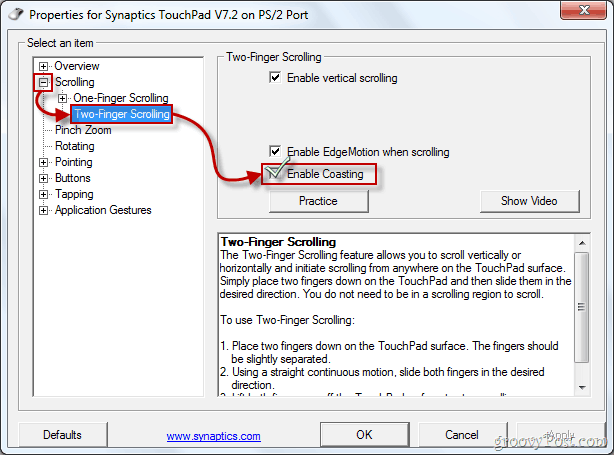
Nachdem Sie alle Einstellungen nach Ihren Wünschen angepasst haben, können Sie klickenAnwenden und dann in Ordnung um die Treibereigenschaften zu verlassen. Sie können jetzt hoffentlich noch einmal tippen, diesmal ohne versehentliches Drücken des Touchpads.
