So entfernen Sie Schaltflächen und bereinigen das Windows 10 Action Center
Microsoft Windows 10 Held / / March 17, 2020
Zuletzt aktualisiert am
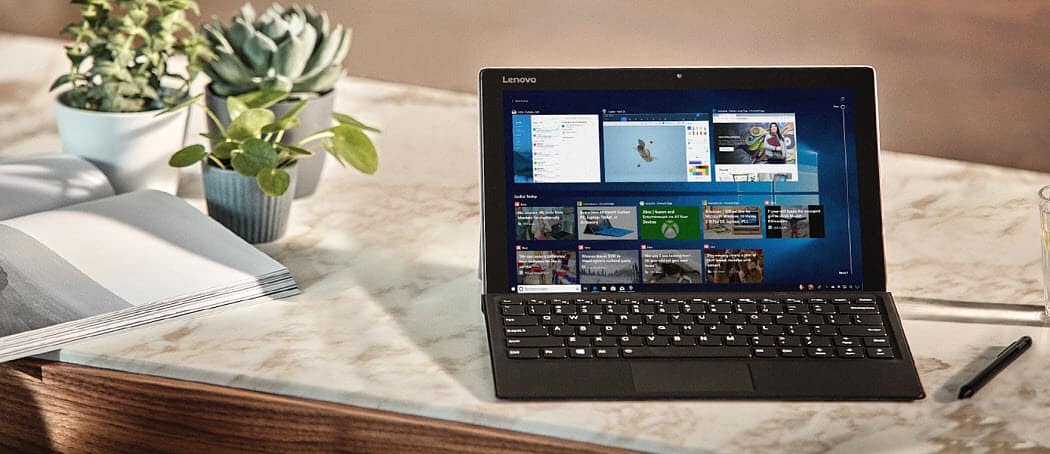
Möglicherweise haben Sie bemerkt, dass dem Action Center in Windows 10 ständig weitere Schaltflächen hinzugefügt werden. Hier erfahren Sie, wie Sie sie entfernen und aufräumen.
Da jede neue aktualisierte Version von Windows 10 mehr Funktionen bietet, werden auch die Schaltflächen im Action Center vergrößert. Wir haben Ihnen gezeigt, wie es geht Ordnen Sie die Action Center-Symbole neu an zurück mit Jubiläums-Update (Version 1607). Und das können Sie immer noch mit der aktuellen Version tun - 1809 aka Windows 10 October 2018 Update. Aber schauen wir uns noch einmal an, wie Sie nutzlose Schaltflächen entfernen und das Action Center bereinigen können, damit es für Sie am besten funktioniert.
Als ich neulich das Action Center eröffnet habe bauen 1809Ich bemerkte sofort, dass es ziemlich voll war. Die Anzahl der Schaltflächen für schnelle Aktionen wird etwas lächerlich. Sicher, jede neue Funktion hat ihren Platz und kann für einige nützlich sein. Aber ich brauche sie bestimmt nicht alle. Hier erfahren Sie, wie Sie Dinge bereinigen und nur die Dinge anzeigen, die Sie benötigen.
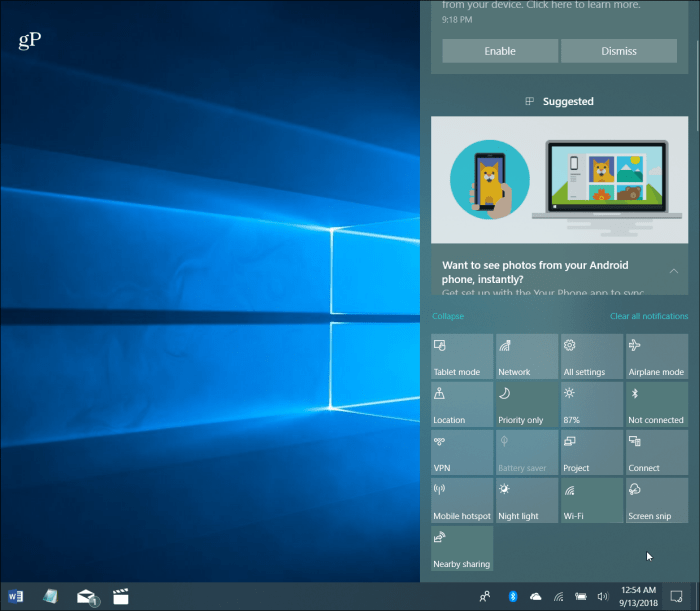
Die Anzahl der Schnellaktionsschaltflächen kann das Action Center in Windows 10 wirklich überladen.
Bereinigen Sie das Windows 10 Action Center
Zum Verschieben der Schnellaktionstasten oder zum Verhindern der Anzeige von Kopf zu Einstellungen> System> Benachrichtigungen und Aktionen. Im Abschnitt Schnellaktionen sehen Sie alles, was angezeigt wird. Beachte das Bildschirmschneidewerkzeug ist eine neue Schaltfläche mit diesem neuesten Feature-Update. Auf diesem Bildschirm können Sie die Schaltflächen neu anordnen, wenn Sie möchten. Wenn Sie jedoch diejenigen entfernen möchten, die Sie nicht benötigen, klicken Sie unter den Schaltflächen auf den Link "Schnellaktionen hinzufügen oder entfernen".
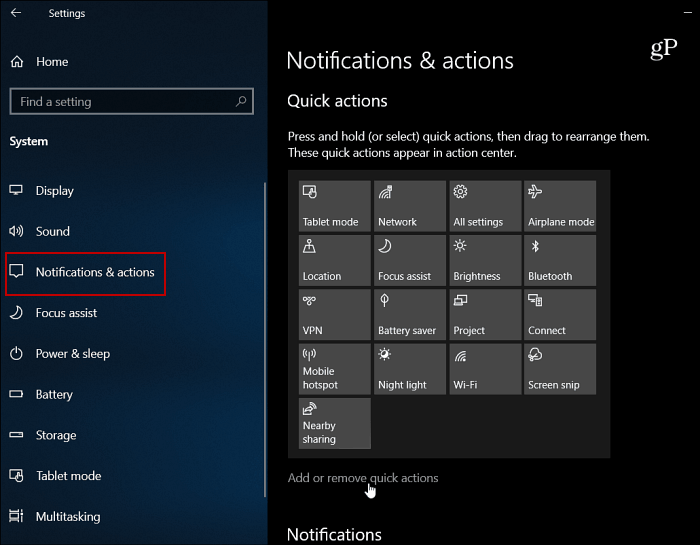
Dort erhalten Sie eine lange Liste aller Schaltflächen und können einfach diejenigen ausschalten, die Sie nie verwenden oder benötigen.

Hier ist ein Blick darauf, wie Action Center jetzt aussieht, nachdem ich einige Schaltflächen ausgeschaltet habe. Wie Sie sehen, ist die Ansicht sauberer und es gibt mehr Platz für Benachrichtigungen und andere Elemente.
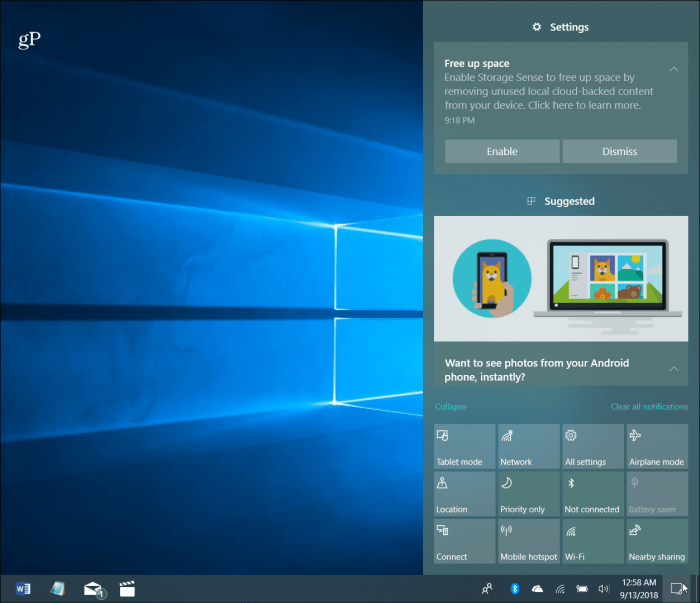
Nach dem Entfernen der Schaltflächen, die ich im Action Center nicht mehr benötige, sieht es sauberer aus und die Dinge sind einfacher zu verwalten.
Es ist auch erwähnenswert, dass es auf einem Laptop weitaus schnellere Aktionstasten gibt als auf einem Desktop-PC. Microsoft enthält keine Laptop-spezifischen Elemente wie beispielsweise die Schaltfläche "Batteriesparmodus". Die Anzahl der aktiven Tasten hängt auch von den Funktionen Ihres PCs ab. Einige Schaltflächen sind möglicherweise ausgegraut. Zum Beispiel könnte ein älterer Desktop nicht haben Bluetooth oder vielleicht Tablet-Modus kann nicht verwendet werden. Um Platz zu schaffen, sind dies die perfekten Tasten zum Ausschalten.
