Zoomen und Vergrößern von Desktop-Apps unter Windows 10 oder macOS
Windows 10 Barrierefreiheit Macos / / March 16, 2020
Zuletzt aktualisiert am

Mit der Zoomfunktion können Sie Elemente auf Ihrem Desktop in Windows 10 oder MacOS schnell und vorübergehend vergrößern.
Heutzutage kann sich der Desktop Ihres Computers wie eine weitläufige Aussicht anfühlen. Groß und weitläufig, sodass Sie mit den verschiedenen Apps und Dienstprogrammen, die Sie geöffnet haben, das Land aus der Vogelperspektive betrachten können. Manchmal kann es etwas schwierig werden zu sehen, was darauf ist, besonders wenn Ihr Sehvermögen nicht mehr so scharf ist wie früher. Beliebte Desktop-Betriebssysteme wie Windows 10 und macOS enthalten Optionen, mit denen Sie schnell und einfach wie ein Adler genau das vergrößern können, was Sie möchten. Schauen wir uns an, wie Sie sie finden, aktivieren und verwenden.
Zoomen oder Vergrößern von Bildschirmelementen in Windows 10
Sie sind wahrscheinlich mit dem Vergrößern vertraut. Sie haben dies bereits in Anwendungen wie Edge oder Microsoft Word getan. Sie können dies aber auch überall auf dem Desktop tun.
In Windows 10 ist es einfach, die Taste zu drücken Windows-Schlüssel und (+) Taste zum Aktivieren der Lupen-App. Sie können dann vergrößern oder verkleinern, indem Sie entweder das Plus- oder Minuszeichen in der App drücken oder drücken Windows-Schlüssel und (-) oder (+) auf Ihrer Tastatur.
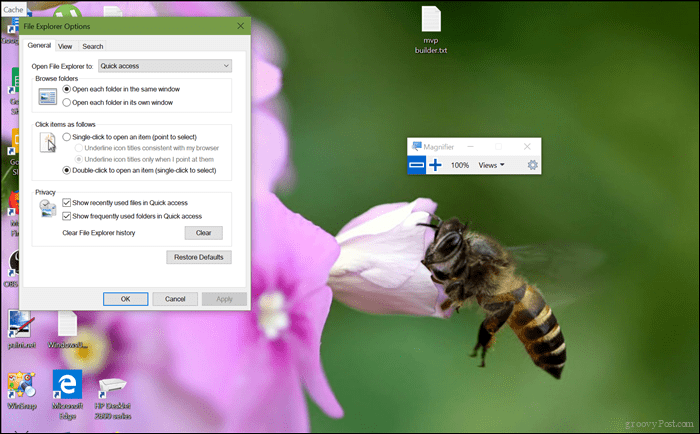
Wie Sie sehen können, habe ich bis zu 300% vergrößert.
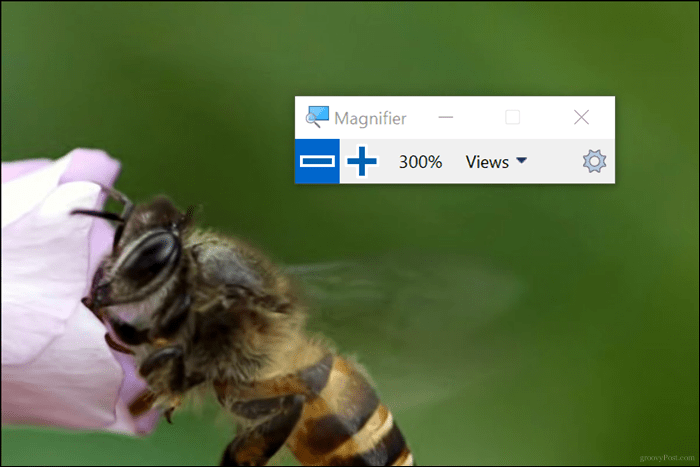
Die Lupe enthält außerdem zwei zusätzliche Ansichten: Objektiv und Dock. Das Objektiv kann durch Drücken aktiviert werden Strg + Alt + L.. Auf diese Weise können Sie Elemente aus der Nähe auf dem Bildschirm vergrößern.
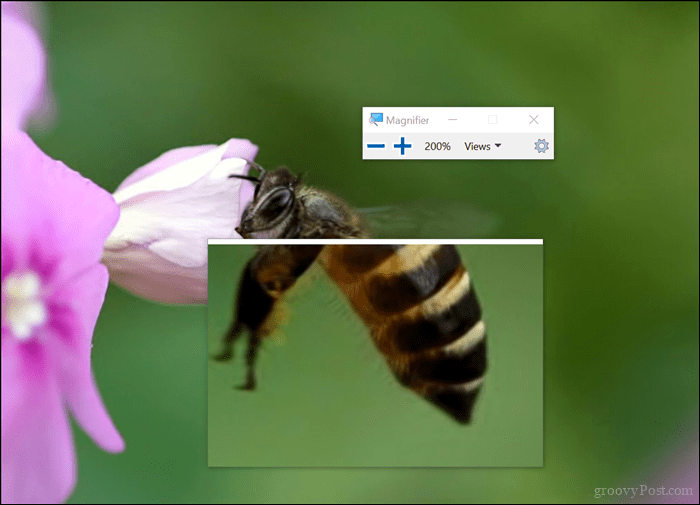
Angedockter Modus, den Sie durch Drücken von aktivieren können Strg + Alt + D.hält die Lupe oben auf dem Bildschirm im Blick. Sie können die Größe des Docks nach Ihren Wünschen ändern. Unabhängig von der gewählten Option erleichtert diese praktische Funktion die Arbeit auf dem Desktop oder in Ihren Lieblings-Apps. Besonders in Apps mit vollgepackten Menüs und Schaltflächen, die Sie leicht übersehen können.
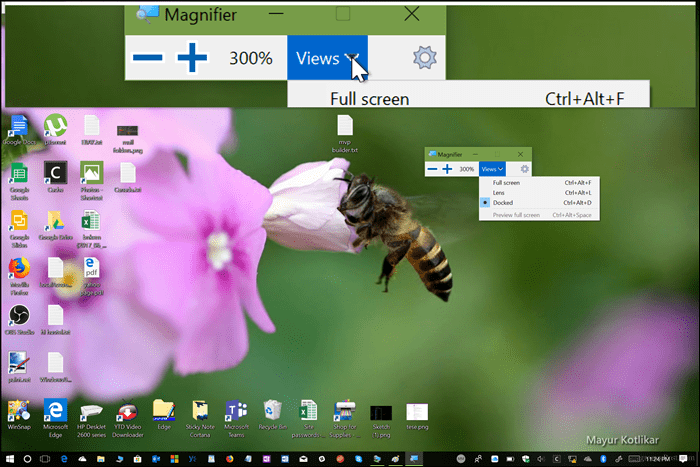
Wenn Sie das Verhalten der Lupe ändern möchten, starten Sie Einstellungen> Einfacher Zugriff> Lupe. Dort können Sie die Standardzoomstufe einstellen, wenn Sie die Lupe öffnen, vollständig ausschalten oder einen Standardmodus auswählen und bestimmte Verfolgungsoptionen auswählen.
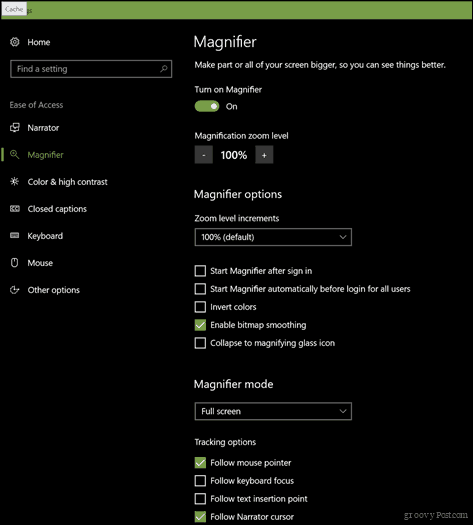
Verwenden der Zoomfunktion in macOS
Mac-Benutzer haben auch Optionen zum Vergrößern des Desktops oder von Anwendungen. Um auf sie zugreifen zu können, müssen Sie sie aktivieren.
Starten Sie die Einstellungen und wählen Sie Dock> Eingabehilfen> Zoom. Wählen Sie die Methode, die Sie zum Zoomen verwenden möchten. Sie können Tastaturkürzel oder Gesten verwenden(Wischen mit zwei Fingern nach oben oder unten) während Sie die Taste gedrückt halten Steuerung Schlüssel.
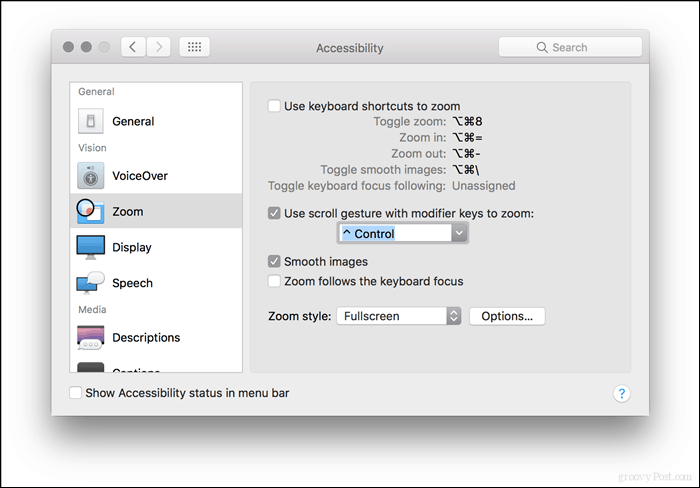
Die Standardtastaturbefehle, wenn Sie diese Option bevorzugen, sind:
Zoom umschalten: Umschalt + Befehl (⌘) + 8
Hineinzoomen: Umschalt + Befehl (⌘) + (=)
Rauszoomen: Umschalt + Befehl (⌘) + (-)
Nach dem Aktivieren können Sie mit dem Vergrößern oder Verkleinern beginnen.
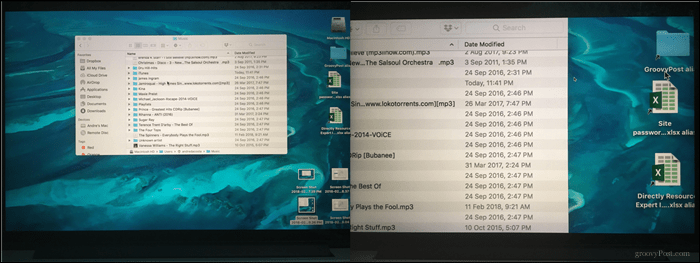
Das wars so ziemlich. Jetzt können Sie diese kleinen Elemente auf Ihrem Bildschirm detailliert anzeigen, ohne dauerhafte Änderungen vorzunehmen, z. B. die Bildschirmauflösung oder den Maßstab und das Layout. Eine weitere praktische Funktion, für die Sie möglicherweise die Zoomfunktion nützlich finden, sind: Erklärvideos, wenn Sie Apps wie Camtasia Studio verwenden. Machen Sie sich also keine Sorgen, wenn Sie Ihre Augen anstrengen, um herauszufinden, was auf dem Bildschirm angezeigt wird, wenn Sie über diese Optionen verfügen.
Probieren Sie es aus und lassen Sie uns wissen, wie es bei Ihnen funktioniert.


