So arbeiten Sie mit QuickInfos in Microsoft Word
Microsoft Office Held Wort / / March 17, 2020
Zuletzt aktualisiert am

QuickInfos in Word bieten eine schnelle Hilfe für Befehle in der Multifunktionsleiste, und Sie können Ihre eigenen benutzerdefinierten QuickInfos in Ihren Dokumenten erstellen. Wir zeigen Ihnen, wie.
Word zeigt kleine Popup-Fenster mit dem Namen ScreenTips an, wenn Sie die Maus über eine Schaltfläche oder einen Befehl in der Multifunktionsleiste bewegen. QuickInfos enthalten kurze Beschreibungen der Funktionsweise der Schaltfläche und können auch die Tastenkombination für diesen Befehl anzeigen.
Sie können die Detailgenauigkeit in den QuickInfos steuern und deaktivieren, wenn Sie sie nicht sehen möchten. Sie können auch eigene benutzerdefinierte QuickInfos zu Inhalten in Ihrem Dokument erstellen, um hilfreiche Informationen zu Text oder Bildern anzuzeigen.
Heute zeigen wir Ihnen, wie Sie ScreenTips aktivieren und deaktivieren, erweiterte ScreenTIps anzeigen, Tastenkombinationen in ScreenTips ein- oder ausblenden und einige Möglichkeiten zum Erstellen eigener benutzerdefinierter ScreenTips.
Aktivieren und Deaktivieren von ScreenTips oder Anzeigen erweiterter ScreenTips
Die integrierten QuickInfos, die für Schaltflächen in der Multifunktionsleiste angezeigt werden, sind aktiviert und werden standardmäßig erweitert (Funktionsbeschreibungen anzeigen). Sie können jedoch die Anzeige der QuickInfos anpassen oder sie vollständig deaktivieren.
Um den Stil der QuickInfos anzupassen, gehen Sie zu Datei> Optionen und stellen Sie sicher Allgemeines wird im rechten Bereich ausgewählt. Das Funktionsbeschreibungen in QuickInfos anzeigen ist in der ausgewählt ScreenTip-Stil Die Dropdown-Liste enthält standardmäßig erweiterte QuickInfos mit Beschreibungen der einzelnen Schaltflächen.
Wählen Sie aus, um QuickInfos ohne Funktionsbeschreibungen anzuzeigen Funktionsbeschreibungen werden in den QuickInfos nicht angezeigt.
Um ScreenTips vollständig zu deaktivieren, wählen Sie Keine QuickInfos anzeigen.
Klicken in Ordnung.
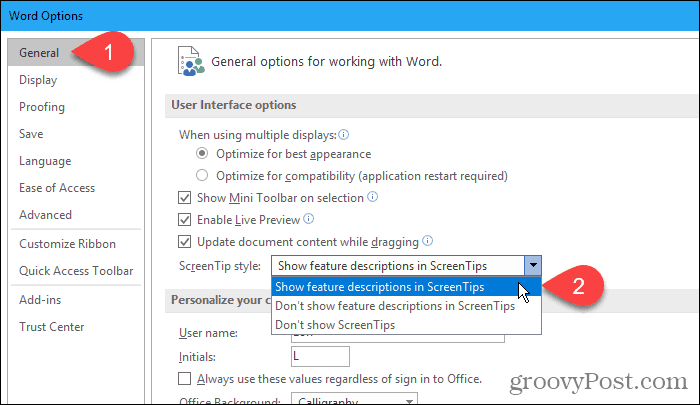
Diese Einstellungen wirken sich nicht auf benutzerdefinierte QuickInfos aus, die Sie für Text oder Bilder in Ihrem Dokument erstellen.
Anzeigen oder Ausblenden der Tastenkombinationen in den integrierten QuickInfos
Wenn Sie Tastaturkürzel verwenden möchten, diese aber häufig vergessen, können Sie mithilfe der integrierten QuickInfos die Tastaturkürzel für die Schaltflächen in der Multifunktionsleiste anzeigen. Wenn Sie die Tastenkombinationen nicht sehen möchten, können Sie sie ausblenden.
Standardmäßig zeigt Word Tastaturkürzel in den QuickInfos auf der Multifunktionsleiste an. Um die Verknüpfungen auszublenden, gehen Sie zu Datei> Optionen und klicken Sie im rechten Bereich des Dialogfelds Word-Optionen auf Erweitert.
Deaktivieren Sie dann das Kontrollkästchen Zeigen Sie die Tastenkombinationen in den QuickInfos an Feld in der Anzeige Sektion. Klicken in Ordnung.
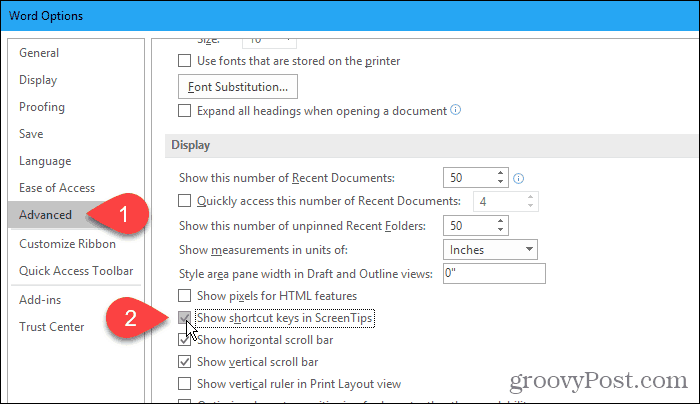
Jetzt sehen Sie die Tastaturkürzel in den QuickInfos für Schaltflächen in der Multifunktionsleiste (die Verknüpfungen enthalten), wenn Sie die Maus über die Schaltflächen bewegen.
Diese Einstellung gilt nur für die in Word integrierten QuickInfos.
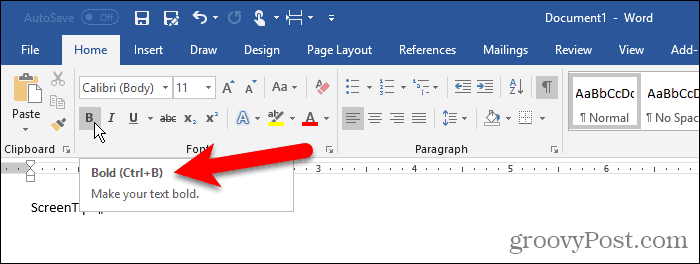
Erstellen Sie eine benutzerdefinierte QuickInfo in Ihrem Dokument
Sie können eine benutzerdefinierte QuickInfo für Text oder Bilder in Ihrem Dokument mithilfe eines Lesezeichens und eines Hyperlinks oder einer Endnote erstellen.
Die Verwendung jeder Methode hat Vor- und Nachteile.
Wenn Sie ein Lesezeichen und einen Hyperlink verwenden:
- Sie können sowohl Text als auch Bildern QuickInfos hinzufügen.
- Word fügt automatisch einen Hinweis hinzu, wie dem Link zu folgen ist, was nicht erforderlich ist.
- Sie können eine QuickInfo nicht direkt bearbeiten. Sie müssen die öffnen Hyperlink einfügen Dialogbox.
- Hyperlinks werden automatisch mit blauem Text formatiert und unterstrichen. Sie müssen daher die Formatierung ändern, wenn der Text nicht wie ein Hyperlink aussehen soll.
- Sie können keinen QuickInfo-Text drucken.
Wenn Sie eine Endnote verwenden:
- Sie können die QuickInfo einfach bearbeiten, indem Sie die Endnote bearbeiten.
- Sie können die Endnote drucken, bei der es sich um den QuickInfo-Text handelt.
- Es gibt keine Hinweise zum Klicken auf einen Hyperlink.
- Sie können keine QuickInfos zu Bildern hinzufügen.
- Sie müssen die Formatierung der Endnotenzahl ändern, um sie auszublenden, wenn Sie nicht möchten, dass sie in Ihrem Text angezeigt wird.
- Wenn Sie nicht möchten, dass die Endnote gedruckt wird, müssen Sie sie mit einem Seitenumbruch auf eine eigene Seite setzen.
Anhand der obigen Listen können Sie entscheiden, welche Methode Sie verwenden möchten.
Verwenden eines Lesezeichens und eines Hyperlinks
Bei dieser Methode erstellen wir ein Lesezeichen und erstellen dann einen Hyperlink für denselben Text, der direkt zum Lesezeichen zurückführt. Dies bedeutet, dass der Link nirgendwohin führt.
Drücke den Einfügen Tab und klicken Lesezeichen in dem Links Sektion. Wenn Ihr Word-Fenster nicht breit genug ist, um das Ganze anzuzeigen Links Klicken Sie im Abschnitt auf Links Schaltfläche und dann klicken Lesezeichen.
Wenn Sie über dem schweben Lesezeichen Wenn Sie den ScreenTip-Stil auf der Standardeinstellung belassen haben, die wir oben im Abschnitt „Aktivieren und Deaktivieren von ScreenTIps oder Anzeigen erweiterter ScreenTips“ erläutert haben, wird möglicherweise eine erweiterte QuickInfo angezeigt.
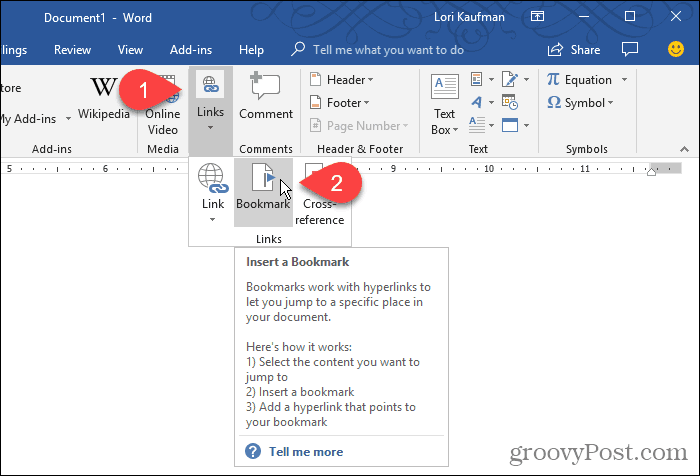
Auf der Lesezeichen Geben Sie im Dialogfeld einen Namen ohne Leerzeichen in das Feld ein Lesezeichenname Box.
Klicken Hinzufügen. Word fügt das Lesezeichen zum ausgewählten Text hinzu und schließt das Lesezeichen Dialogbox.
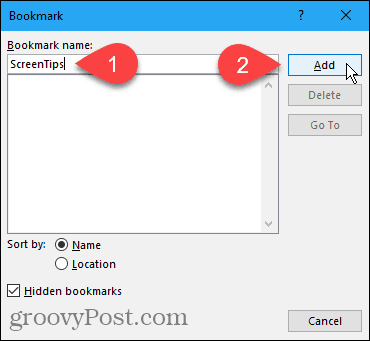
Jetzt fügen wir dem mit Lesezeichen versehenen Text einen Hyperlink hinzu.
Lassen Sie den Text ausgewählt und drücken Sie Strg + K. zu öffnen Hyperlink einfügen Dialogbox.
Klicken In dieses Dokument einfügen in dem Link zu Klicken Sie auf das Lesezeichen, das Sie unter erstellt haben Lesezeichen in dem Wählen Sie einen Ort in diesem Dokument Box. Wenn Sie Ihr Lesezeichen nicht sehen, klicken Sie auf das Pluszeichen links neben Lesezeichen.
Dann klick ScreenTip.
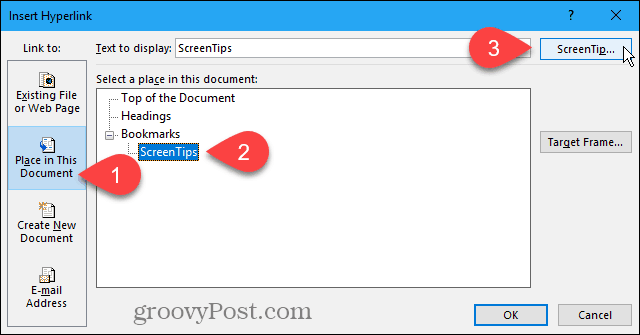
Geben Sie Ihren Text für die QuickInfo auf der ein Stellen Sie die Hyperlink-QuickInfo ein Dialogfeld und klicken Sie auf in Ordnung.
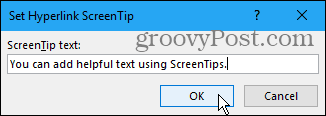
Klicken in Ordnung auf der Hyperlink einfügen Dialogbox.

Wenn Sie mit der Maus über den Text fahren, auf den Sie die QuickInfo angewendet haben, wird ein Popup mit Ihrem benutzerdefinierten Text angezeigt.
Mit dieser Methode können Sie einem normalen Hyperlink eine QuickInfo hinzufügen, ohne zuerst ein Lesezeichen zu erstellen. Die QuickInfo enthält Ihren benutzerdefinierten Text und Text, der zu sagt Strg + Klicken dem Link folgen.
Sie können die Anweisungen zum Folgen des Links nicht vollständig entfernen. Wenn Sie jedoch einen normalen Link erstellen, können Sie ihn so ändern, dass Sie Sie müssen nicht die Strg-Taste drücken wenn Sie auf den Link klicken, um ihm zu folgen.

Word formatiert den Text als typischen Hyperlink mit blauem, unterstrichenem Text. Wenn Sie möchten, dass der Hyperlink wie der Rest des Textes um ihn herum aussieht, können Sie die Formatierung ändern.
Wählen Sie den Text aus und verwenden Sie die Textfarbtaste in der Schriftart Abschnitt der Zuhause Registerkarte, um die Farbe des Textes zu ändern. Klicken Sie dann auf Unterstreichen Schaltfläche, um die Unterstreichung zu entfernen.
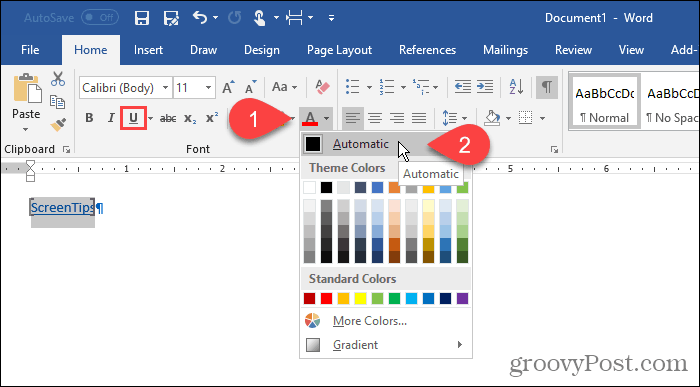
Sie können auch die Klammern entfernen, die Word um mit Lesezeichen versehenen Text setzt.
Gehe zu Datei> Optionen und klicken Sie auf Erweitert im linken Bereich auf der Word-Optionen Dialogbox. Deaktivieren Sie das Kontrollkästchen Lesezeichenfeld anzeigen in dem Dokumentinhalt anzeigen Abschnitt zum Ausblenden der Lesezeichenklammern. Aktivieren Sie das Kontrollkästchen erneut, um sie anzuzeigen.
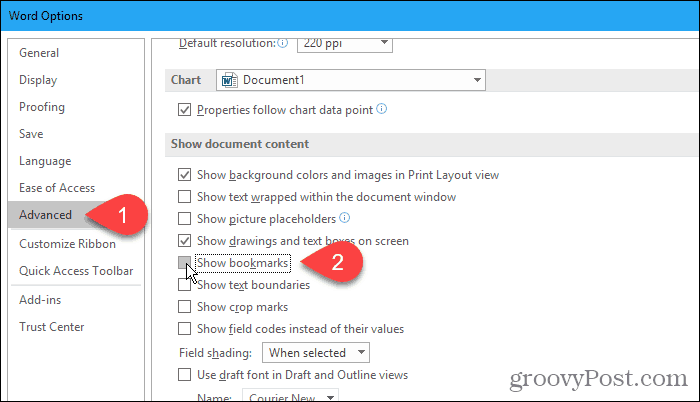
Hier ist der Text mit der benutzerdefinierten QuickInfo.
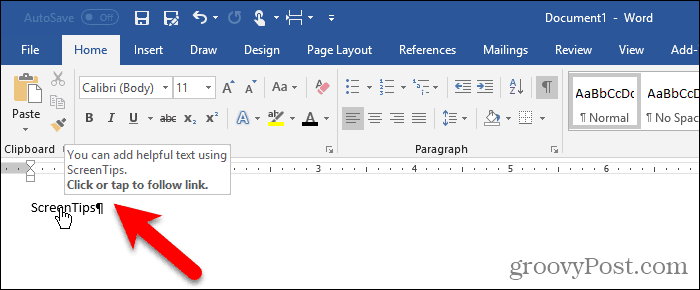
Verwenden einer Endnote
Sie können auch eine benutzerdefinierte QuickInfo mithilfe einer Endnote erstellen.
Setzen Sie den Cursor nach dem Text, in dem die QuickInfo angezeigt werden soll. Klicken Sie dann auf Endnote einfügen in dem Fußnoten Abschnitt über die Verweise Tab.
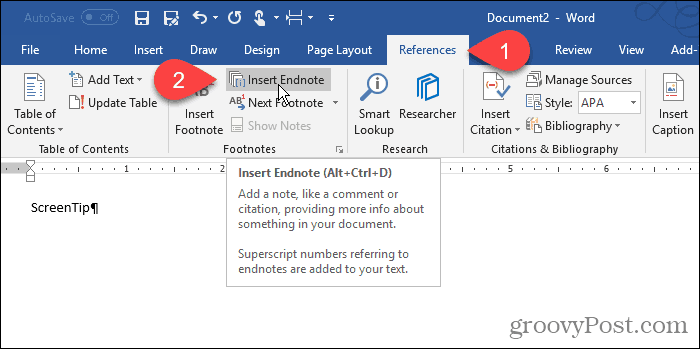
Word fügt eine kleine römische Ziffer (oder ein Kleinbuchstaben „i“) hinzu, an der sich der Cursor befand, und setzt den Cursor in die Endnote.
Geben Sie den Text ein, den Sie in der QuickInfo in der Endnote anzeigen möchten.
Wenn Sie mit der Maus über die Ziffer fahren, wird Ihre QuickInfo angezeigt.
Doppelklicken Sie zum Bearbeiten der QuickInfo auf die Ziffer, um zur Endnote zu springen und den Text zu ändern.
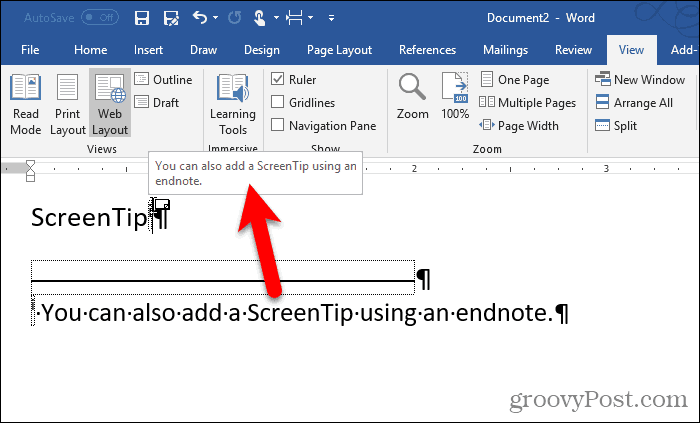
Wenn Sie die Ziffer in Ihrem Text ausblenden möchten, wählen Sie sie aus und klicken Sie mit der rechten Maustaste darauf.
Ändern Sie in der Mini-Symbolleiste die Farbe der Ziffer in Weiß oder an die Hintergrundfarbe in Ihrem Dokument. Sie können auch die Textfarbschaltfläche in der verwenden Schriftart Abschnitt über die Zuhause Registerkarte, um die Farbe zu ändern.
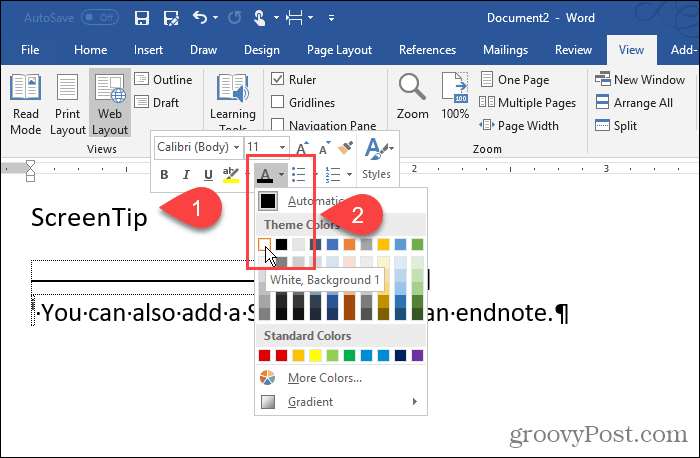
Wir haben die Farbe der Ziffer in Weiß geändert, damit sie sich in den Hintergrund einfügt.
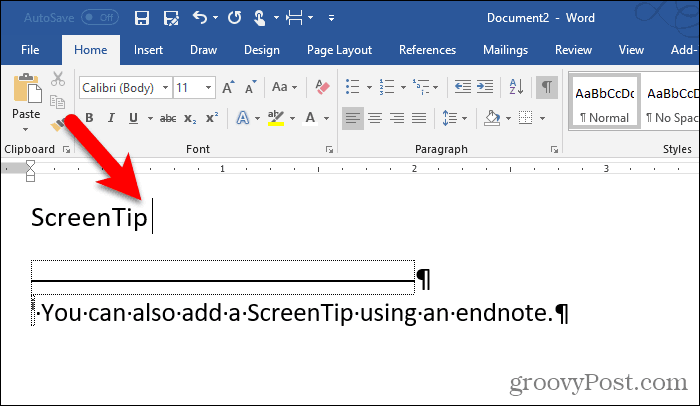
Sie können die Ziffer in der Endnote auch manuell ändern. Oder Sie können die Formatierungsänderung auf die anwenden Endnotenreferenz Stil und lassen Sie es automatisch auf alle Endnotennummern anwenden.
Klicken Sie auf, um den Stil zu ändern Stile Schaltfläche in der Stile Abschnitt über die Zuhause Tab.
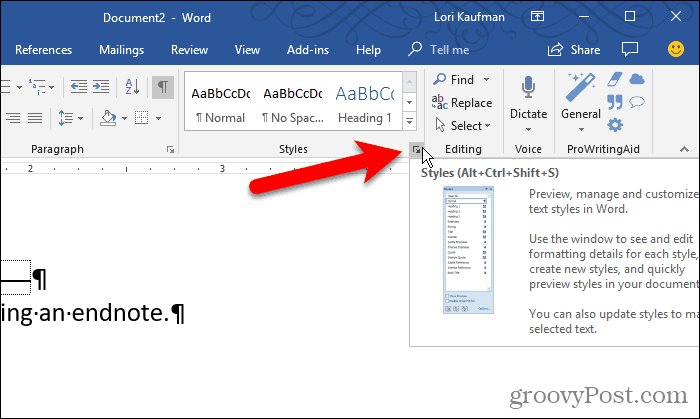
Auf der Stile Bereich, können Sie die nicht sehen Endnotenreferenz Stil in der Liste. Wenn nicht, klicken Sie auf Optionen am unteren Rand der Scheibe.
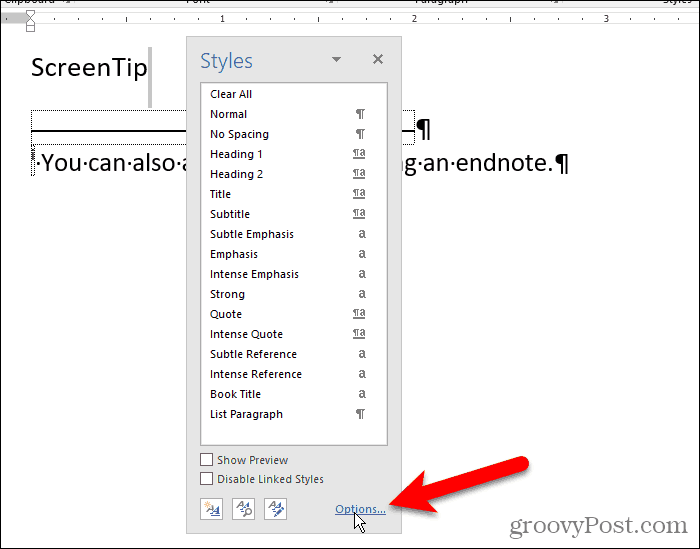
Wählen Alle Stile von dem Wählen Sie die anzuzeigenden Stile aus Dropdown-Liste und klicken Sie auf in Ordnung.

Finden Sie die Endnotenreferenz Stil in der Liste auf der Stile Tab. Bewegen Sie die Maus über den Stil, um den Dropdown-Pfeil anzuzeigen. Klicken Sie auf den Pfeil und wählen Sie Aktualisieren Sie die Endnotenreferenz zur Übereinstimmungsauswahl.
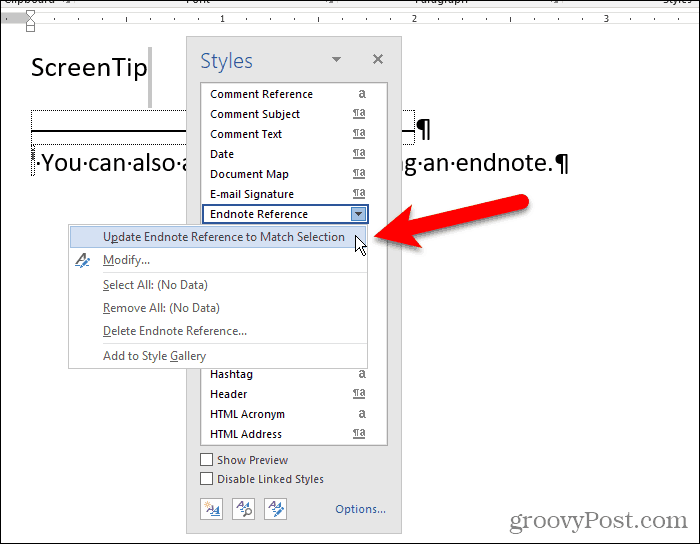
Jetzt erscheint die Ziffer im Text und in der Endnote versteckt.
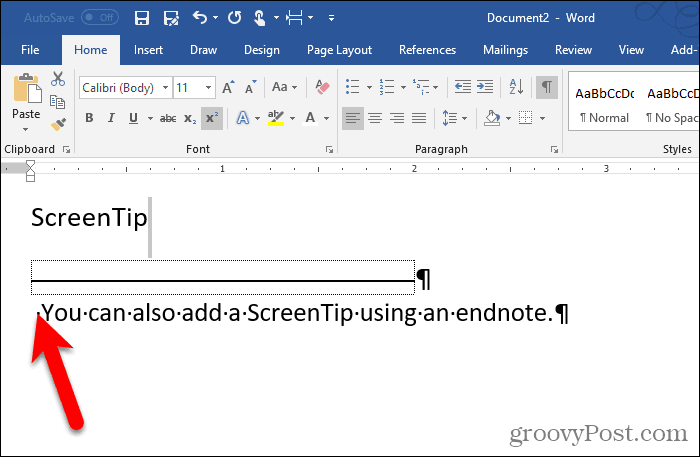
Sie können die Endnote „ausblenden“, indem Sie sie auf eine andere Seite als die letzte Seite Ihres Dokuments legen.
Drücken Sie Eingeben nach der letzten Zeile. Dann klick Geht kaputt in dem Seiteneinrichtung Abschnitt der Seitenlayout Tab.
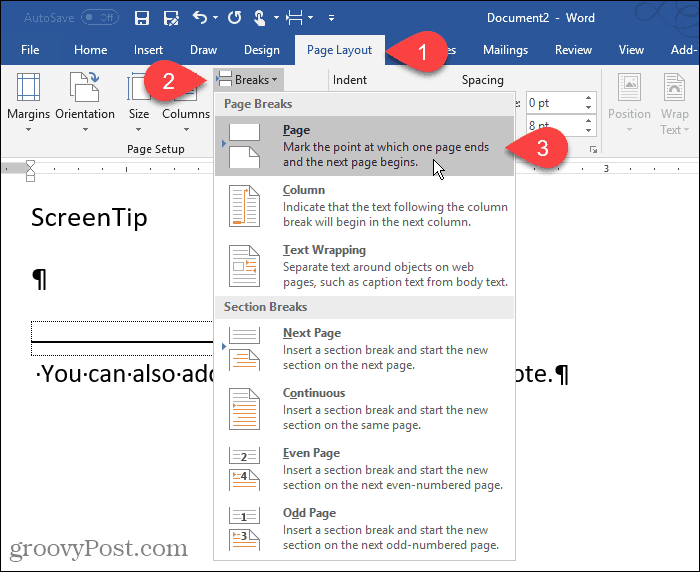
Fügen Sie Ihren Dokumenten hilfreiche Tipps hinzu
Benutzerdefinierte QuickInfos sind nützlich, um anderen, die Ihr Dokument lesen, hilfreiche Tipps zu geben, ohne den Inhalt zum Dokument selbst hinzufügen zu müssen.
