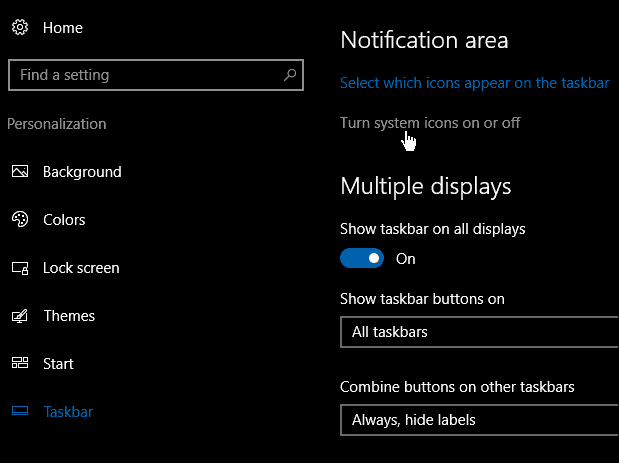Erstellen Sie Ihre eigene benutzerdefinierte PowerPoint-Vorlage in Office 2013
Microsoft Office Power Point / / March 17, 2020
Die in Office 2013 integrierten Vorlagen sind definitiv ein wichtiger Schritt vorwärts für Office. Aber was ist, wenn Sie Ihre eigenen machen müssen? Hier sind zwei Möglichkeiten, wie Sie dies tun können.
Microsoft Office 2013 verfügt über eine Vielzahl neuer Vorlagen, aus denen Sie auswählen können. Während viele von ihnen gut sind, ist es manchmal notwendig, Ihre eigene besondere Note wie Ihr Firmenlogo, Ihren Schriftstil usw. hinzuzufügen. Diese Anleitung zeigt Ihnen, wie Sie Ihre eigene PowerPoint-Vorlage erstellen und zur späteren Verwendung speichern können.
Erstellen Sie schnell eine benutzerdefinierte PowerPoint-Vorlage
Wenn Sie dies so schnell wie möglich und mit minimaler Zeitverschwendung erledigen möchten, sollte Ihnen der schnelle Weg helfen, Ihre Vorlage in kürzester Zeit zu erstellen.
Öffnen Sie zunächst PowerPoint und erstellen Sie eine neue Präsentation auf der Grundlage von Leer Vorlage.
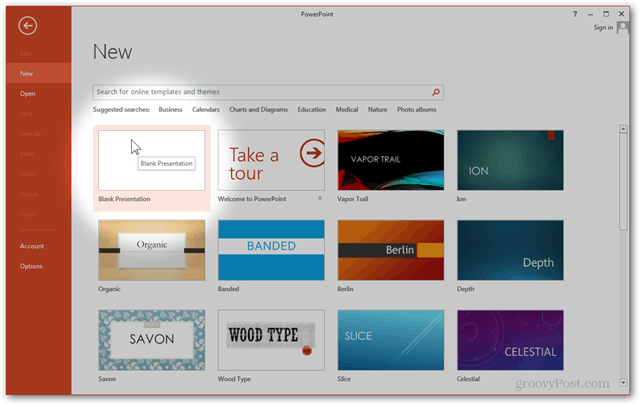
Von dem Design Klicken Sie auf der Registerkarte auf die Schaltfläche ganz rechts: Hintergrund formatieren
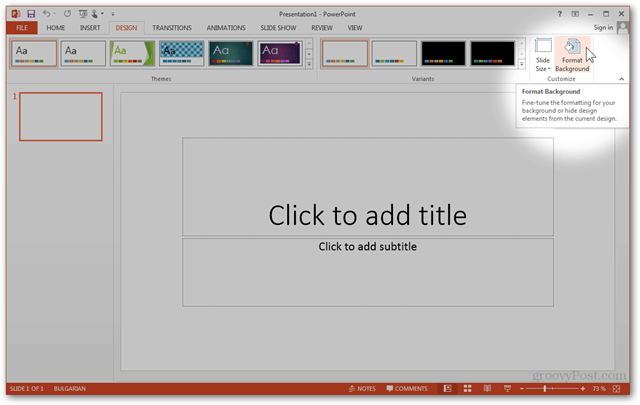
Das Seitenfenster, das nach dem Klicken auf die Schaltfläche angezeigt wird, kann Ihnen beim Anpassen des Hintergrunds helfen. Von hier aus können Sie die integrierten Optionen wie Solid, Gradient und Pattern Fill verwenden.
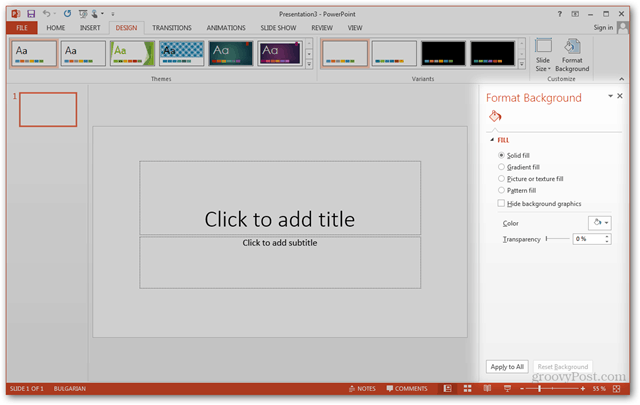
Höchstwahrscheinlich möchten Sie jedoch einen benutzerdefinierten Hintergrund importieren. Dazu können Sie entweder verwenden Foto aus> Zwischenablage importieren wenn Sie Ihr Foto zuvor kopiert haben, oderFoto aus> Datei importieren um einen Dateibrowser zu öffnen, mit dem Sie die Datei suchen und verwenden können.
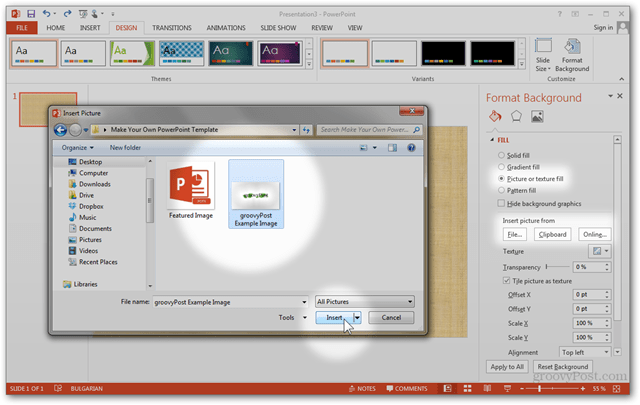
Das Bild, das Sie importieren, wird als Titelfolie für die Vorlage verwendet.
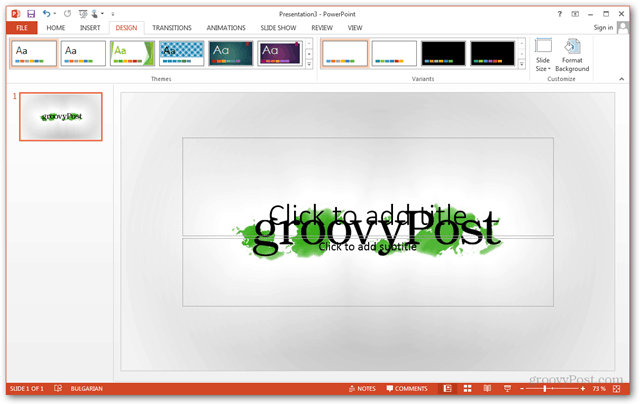
Um ein benutzerdefiniertes Bild auch für Ihre anderen Folien auszuwählen, erstellen Sie eine neue Folie mit Einfügen> Neue Folie oder Strg + M..
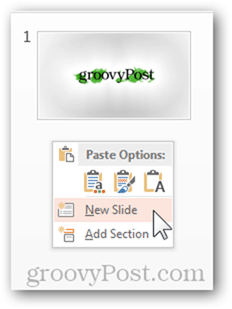
Verwenden von Hintergrund formatieren Sie können erneut ein benutzerdefiniertes Foto importieren, um es als Hintergrund für alle Ihre normalen Folien zu verwenden.
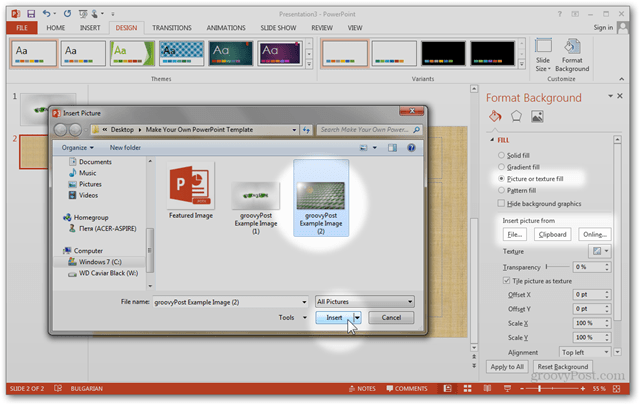
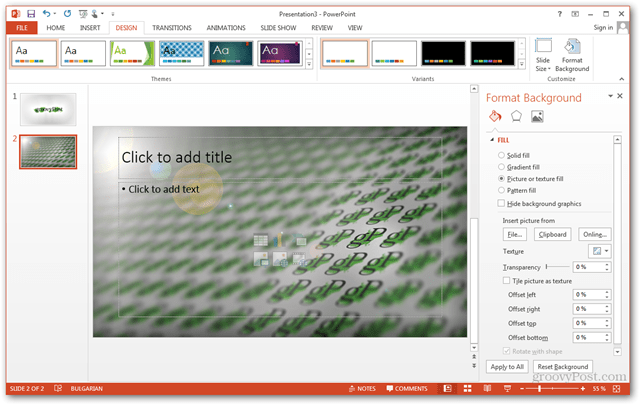
Auch nach dem Import Ihrer Fotos können Sie einige letzte Änderungen vornehmen, bevor Sie Ihre Vorlage speichern. Wenn Sie in den Bildbereich gehen, können Sie diese Änderungen schnell und einfach vornehmen.
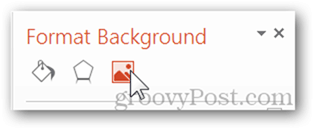
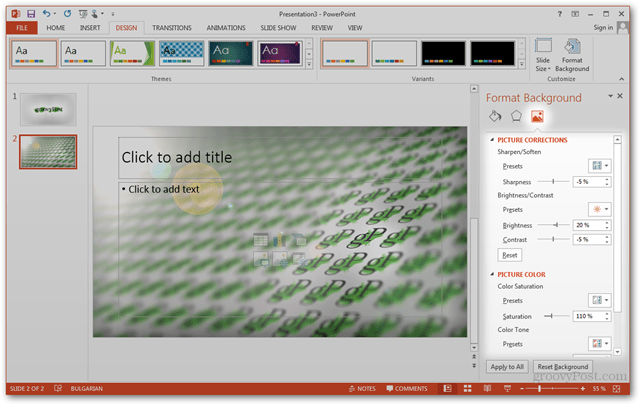 Hier ist mein Vorher und Nachher:
Hier ist mein Vorher und Nachher:
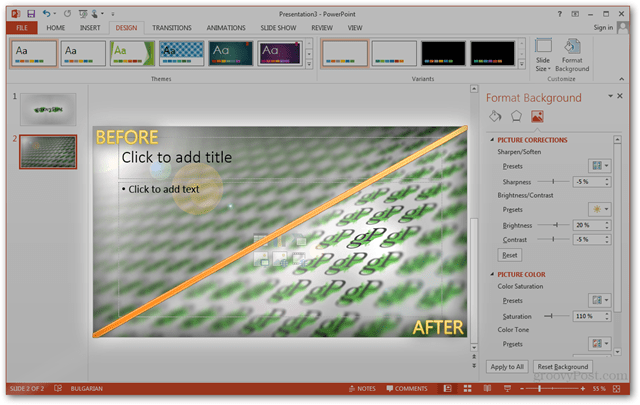
Zum Abschluss gehen Sie zu Datei> Speichern unteroder verwenden Strg + S..
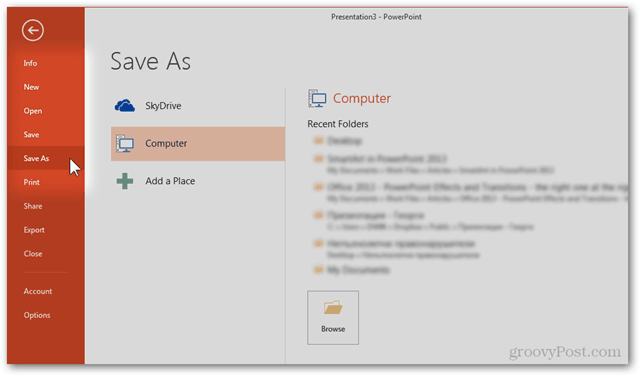
Wählen Sie einen beliebigen Speicherort und ändern Sie das Dateiformat in PowerPoint-Vorlage (.potx). Dann ändert PowerPoint automatisch Ihren Speicherort in Dokumente> Meine Office-Vorlagen. Ich empfehle Ihnen, den Speicherort unverändert zu lassen, es sei denn, Sie haben bereits ein benutzerdefiniertes Verzeichnis für Ihre Vorlagen erstellt.
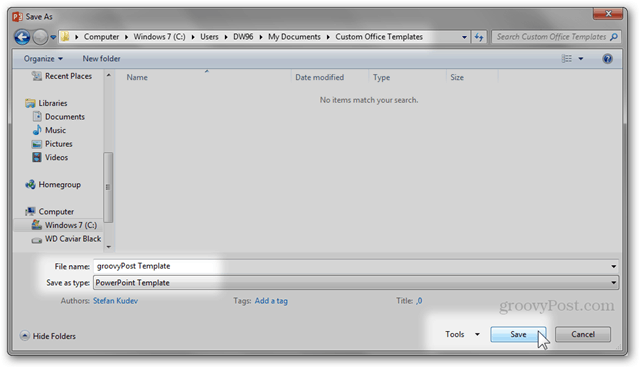
Nach dem Speichern ist Ihre Vorlage einsatzbereit. Wenn Sie PowerPoint das nächste Mal öffnen, klicken Sie einfach auf persönlich Vorlagenkategorie zur Auswahl aus einer Vorlage, die Sie selbst erstellt haben.
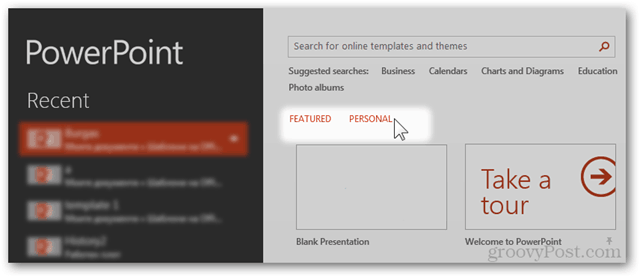
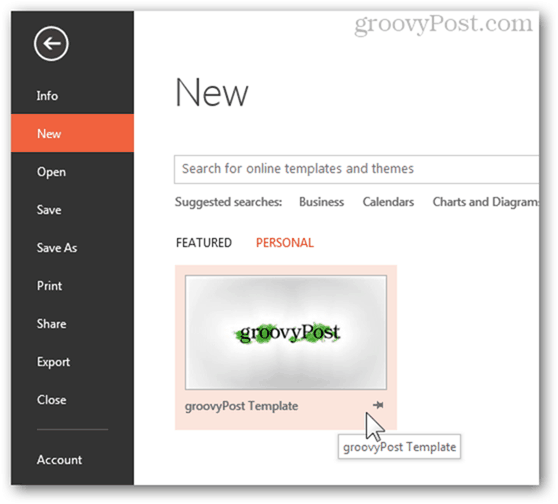
Als Nächstes erstellen Sie eine PowerPoint-Vorlage auf professionelle Weise.
Seiten: 12