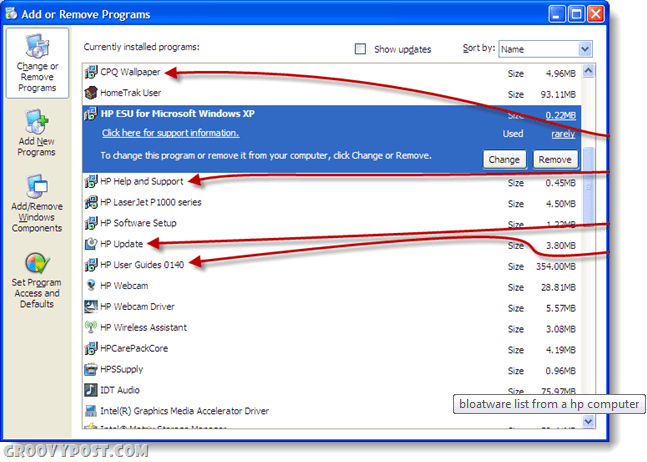So konfigurieren Sie Outlook zum Öffnen von Antworten und Weiterleiten im Popup-Fenster
Ausblick Held / / March 17, 2020
Zuletzt aktualisiert am

Microsoft Outlook öffnet standardmäßig Antworten und leitet sie im Lesebereich weiter. Hier erfahren Sie, wie Sie das Verhalten in Pop-out-Antworten auf das eigene Fenster ändern.
Microsoft Outlook 2013, 2016 und Office 365 öffnen standardmäßig E-Mail-Antworten und leiten sie im Lesebereich weiter. Wenn Sie möchten, dass das E-Mail-Popup standardmäßig in einem übersichtlichen Fenster angezeigt wird, führen Sie einfach die folgenden einfachen Schritte aus.
Standardmäßig werden Pop-out-E-Mail-Antworten in Microsoft Outlook angezeigt und weitergeleitet
- Öffnen Sie Microsoft Outlook> Klicken Sie auf Datei > Optionen
- Klicken Mail > Scrollen Sie nach unten zu Antworten und weiterleiten > Kontrollkästchen Öffnen Sie Antworten und leiten Sie sie weiter, wenn Sie antworten oder weiterleiten.
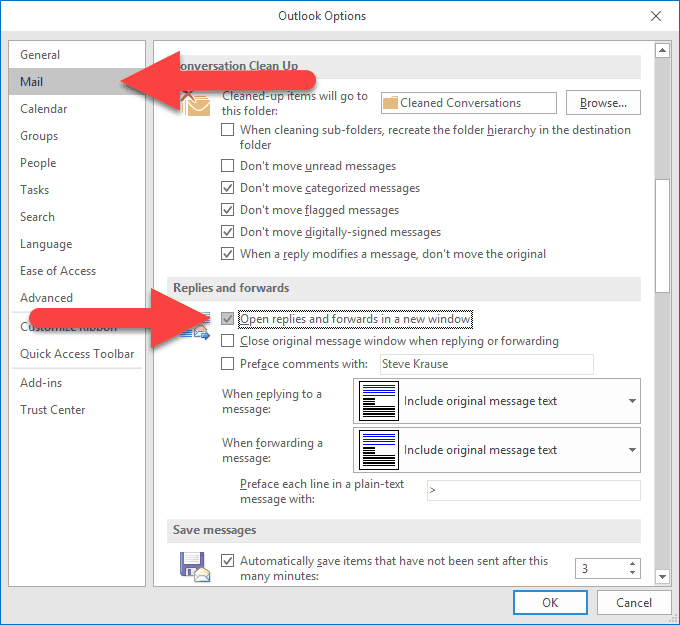
- Klicken Sie auf OK, um die Aktualisierung der Einstellungen zu speichern.
Wenn Sie das Gegenteil tun und verhindern möchten, dass Antworten und Weiterleitungen automatisch in ein neues Fenster gelangen, gehen Sie die Schritte erneut durch und stellen Sie sicher, dass das Kontrollkästchen deaktiviert ist.
Domain-Unternehmensumgebungen
Um diese Einstellung allgemein zum Standard zu machen, gibt es sowohl einen Registrierungsfix als auch eine Gruppenrichtlinie. Das Registrierungselement ist standardmäßig nicht vorhanden. Outlook fügt es jedoch automatisch hinzu, wenn die Einstellung in den Outlook-Optionen geändert wird. Sie finden es hier für Outlook 2016 oder Outlook für Office 365.
HKEY_CURRENT_USER \ Software \ Microsoft \ Office \ 16.0 \ Outlook \ Message \ disablereadingpanecompose. Hex-Wert: 1
Um es zu einem späteren Zeitpunkt wieder zu aktivieren, setzen Sie den Wert auf 0, um die Antworten im Lesebereich wieder zu aktivieren. Wenn Sie lieber nur eine vorgefertigte Version dieses Schlüssels herunterladen möchten, haben wir beide unten:
- [Download] Deaktivieren Sie die Antworten im Lesebereich
- [Download] Aktivieren Sie die Antworten im Lesebereich
Bei Gruppenrichtlinien befindet sich die Einstellung an einem ähnlichen Ort, außer unter dem Schlüssel Richtlinien. Hier:
HKEY_CURRENT_USER \ Software \ Policies \ Microsoft \ Office \ 16.0 \ Outlook \ Message. disablereadingpanecompose. Hex-Wert: 1
Nach der Aktivierung öffnet Outlook alle Antworten in einem neuen Erstellungsfenster. Dies ist das gleiche Verhalten, das Outlook in Versionen vor 2016 gezeigt hat.
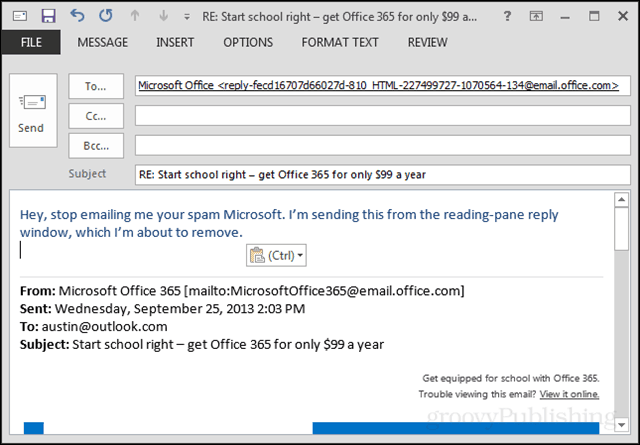
Fehlerbehebung
Wenn Sie Probleme beim Deaktivieren des Popups haben, überprüfen Sie unbedingt Ihre Outlook-Add-Ins - hier: Datei > Optionen > Add-Ins. Ich hatte ein Problem, bei dem ein Add-In mich daran hinderte, die einmal aktivierte Funktion zu deaktivieren. Nachdem ich einige Add-Ins deaktiviert hatte, stellte ich fest, dass der Trouble Maker und Outlook mir wieder Antworten und Weiterleitungen im Lesebereich gaben.