Automatisches Ausführen und Bereinigen mehrerer Benutzerkonten mit CCleaner
Privatsphäre Sicherheit Microsoft Performance Reiniger / / March 16, 2020
Zuletzt aktualisiert am

Wenn Sie einen Arbeitscomputer oder Laptop verwenden und sicherstellen möchten, dass Sie keine unerwünschten temporären Dateien zurücklassen, CCleaner ist ein effizienter Weg, um sie zu bereinigen. Wenn Sie jedoch mehr als ein Konto auf diesem Computer verwenden, kann es schwierig sein, das Programm für jedes Konto erneut auszuführen - ganz zu schweigen davon, dass es leicht zu vergessen ist. Mit ein wenig Registry-Optimierung und einem Run-Parameter können wir den Reinigungsprozess beim Anmelden automatisieren, sodass Sie sich nie wieder darum kümmern müssen!
Schritt 1
Klicken das Startmenü Orb und Artregedit in das Suchfeld. Drücken SieEingeben, oder Klicken das Regedit Programmlink.
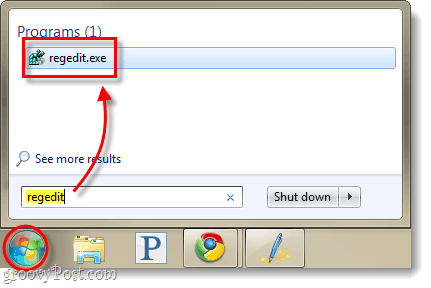
Schritt 2
Durchsuche zum folgenden Registrierungsschlüssel:
HKEY_LOCAL_MACHINE \ SOFTWARE \ Microsoft \ Windows \ CurrentVersion \ Run
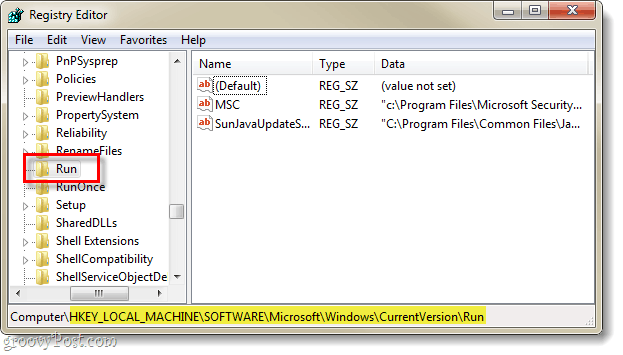
Schritt 3
Sobald Sie haben Ausgewählt das Lauf Schlüssel, Rechtsklick überall im rechten Bereich und WählenNeu> Zeichenfolgenwert.
Nennen Sie die neue Zeichenfolge: CCleaner
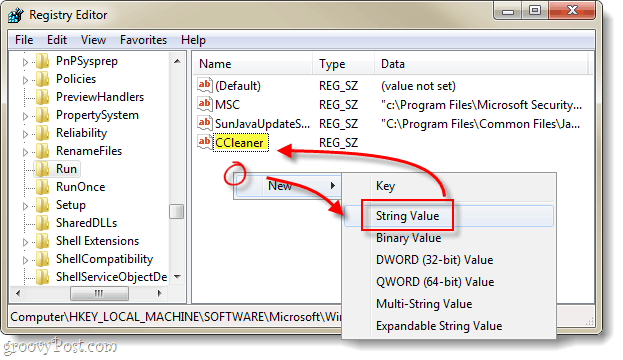
Schritt 4
Jetzt auch nicht Doppelklick oder Rechtsklick das CCleaner Eintrag, den wir gerade gemacht haben und Ändern es. Im Datenfeld Wert Art im Folgenden*:
C: \ Programme \ CCleaner \ CCleaner.exe / auto
*Wenn Sie verwenden 64-Bit Unter Windows muss das Verzeichnis "Programme" enthalten (x86)”Anstelle von Programmdateien.
Einmal eingegeben Klicken in Ordnung.
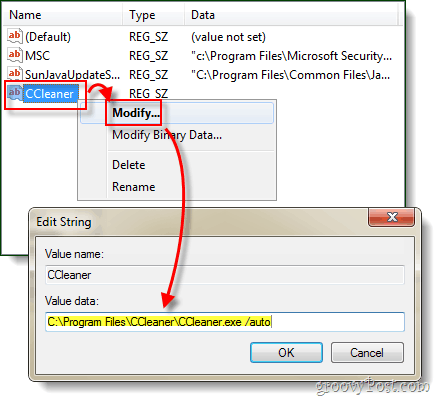
Erledigt!
Immer wenn sich ein Benutzerkonto am Computer anmeldet, CCleaner startet und bereinigt automatisch alles gemäß seinen Optionen. Persönlich ist dies sehr nützlich für mich, da ich auf meinen Desktops mehrere Testkonten habe, um verschiedene Softwareanwendungen zu überprüfen. Ich erinnere mich selten daran, die temporären Dateien für jedes Konto zu löschen, sodass ich am Ende jede Menge Platz verschwendet habe - aber seitdem nicht mehr!
