So richten Sie die selektive Google Drive-Synchronisierung ein
Google Drive / / March 17, 2020
Erfahren Sie, wie Sie Google Drive Selective Sync aktivieren und konfigurieren, um sowohl Speicherplatz auf einigen Geräten zu sparen als auch Arbeitssystemen eine zusätzliche Datenschutzstufe hinzuzufügen.
Google ist beliebt Laufwerk Cloud-Speicher Der Client ist eine hervorragende Möglichkeit, Ihre persönlichen Daten auf mehreren Windows-, Mac- und Mobilgeräten synchron zu halten. So bequem dies auch ist, aus Datenschutzgründen möchten Sie möglicherweise nicht ALLE Ihre persönlichen Dateien mit einigen Systemen synchronisieren. Wenn Sie beispielsweise Google Drive auf einem Arbeits-PC verwenden, möchten Sie möglicherweise nicht, dass alle Ihre persönlichen Daten mit synchronisiert werden Ihre Arbeitsmaschine aus Datenschutzgründen, da die meisten IT-Abteilungen Arbeitssysteme zur Unterstützung inventarisieren Zwecke. In solchen Fällen können Sie mit dem Google Drive-Client jetzt genau festlegen, welche Ordner auf sehr ähnliche Weise mit jedem Gerät synchronisiert werden sollen Eine Fahrt und Dropbox. Sehen wir uns den Prozess an, um dies zu erreichen.
Wählen Sie die Ordner aus, die Sie in Google Drive synchronisieren möchten
Stellen Sie zunächst sicher, dass Sie bei Google Drive angemeldet sind. Klicken Sie im Benachrichtigungsbereich mit der rechten Maustaste auf das Google Drive-Symbol. Wenn es dort nicht angezeigt wird, klicken Sie auf Start> Alle Apps> Google Drive> Laufwerk. Für Mac-Benutzer finden Sie das Laufwerkssymbol unter Finder> Anwendungen. Klicken Sie im Benachrichtigungsbereich mit der rechten Maustaste auf das Google Drive-Symbol, klicken Sie auf das elliptische Menü und dann auf Einstellungen. Klicken Sie unter OS X in der Menüleiste auf das Laufwerkssymbol.

Wählen Sie die Registerkarte Synchronisierungsoptionen und dann die Option Synchronisieren Sie nur diese Ordner Radiobox. Überprüfen Sie nur die Ordner, die Sie synchronisieren möchten.
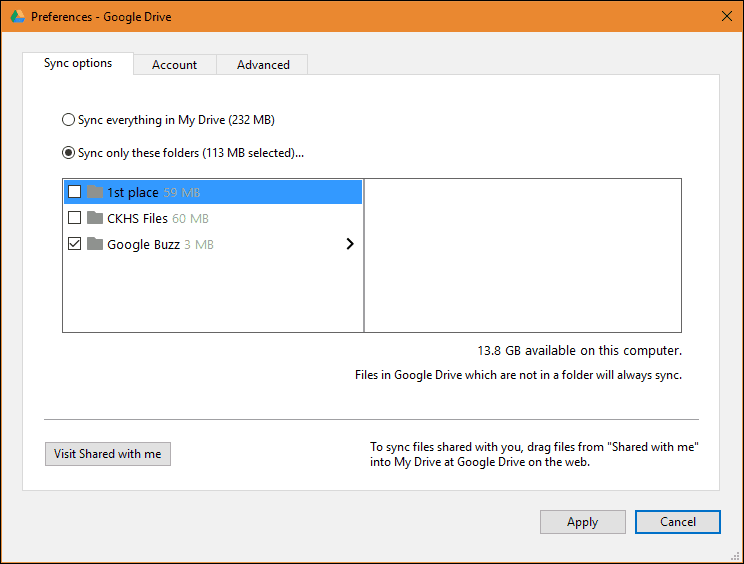
Klicken Anwenden dann Fortsetzen um Änderungen zu bestätigen.
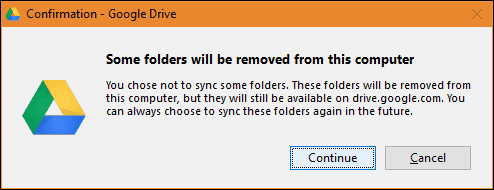
Wenn Sie Google Drive noch nicht kennen, lesen Sie unsere anderen Artikel So richten Sie den Google Drive Client ein. Ein weiteres beliebtes Tutorial, das Sie überprüfen sollten, ist die Vorgehensweise Integrieren Sie Drive in Anwendungen wie Microsoft Office; Wenn Sie es als Standardspeicherort für gespeicherte Dokumente einrichten möchten.
Abschließend haben einige Benutzer erwähnt, dass sie diese Synchronisierungsfunktionen nicht hatten. Nach der Untersuchung stellte sich heraus, dass sie es mussten Laden Sie die neueste Version herunter um Probleme beim Verbinden oder Synchronisieren zu lösen.
Haben Sie einen Google Drive-Tipp? Lass es in den Kommentaren fallen. Würde gerne von dir hören!



