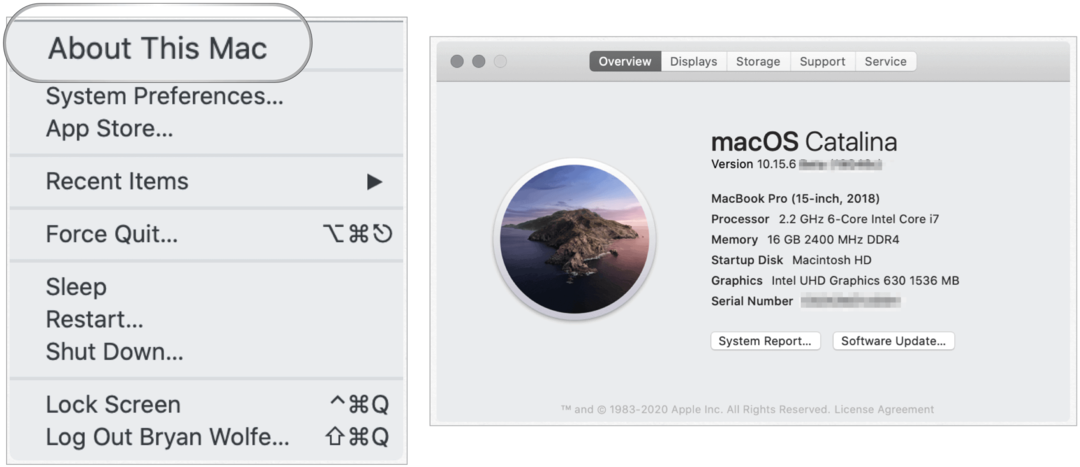Lesezeichen für Registrierungspfade mit Favoriten in Windows
Microsoft Windows Registrierung / / April 03, 2020
Zuletzt aktualisiert am

Genau wie beim Speichern von Lesezeichen in Ihrem Webbrowser können Sie auch Registrierungspfade speichern. Hier erfahren Sie, wie es geht.
Es kann schwierig sein, sich an Windows-Registrierungspfade zu erinnern, die häufig lange Pfade und manchmal erweiterte Namen enthalten. Mit den integrierten Regedit-Favoritenfunktionen können Sie Registrierungspfade speichern. Es ist so einfach, wie Sie einen Favoriten / ein Lesezeichen in einem Webbrowser speichern. Es ist auch einfach zu exportieren und erneut zu importieren, wenn Sie den Computer später ändern oder neu installieren.
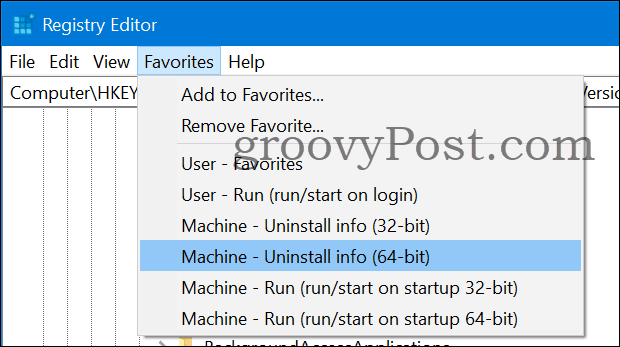
Registrierungshintergrund
Die Windows-Registrierung wurde zum Zeitpunkt der Veröffentlichung von Windows 95 allgemein bekannt. Es ist eine hierarchische Datenbank, in der Einstellungen für Windows und jedes Programm gespeichert sind. Vor der Registrierung wurden diese Einstellungen in mehreren sogenannten "textbasierten INI-Dateien" gespeichert, was es schwierig machte, einen guten Überblick zu erhalten. Die Windows-Registrierung speichert alle an einem sichtbaren Ort, anstatt mehrere Orte untersuchen zu müssen. RegEdit.exe ist das GUI-Tool für Änderungen. Sie können Aktualisierungen auch über cmd.exe oder PowerShell durchführen. Die Registrierung besteht hauptsächlich aus zwei Teilen, maschinenweiten Einstellungen und Benutzereinstellungen.
Registrierungsfavoriten
Registrierungspfade und -werte sind manchmal schwer zu merken. Glücklicherweise ist in RegEdit eine Lieblingsfunktion integriert.
Jedes Mal, wenn Sie zu einem Registrierungspfad navigieren, den Sie in Zukunft möglicherweise erneut benötigen, gehen Sie einfach Favoriten> Zu Favoriten hinzufügen. Dadurch wird der Registrierungspfad für die zukünftige Verwendung als Favorit gespeichert.

Ort der Registrierungsfavoriten?
Registrierungsfavoriten werden in der Registrierung gespeichert.
Sie finden sie im Benutzerpfad (HKEY_CURRENT_USER):
Computer \ HKEY_CURRENT_USER \ Software \ Microsoft \ Windows \ CurrentVersion \ Applets \ Regedit \Favoriten

Lieblingstipps
Es sind persönliche Einstellungen, die die Registrierungsfavoriten speichern sollen.
Sie können in einer späteren Version von Windows Registrierungspfade kopieren und einfügen direkt in Regedit.
Ich habe ein paar generische, die ich selbst mag. Wenn Sie also interessiert sind, können Sie sie gerne verwenden.
Benutzer - Favoriten
Dies ist der Registrierungspfad, in dem die Registrierungsfavoriten gespeichert werden und nur für den aktuell angemeldeten Benutzer sichtbar sind.
Unten finden Sie den Befehl cmd.exe, der ausgeführt werden muss, um diesen Favoriten hinzuzufügen:
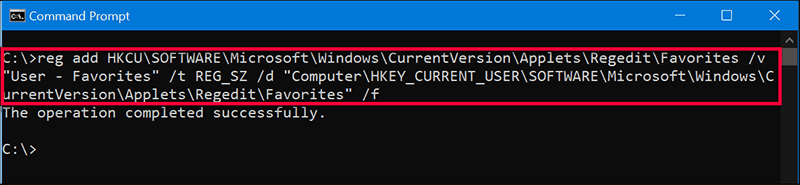
reg HKCU \ SOFTWARE \ Microsoft \ Windows \ CurrentVersion \ Applets \ Regedit \ Favoriten hinzufügen / v "Benutzer - Favoriten" / t REG_SZ / d "Computer \ HKEY_CURRENT_USER \ SOFTWARE \ Microsoft \ Windows \ CurrentVersion \ Applets \ Regedit \ Favorites" / f
Benutzer - Ausführen (beim Anmelden ausführen / starten)
Einträge in diesem Pfad werden bei jeder Anmeldung automatisch ausgeführt. Daher versucht Malware oft, sich dort hin zu stellen.
Unten finden Sie den Befehl cmd.exe, der ausgeführt werden muss, um diesen Favoriten hinzuzufügen:
reg HKCU \ SOFTWARE \ Microsoft \ Windows \ CurrentVersion \ Applets \ Regedit \ Favorites / v hinzufügen "Benutzer - Ausführen (beim Anmelden ausführen / starten) "/ t REG_SZ / d "Computer \ HKEY_CURRENT_USER \ Software \ Microsoft \ Windows \ CurrentVersion \ Run" / f
Maschine - Informationen deinstallieren (32-Bit)
Zeigt 32-Bit-Softwareinformationen an. Hier lesen Software Daten. Beispielsweise finden Sie hier Deinstallationszeichenfolgen. Dieser Eintrag funktioniert nur unter 64-Bit-Windows für 32-Bit-Anwendungen.
Unten finden Sie den Befehl cmd.exe, der ausgeführt werden muss, um diesen Favoriten hinzuzufügen:
reg add HKCU \ SOFTWARE \ Microsoft \ Windows \ CurrentVersion \ Applets \ Regedit \ Favorites / v "Computer - Informationen deinstallieren (32-Bit) "/ t REG_SZ / d "Computer \ HKEY_LOCAL_MACHINE \ SOFTWARE \ Wow6432Node \ Microsoft \ Windows \ CurrentVersion \ Uninstall" / f
Maschine - Informationen deinstallieren (64-Bit)
Zeigt 64-Bit-Softwareinformationen an. Hier lesen Add / Remove-Programme Daten. Beispielsweise finden Sie hier Deinstallationszeichenfolgen. Wenn es sich bei Ihrem Computer um ein 32-Bit-Betriebssystem handelt, entfernen Sie einfach den (64-Bit-) Teil des Namens.
Unten finden Sie den Befehl cmd.exe, der ausgeführt werden muss, um diesen Favoriten hinzuzufügen:
reg add HKCU \ SOFTWARE \ Microsoft \ Windows \ CurrentVersion \ Applets \ Regedit \ Favorites / v "Computer - Deinstallieren info (64-Bit) "/ t REG_SZ / d "Computer \ HKEY_LOCAL_MACHINE \ SOFTWARE \ Microsoft \ Windows \ CurrentVersion \ Uninstall" / f
Maschine - Ausführen (Ausführen / Starten beim Start 32-Bit)
Einträge in diesem Pfad sind ausführbare 32-Bit-Dateien, die bei jedem Start des Computers gestartet werden. Dieser Registrierungspfad funktioniert nur unter 64-Bit-Windows.
Unten finden Sie den Befehl cmd.exe, der ausgeführt werden muss, um diesen Favoriten hinzuzufügen:
reg add HKCU \ SOFTWARE \ Microsoft \ Windows \ CurrentVersion \ Applets \ Regedit \ Favorites / v "Maschine - Ausführen (ausführen / starten auf Start 32-Bit) "/ t REG_SZ / d "Computer \ HKEY_LOCAL_MACHINE \ SOFTWARE \ Wow6432Node \ Microsoft \ Windows \ CurrentVersion \ Run" / f
Maschine - Ausführen (Ausführen / Starten beim Start 64-Bit)
Einträge in diesem Pfad zeigen ausführbare 64-Bit-Dateien, die bei jedem Start des Computers gestartet werden. Wenn es sich bei Ihrem Computer um ein 32-Bit-Betriebssystem handelt, entfernen Sie einfach den (64-Bit-) Teil im Namen.
Unten finden Sie den Befehl cmd.exe, der ausgeführt werden muss, um diesen Favoriten hinzuzufügen:
reg add HKCU \ SOFTWARE \ Microsoft \ Windows \ CurrentVersion \ Applets \ Regedit \ Favorites / v "Maschine - Ausführen (Ausführen / Starten beim Start 64-Bit) "/ t REG_SZ / d" Computer \ HKEY_LOCAL_MACHINE \ SOFTWARE \ Microsoft \ Windows \ CurrentVersion \ Run " / f
Wenn Sie die Favoriten in der Editoransicht nicht sehen, wählen Sie den Favoriten-Knoten aus und gehen Sie einfach zum Menü Ansicht> Aktualisieren und sie werden auftauchen.
Registrierungsfavoriten exportieren
Zu Exportieren Sie die Registrierung Favoriten, die Sie auf einem anderen Computer verwenden möchten, navigieren Sie zu Favoriten Knoten in der Registrierung und Rechtsklick auf dem Knoten Favoriten und wählen Sie Export.
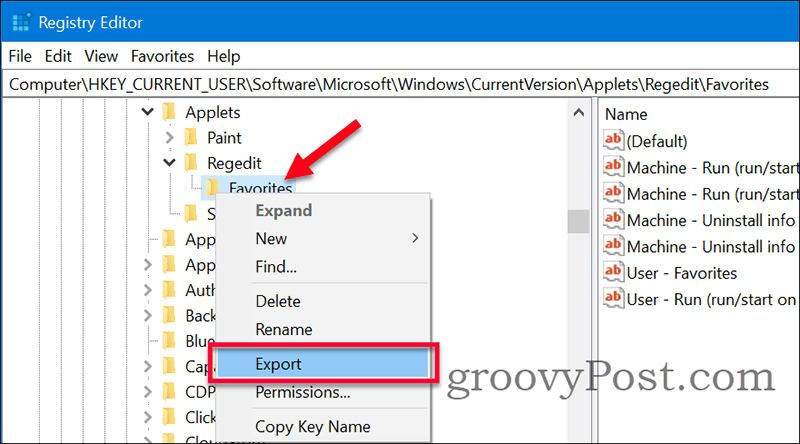
Speichern Sie den Export in a .reg Datei an einem bekannten Ort. Kopieren Sie zum Importieren der Registrierungsfavoriten die Datei auf den Computer (oder das Benutzerprofil auf demselben Computer). Öffnen Sie die Datei und akzeptieren Sie, um sie zusammenzuführen. Der Import sollte erfolgreich sein.
Anmerkungen
Registrierungsfavoriten können nützlich sein, wenn Sie häufig das RegEdit-Tool verwenden. Speichern Sie lange Registrierungspfade nicht in Textdateien, sondern als Favoriten in der Registrierung.
Zum Beispiel, wenn Sie möchten Deaktivieren Sie Cortana in Windows 10 Bei der Registrierung kann es eine gute Idee sein, diesen Registrierungspfad zu favorisieren, falls Sie ihn später erneut aktivieren müssen.
Wenn Sie Fragen zu den Registrierungsfavoriten haben, nehmen Sie an der Diskussion in unserem teil Windows 10 Forum.
Was ist persönliches Kapital? Rückblick 2019, einschließlich der Art und Weise, wie wir damit Geld verwalten
Egal, ob Sie zuerst mit dem Investieren beginnen oder ein erfahrener Trader sind, Personal Capital hat für jeden etwas zu bieten. Hier ist ein Blick auf die ...