Zuletzt aktualisiert am

In diesem Artikel werden 4 kreative IFTTT Google Home-Automatisierungen vorgestellt, um die wichtigsten Bereiche Ihres Lebens zu optimieren.
IFTTT ist ein leistungsstarkes Tool für Menschen, die nichts über Codierung wissen, um ihr tägliches Leben zu automatisieren. Mit der Erfindung von Google Home haben normale Menschen noch mehr Möglichkeiten, ihr Leben durch Automatisierung so angenehm wie möglich zu gestalten.
In diesem Artikel werden vier kreative IFTTT Google Home-Automatisierungen vorgestellt, um die wichtigsten Bereiche Ihres Lebens zu optimieren.
IFTTT erschwert das Erstellen von Applets
Bevor Sie beginnen, ist es wichtig zu wissen, dass das Erstellen neuer Automatisierungs-Applets auf IFTTT jetzt etwas schwieriger ist. IFTTT hat seine Website so umgestaltet, dass es viel schwieriger ist zu finden, wo Sie Ihr eigenes Applet erstellen können.
Wenn du erster Besuch IFTTTSie werden feststellen, dass Sie nur die Möglichkeit haben, vorhandene Applets zu erkunden, die andere Personen erstellt haben. Diese Option ist die
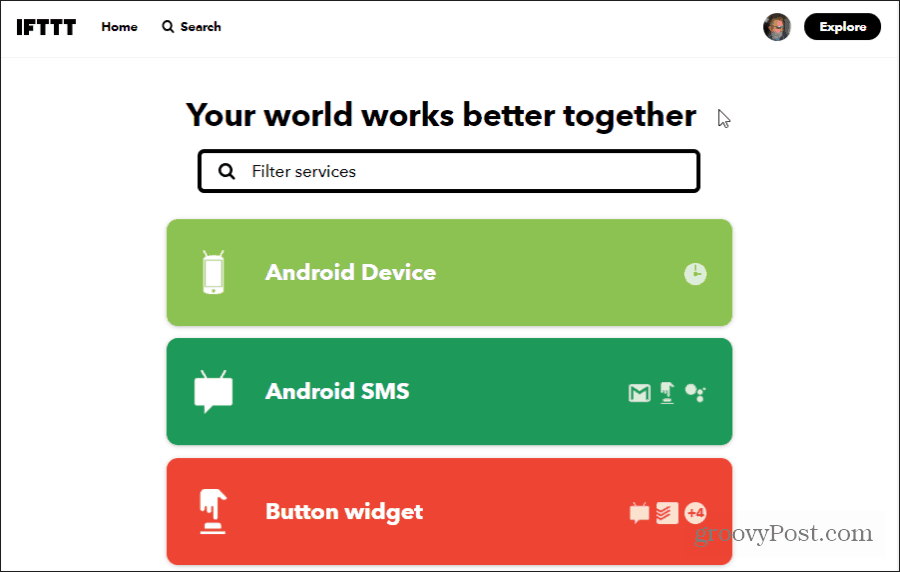
Dies könnte dazu dienen, Benutzer dazu zu ermutigen, vorhandene Applets zu verwenden, anstatt eigene zu erstellen. Was auch immer der Grund sein mag, Sie können immer noch Ihre eigenen Applets von Grund auf neu erstellen.
Wählen Sie dazu Erkunden. Direkt unter dem Suchfeld sehen Sie ein sehr kleines + -Symbol neben Machen Sie Ihre eigenen Applets von Grund auf neu im Kleingedruckten. Wählen Sie dieses Symbol.
Dadurch wird die übliche Applet Builder-Seite aufgerufen, mit der IFTTT-Benutzer vertraut sind.
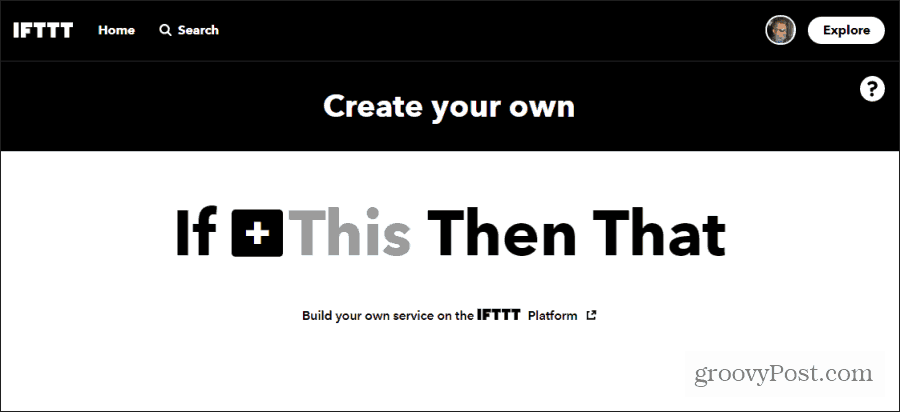
Jetzt können Sie mit dem Erstellen Ihrer IFTTT Google Home-Applets beginnen!
1. Fügen Sie Artikel zu Ihrer Einkaufsliste hinzu
Das Schwierigste an der Führung einer laufenden Einkaufsliste ist, dass Sie normalerweise keinen Stift oder kein Papier zur Hand haben, wenn Sie feststellen, dass Ihnen die Artikel ausgehen. Google Home kann Ihnen dabei helfen, indem Sie Artikel nur mit Ihrer Stimme zu Ihrer Einkaufsliste hinzufügen.
Erstellen Sie dazu ein neues IFTTT-Applet wie oben beschrieben und wählen Sie Diese. Geben Sie auf der Seite "Dienst auswählen" Folgendes ein Assistent und auswählen Google-Assistent.
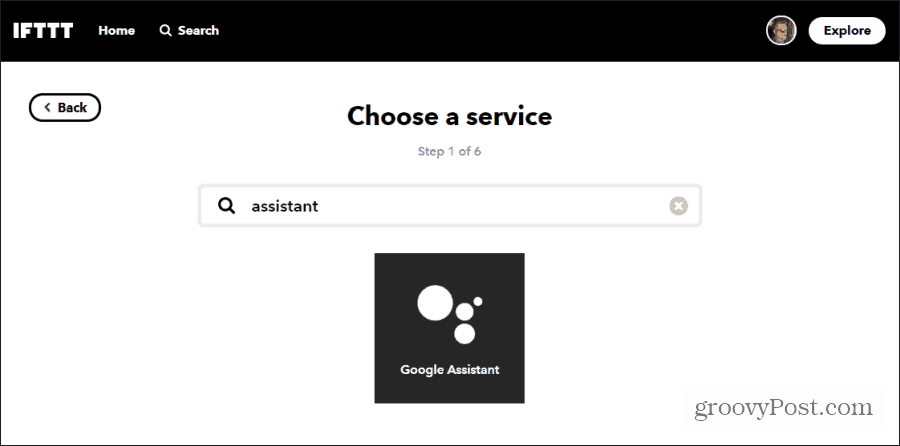
Warum Google Assistant? Weil Google Assistant der Dienst ist, der von Ihren Google Home-Smart-Geräten zum Verarbeiten Ihrer Sprachbefehle verwendet wird.
Um sowohl den Artikel als auch die Menge zu akzeptieren, die Sie Ihrer Einkaufsliste hinzufügen möchten, müssen Sie auswählen Sagen Sie eine Phrase mit einer Zahl und einer Textzutat.
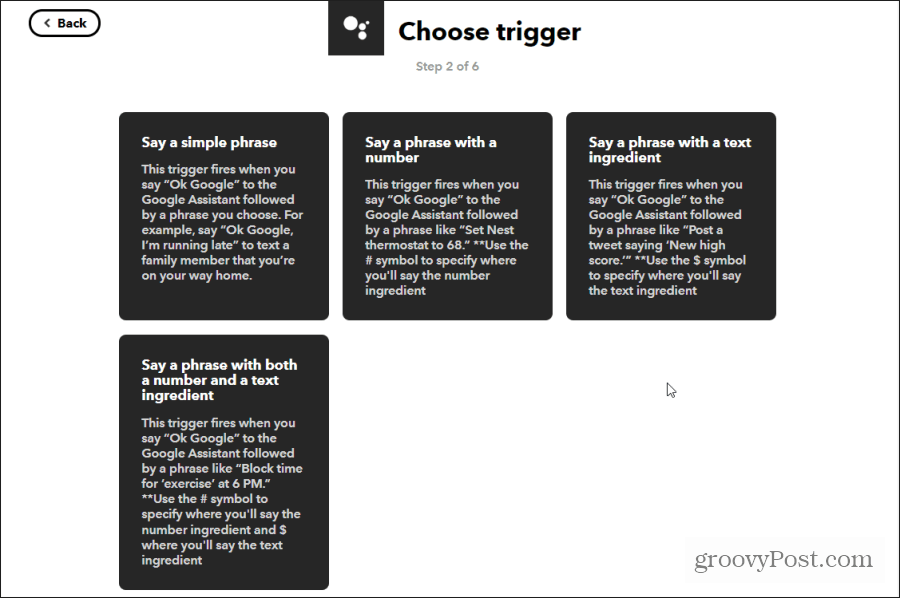
Im nächsten Fenster können Sie bis zu drei alternative Möglichkeiten eingeben, um den Befehl für Lebensmittelartikel auszusprechen. Sie können auch festlegen, was Ihre Google-Startseite Ihnen nach dem Hinzufügen des Elements sagt.
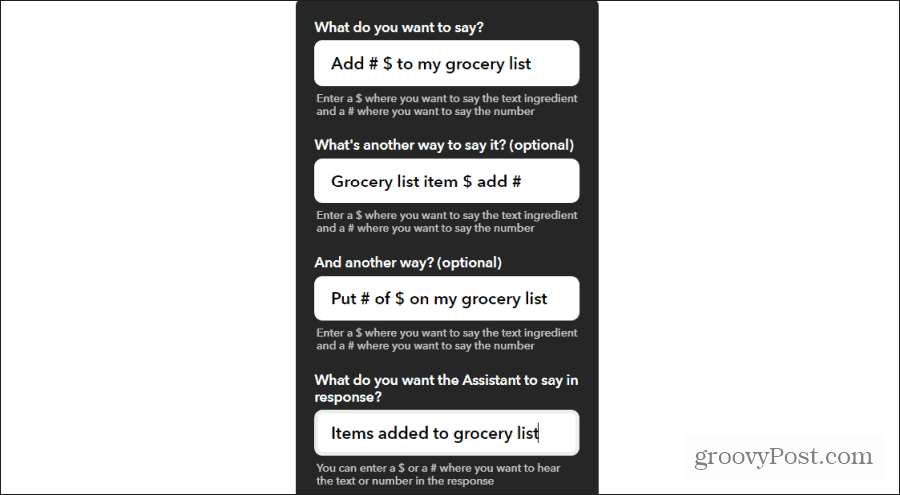
Wählen Trigger erstellen wenn du fertig bist. Wählen Sie im nächsten Bildschirm die Option Das Verknüpfung.
Geben Sie im Suchfeld den Namen der App ein, mit der Sie Ihre Einkaufsliste speichern. Zu den Optionen gehören:
- Evernote
- Google Sheets
- Google Dokumente
- Nimbus Hinweis
- Eine Note
Unabhängig davon, für welche App Sie sich entscheiden, stellen Sie sicher, dass für Google Home eine Einkaufsliste vorhanden ist, zu der Sie Artikel hinzufügen können.
In diesem Beispiel verwenden wir Evernote. Eine der Evernote-Optionen ist An Notiz anhängen.
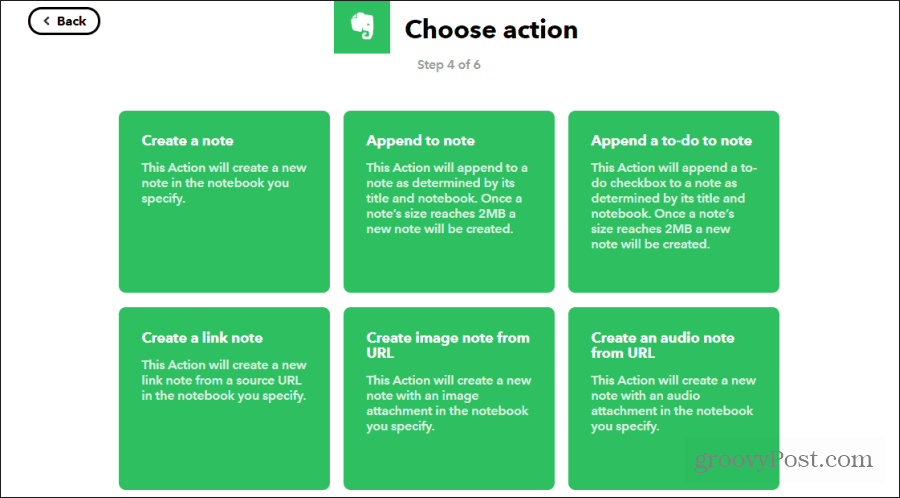
Stellen Sie sicher, dass die Felder Notizbuch und Titel genau wie Ihr vorhandenes Notizbuch und der Titel der Einkaufsliste in Evernote eingegeben werden. Passen Sie den Textkörper an die Art und Weise an, wie Sie Einkaufslistenelemente in Evernote auflisten. Wenn Sie fertig sind, wählen Sie Aktion erstellen und Fertig.
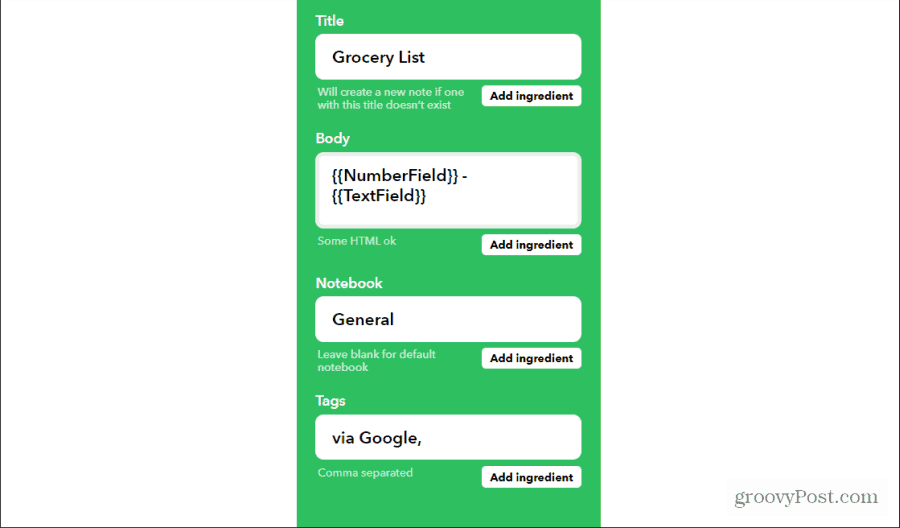
Jetzt können Sie Ihrer EverNote-Einkaufsliste Lebensmittel hinzufügen, indem Sie zu Google Home sagen: "Hey Google, fügen Sie meiner Einkaufsliste vier Eier hinzu."
2. Fügen Sie Ihrer ToDo-Liste Erinnerungen hinzu
Einen Haushalt zu führen ist manchmal schwierig. Es ist nicht immer einfach, sich an alles zu erinnern, was Sie tun müssen. Um dies zu vereinfachen, können Sie mit Ihrer Stimme Erinnerungen zu Ihrer bevorzugten To-Do-App hinzufügen, unabhängig davon, wo Sie sich in Ihrem Haus befinden.
Erstellen Sie dazu einen weiteren Google Assistant-Befehl auf dieselbe Weise wie oben. Wählen: Sagen Sie eine Phrase mit einer Zahl und einer Textzutat. Geben Sie in jedes Feld die folgenden Elemente ein:
- Was willst du sagen?: Hinzufügen eines Aufgabenelements zu $ at #
- Was soll der Assistent als Antwort sagen?: Ihr Aufgabenelement wurde hinzugefügt

Sie können auch alternative Möglichkeiten hinzufügen, um den Befehl auszusprechen, wenn Sie dies wünschen. Wählen Trigger erstellen wenn du fertig bist.
Wählen Dasund wählen Sie Ihre bevorzugte ToDo-App. Zu den Optionen gehören:
- Todoist
- Evernote-Aufgabenliste
- Google Kalender
- iOS-Kalender
- iOS-Erinnerungen
- MeisterTask
- OneNote-Aufgabenliste
- Erinnere dich an die Milch
In diesem Beispiel ist Wir verwenden ToDoist. Die einzige für ToDoist verfügbare Aktion ist Aufgabe erstellen.
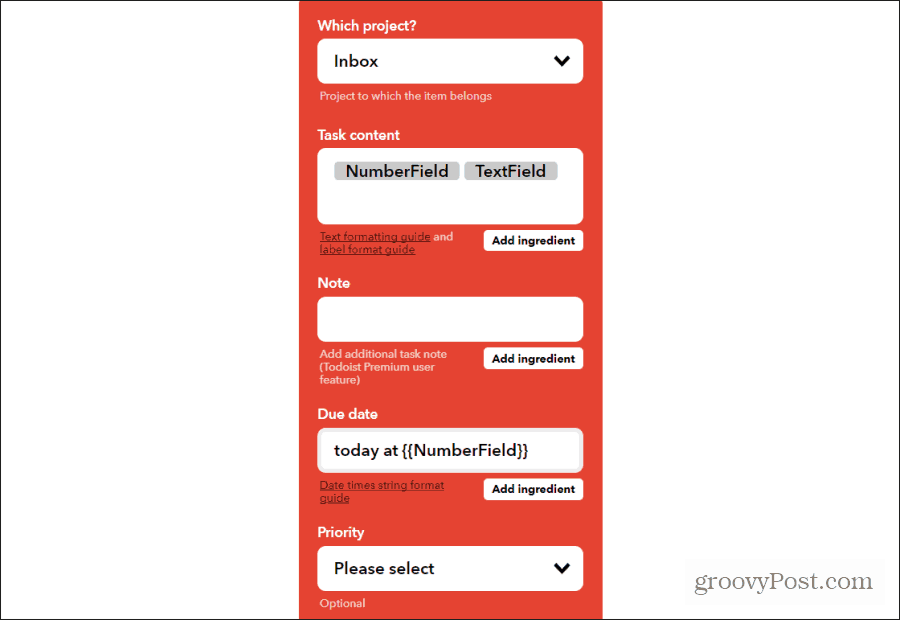
Der beste Weg, um neue Aufgaben zu bearbeiten, die Sie per Spracheingabe hinzufügen, besteht darin, diese Aufgaben zum Posteingang hinzuzufügen und sie für heute zu dem im Befehl angegebenen Zeitpunkt zuzuweisen. Verwenden Sie die Inhaltsstoffe TextField und NumberField aus Ihrem Sprachbefehl, um den Aufgabeninhalt anzupassen.
Wählen Aktion erstellen und Fertig wenn du fertig bist.
Jetzt können Sie Ihrem ToDoist-Konto neue Aufgaben hinzufügen, indem Sie zu Google Home sagen: "Hey Google, fügen Sie ein Aufgabenelement hinzu, um den Papierkorb um 18 Uhr zu entfernen."
3. Steuern Sie Ihre Smart Home-Geräte
Wenn Sie über eine oder mehrere Google Home-Einheiten und Smart-Home-Geräte verfügen, verpassen Sie eine Gelegenheit, indem Sie diese nicht verbinden.
Es gibt mehrere Möglichkeiten, Google Assistant mit Ihren Smart-Geräten zu verbinden, damit Sie diese steuern können. Sie können Google Assistant mit Dingen verbinden wie dein Roku und viele andere Dienstleistungen. Eine der einfachsten Möglichkeiten hierfür ist die Verwendung von IFTTT.
Erstellen Sie dazu einen weiteren Google Assistant-Befehl auf dieselbe Weise wie oben. Wählen Sagen Sie einen einfachen Satz. Geben Sie in jedes Feld die folgenden Elemente ein:
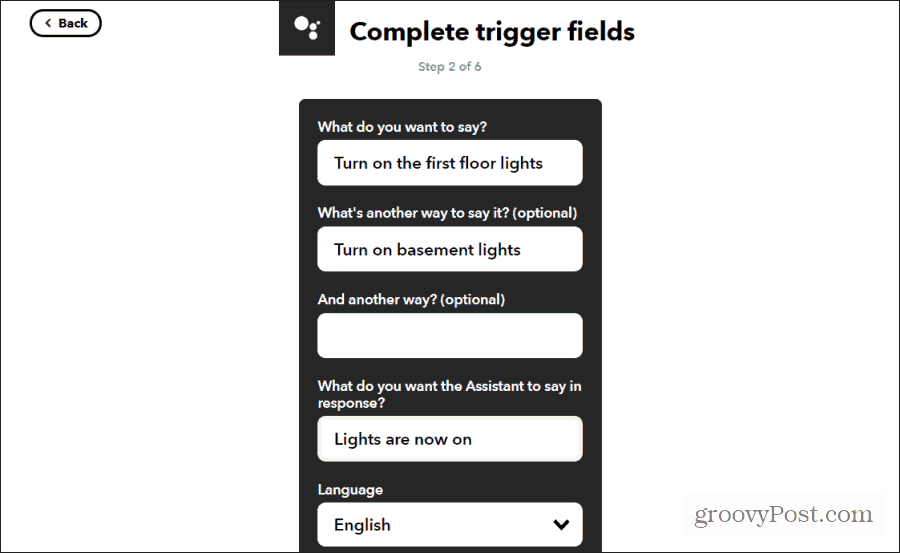
Wählen Trigger erstellen beenden. Wähle aus Das Link, um zum Aktionsschritt zu gelangen. Wählen Sie das Smart-Gerät aus, das Sie steuern möchten. In diesem Beispiel wählen wir Philips Hue aus, um die Philips Hue-Lichter im ersten Stock einzuschalten.
Wenn Sie das Gerät noch nicht mit IFTTT verbunden haben, wählen Sie Verbinden und gehen Sie durch den Assistenten, um den Dienst einzurichten. Sobald Sie dies getan haben, werden alle verfügbaren Aktionen für dieses Smart-Gerät angezeigt.
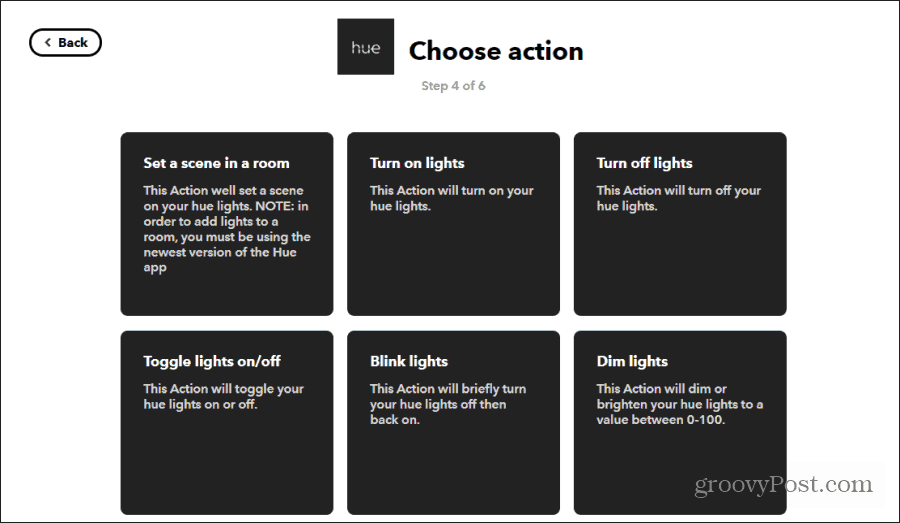
In diesem Beispiel wählen wir Licht einschalten. Wählen Sie dann entweder alle Lichter im Raum oder einzelne Lampen aus.
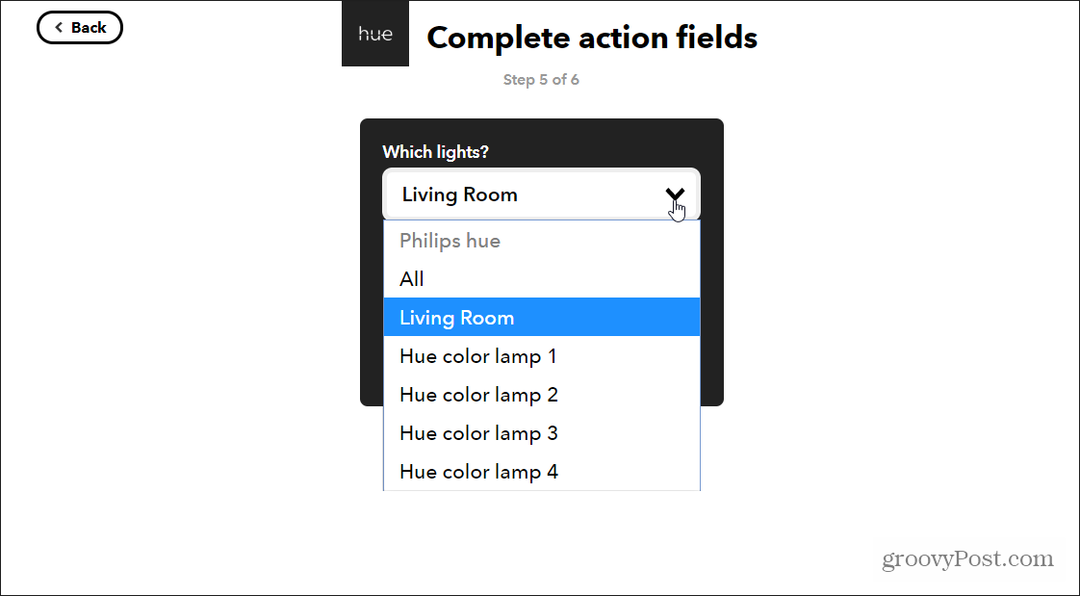
Wählen Aktion erstellen wenn du fertig bist. Sie können den obigen Vorgang wiederholen, um das Licht auszuschalten, Szenen einzustellen, das Licht zu dimmen und vieles mehr.
Die verfügbaren Aktionen hängen davon ab, welches Smart-Gerät Sie auswählen. IFTTT unterstützt eine lange Liste beliebter Smart-Home-Geräte.
4. Automatisieren Sie Ihr Zuhause basierend auf Ihrem Standort
Haben Sie das Haus schon einmal am Morgen verlassen, um sich daran zu erinnern, dass Sie auf halbem Weg zur Arbeit vergessen haben, eine Heizung oder das Licht auszuschalten? Sie können diesen Ärger aus Ihrem Leben entfernen, indem Sie Ihren Standort Ihre häusliche Umgebung kontrollieren lassen.
Dies ist eine Variante der Steuerung von Smart-Home-Geräten mithilfe von IFTTT, um auch die Verwendung Ihres Android-Telefons als Auslöser zu berücksichtigen.
Um dies einzurichten, erstellen Sie ein neues IFTTT-Applet wie oben beschrieben und wählen Sie Diese. Geben Sie auf der Seite "Dienst auswählen" Folgendes ein Android und auswählen Android-Gerät.
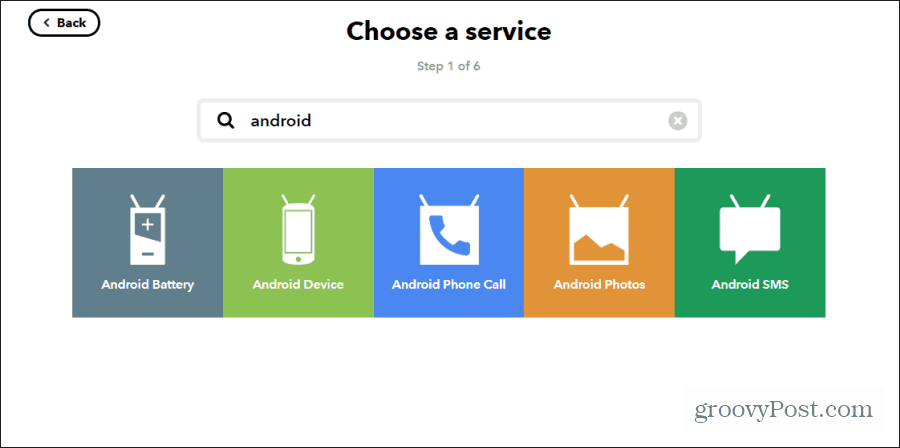
Sie verwenden die WLAN-Verbindung des Telefons zum Wii-Netzwerk Ihres Hauses, um festzustellen, wann Sie das Haus verlassen oder ankommen. Wählen Sie Verbindung zu einem bestimmten WiFi-Netzwerk trennen.
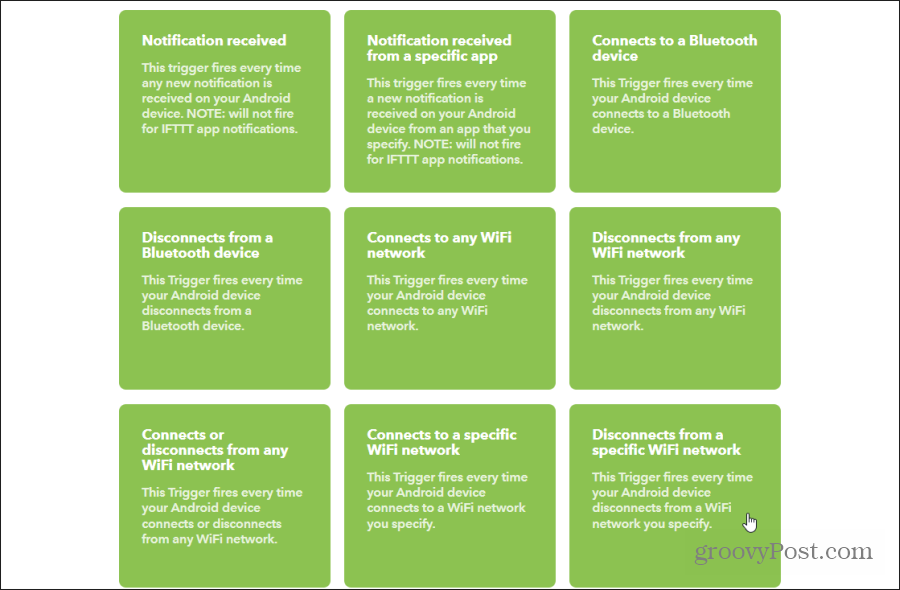
Geben Sie im nächsten Fenster den Namen Ihres WLAN-Heimnetzwerks genau so ein, wie er in Ihrer Liste der verfügbaren WLAN-Netzwerke auf Ihrem Computer angezeigt wird.
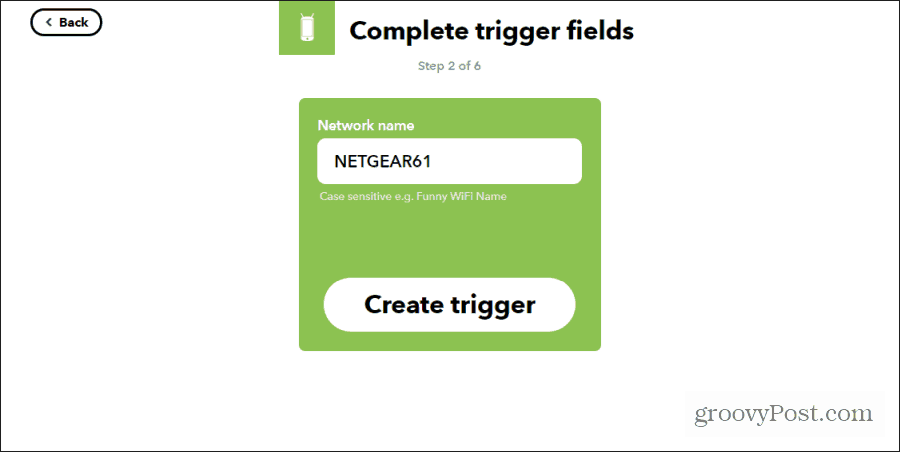
Wählen Erstellen auslösen, wenn Sie fertig sind. Als nächstes wählen Sie die Das Verknüpfen Sie und wählen Sie das Smart-Gerät aus, das Sie ausschalten möchten, wenn Sie das Haus verlassen. Dies kann jedes intelligente Gerät und jede Aktion sein.
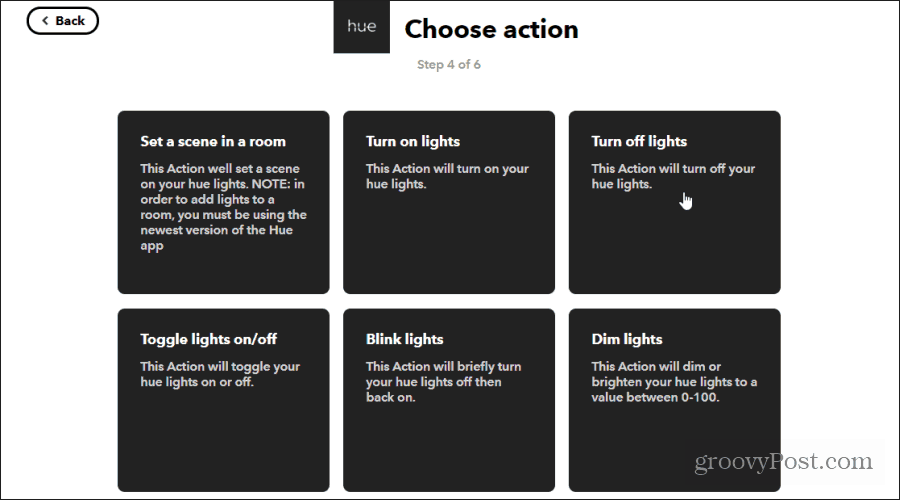
Wählen Sie das Gerät aus, das Sie ausschalten möchten, und wählen Sie es aus Aktion erstellen.
Jedes Mal, wenn Sie das Haus verlassen, wird dieses Smart-Gerät automatisch ausgeschaltet. Im obigen Beispiel wird das Licht ausgeschaltet, wenn Sie das Haus verlassen. Sie können diesen Vorgang wiederholen, um das Licht (oder ein anderes intelligentes Gerät) einzuschalten, wenn Sie zu Hause ankommen und Ihr Telefon eine Verbindung zum WiFi-Netzwerk herstellt. Bedenken Sie auch Auslösen mehrerer Aktionen mit IFTTT.
Die obigen Beispiele sind nur einige Beispiele, mit denen Sie Ihr Privatleben mithilfe von IFTTT automatisieren und vereinfachen können. Sie können viele davon mischen und anpassen, um ganz neue, kreative Automatisierungen zu erstellen.
