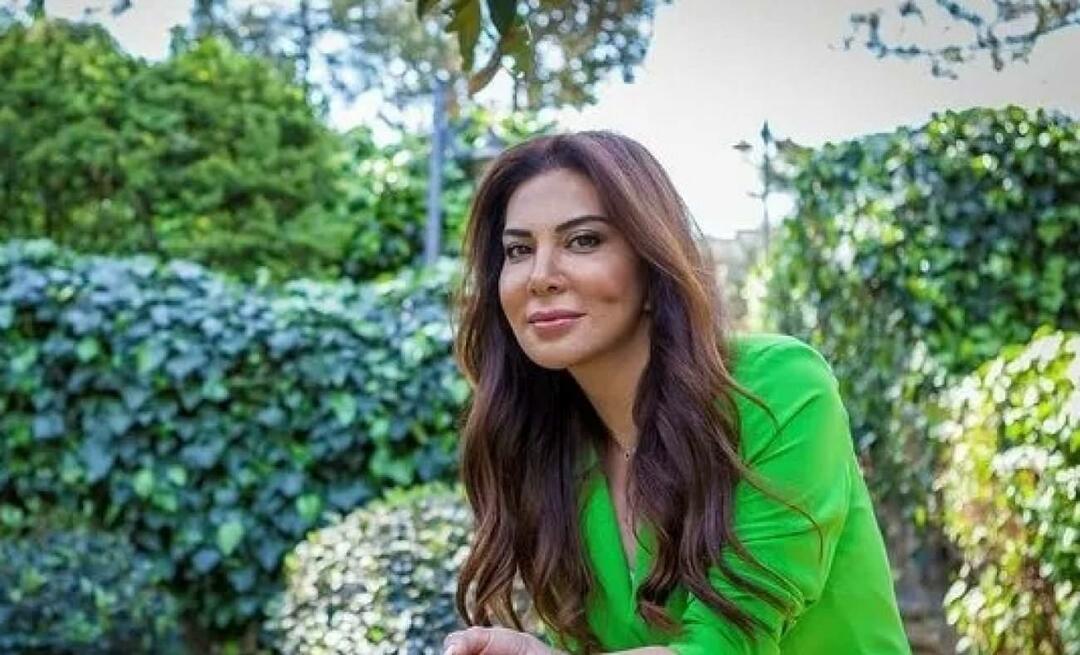Was ist TweetDeck und wie man es benutzt
Sozialen Medien Held Tweetdeck Twitter / / March 31, 2020
Zuletzt aktualisiert am
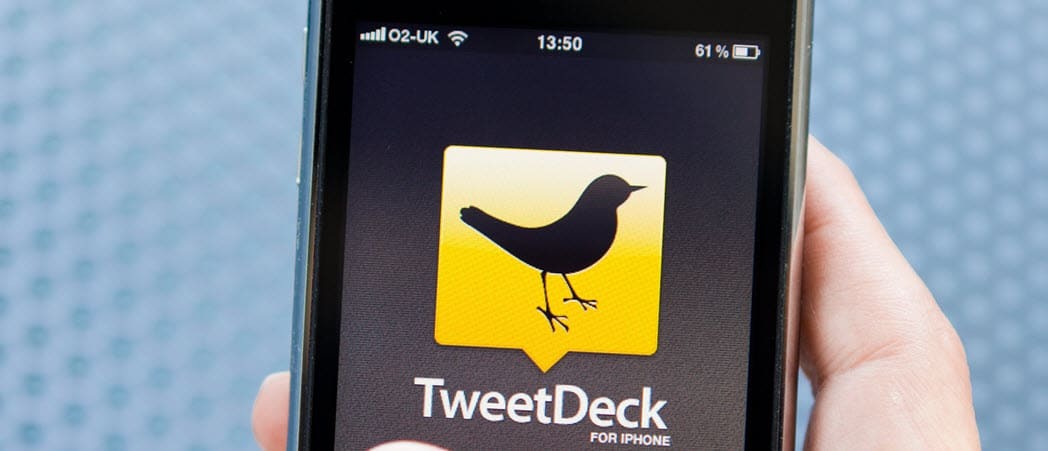
TweetDeck ist eine App, mit der Sie Ihre Twitter-Feeds und Engagements verwalten können. Hier zeigen wir Ihnen die Grundlagen für den Einstieg.
Wenn Sie ein begeisterter Internetnutzer sind, kennen Sie das allzu beliebte "Twitter". Es ist ein Ort, an dem jeder in die Leere schreien kann, und manchmal schreit die Leere zurück. Zumindest fühle ich mich so, wenn ich Twitter benutze. Es hängt ganz von Ihrem Zweck ab, ein Konto zu haben, obwohl ich persönlich finde, dass es der perfekte Ort ist, um Dinge zu posten, von denen ich weiß, dass sie niemanden interessieren. Und vielleicht ist Twitter deshalb so wie es ist.
Aber ich schweife ab, wir sind nicht hier, um über die Twitter-Demografie zu sprechen. Ich habe Sie heute alle hierher gebracht, um ein erstaunliches Dashboard zu diskutieren, das von Twitter erstellt wurde und Ihre Multitasking-Anforderungen erfüllt. Wenn Sie mehrere Teile von Twitter gleichzeitig anzeigen möchten, sind Sie hier genau richtig

So sieht der TweetDeck-Strich aus.
Warum ist TweetDeck nützlich?
TweetDeck scheint unglaublich nützlich zu sein, wenn Sie online beschäftigt sind. Wenn Sie Twitter als Hauptaspekt Ihrer Internetnutzung verwenden, ist TweetDeck genau das Richtige für Sie. Nehmen wir außerdem an, Sie versuchen, über etwas auf dem Laufenden zu bleiben. Es kann sehr nützlich sein, jemandem eine Nachricht zu senden, Ihren Feed anzuzeigen, Aktivitäten von Personen zu sehen, denen Sie folgen, und Ihre Benachrichtigungen gleichzeitig zu sehen. Mit TweetDeck sind Sie nie auf dem Laufenden.
Ein weiterer großartiger Aspekt von TweetDeck ist, dass alle verschiedenen Spalten automatisch aktualisiert werden. Sie müssen Ihre Seite nicht alle zwei Sekunden aktualisieren. Sobald jemand, dem Sie folgen, etwas twittert, können Sie es sehen.
Wenn Sie Twitter religiös nutzen, würde ich dringend empfehlen, TweetDeck anstelle des grundlegenden Twitter-Feeds zu verwenden. Es ist auch nur angenehm für das Auge. Wenn Sie nicht wissen, was Sie tun sollen, ist es ein guter Füllstoff für einen Bildschirm, wenn Sie ihn auf Ihrem zweiten Monitor oder nur seitlich haben.
Okay, das ist genug, um diese erstaunliche Dashboard-Site für Twitter zu veröffentlichen. Lassen Sie uns näher darauf eingehen, wie TweetDeck und die darin enthaltenen Grundfunktionen angepasst werden, die es von dem allgemeinen Feed unterscheiden, für den Twitter allgemein bekannt ist.
Ändern des Dashboards in den Dunkelmodus
Dies ist etwas, das ich immer mit meinen Social-Media-Feeds mache, wenn ich zum ersten Mal beitrete. Der Dunkle Modus schont die Augen erheblich, daher zeige ich Ihnen, wie Sie das sehr schnell tun können. Wenn Sie unten links auf dem Armaturenbrett nachsehen, wird zunächst ein Zahnradsymbol angezeigt. Sie möchten darauf klicken.
Sobald Sie dies getan haben, wird ein Popup angezeigt. Sie haben die Möglichkeit, Versionshinweise, Tastaturkürzel, Suchtipps oder Einstellungen aufzurufen. Sie können sich auch von hier aus abmelden. Sie möchten auf die Option "Einstellungen" klicken.
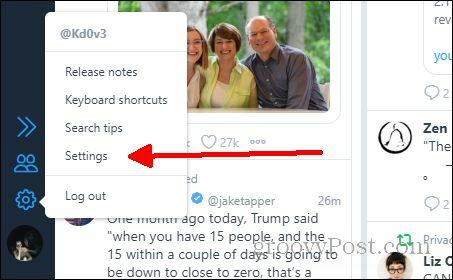
Sobald Sie geklickt haben die EinstellungenSie werden zu einem Bildschirm mit vielen verschiedenen Optionen weitergeleitet. Wir werden uns keine der anderen Registerkarten in diesem Artikel ansehen, sondern die Registerkarte "Allgemein"Im Hauptabschnitt sehen Sie verschiedene Optionen, die Sie ein- und ausschalten können, und darunter verschiedene Anpassungsoptionen. Sie können die Größe der Spalten und die Schriftgröße ändern. Im Moment klicken wir einfach auf Dunkel Option unter wo steht THEMA.
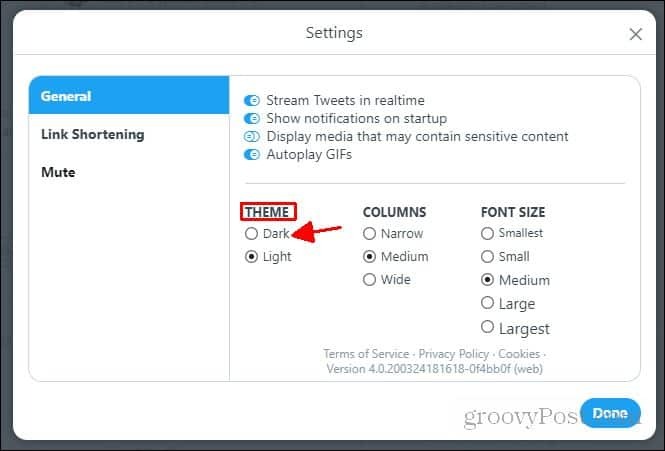
Und los geht's! Sie haben Ihr Dashboard offiziell in das dunkle Thema geändert. Wenn Ihnen das Aussehen nicht gefällt, können Sie jederzeit zurückgehen und es ändern. Spielen Sie einfach mit den Optionen auf dem Einstellungsbildschirm, bis es so aussieht, wie Sie es möchten.
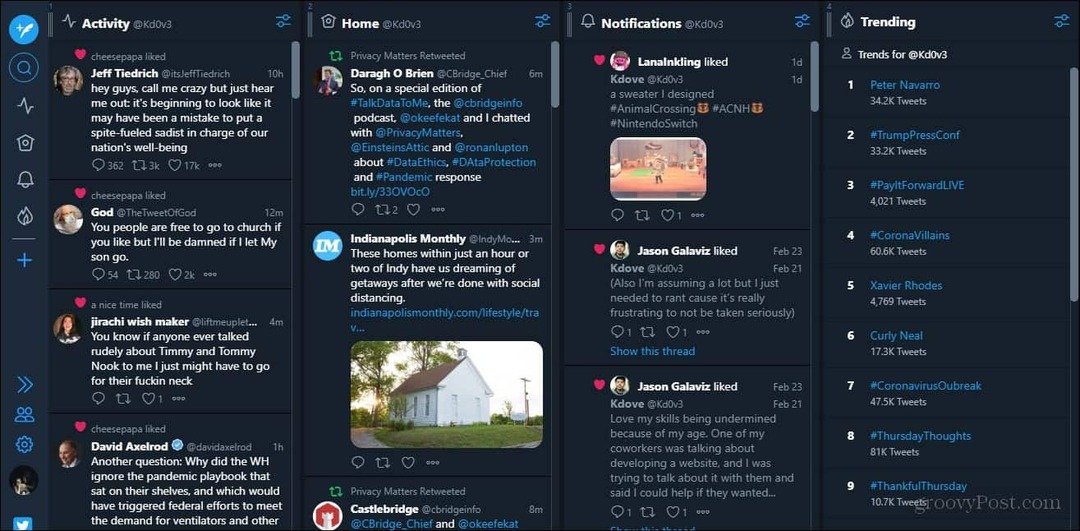
Wie das dunkle Thema aussieht.
Spalten hinzufügen
Der nächste Schritt besteht darin, anzuzeigen, was Sie hauptsächlich sehen möchten. Sie können beliebig viele Spalten hinzufügen. Ich finde, dass die Standardeinstellung 4 angezeigt wird und die Größe gut für mich ist. Ich habe die Nachrichtenspalte für die Trending-Spalte geändert, wie Sie rechts in meinem Beispiel für das Dashboard sehen werden. Bevor ich Ihnen zeige, wie Sie Spalten löschen, werde ich zeigen, wie Sie Spalten hinzufügen. Ich werde das Löschen im nächsten Abschnitt behandeln. Schauen wir zunächst noch einmal nach links und klicken auf das blaue Pluszeichen.

Sobald Sie darauf klicken, wird ein Menü mit der Aufschrift "Wählen Sie einen hinzuzufügenden Spaltentyp" angezeigt. Darunter befinden sich die vier Hauptspalten und darunter alle anderen Optionen, die Sie angezeigt haben können. In diesem Beispiel füge ich die Spalte "Gefällt mir" hinzu. Um eine Spalte hinzuzufügen, müssen Sie nur auf das Symbol der Spalte klicken, die hinzugefügt werden soll.
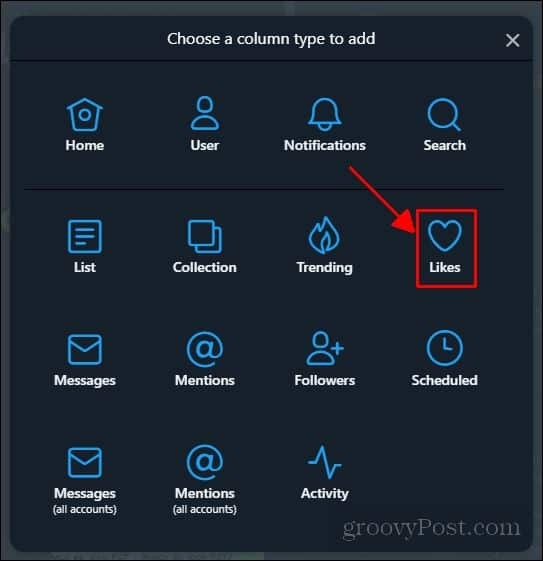
In der Spalte "Likes" haben Sie die Möglichkeit, entweder Ihre Likes oder die Likes anderer Benutzer anzuzeigen. In diesem Beispiel füge ich nur eine Spalte meiner Vorlieben hinzu. Sobald Sie dies festgestellt haben, können Sie die Spalte hinzufügen Klicken Sie auf die Schaltfläche in der unteren rechten Ecke des Menüs und klicken Sie darauf. Sobald Sie diese Spalte hinzugefügt haben, können Sie das Menü schließen, indem Sie auf klicken, es sei denn, Sie möchten weitere hinzufügen X.. Wenn Sie eine weitere hinzufügen möchten, können Sie auf klicken Zurück.
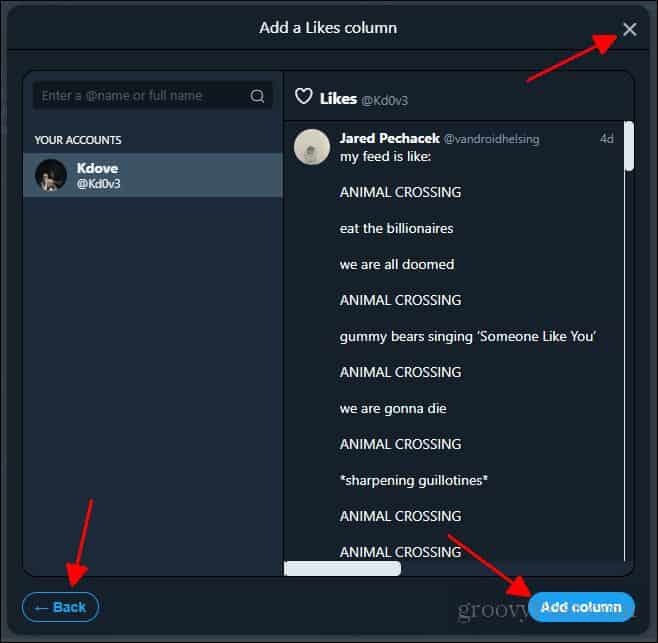
Sie haben Ihrem Dashboard eine neue Spalte hinzugefügt. Sie können jederzeit zurückgehen und mehr nach Ihren Wünschen hinzufügen. Als Nächstes werden wir darüber sprechen, wie eine Spalte tatsächlich gelöscht und die Spalten verschoben werden.
Spalten löschen und verschieben
Nehmen wir an, Sie haben zuerst TweetDeck geladen und genießen nicht, wie es aufgebaut ist. Vielleicht möchten Sie eine Spalte löschen, die standardmäßig dort abgelegt ist. Da ich die Spalte "Likes" nicht wirklich in meinem Bindestrich haben möchte, verwende ich sie erneut als Beispiel für das Löschen von Spalten.
Zunächst möchten Sie die Spalte suchen, die Sie löschen möchten. Oben in dieser Spalte sehen Sie eine kleine Schaltfläche (siehe Abbildung unten).
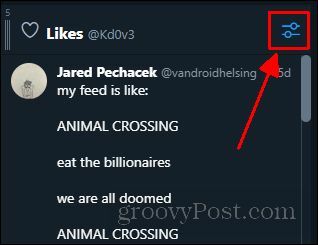
Wenn du einmal Klicken Sie daraufwird ein Menü mit Optionen angezeigt, die Sie ändern können. Sehen Sie sich zunächst rechts unten in diesem Menü an. Dort sehen Sie die Entfernen Möglichkeit. Sie möchten nur darauf klicken, um die Spalte zu entfernen.
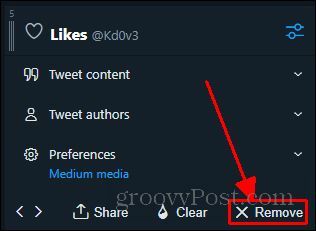
Und jetzt haben Sie die Spalte entfernt. So einfach ist das. Nachdem Sie nun wissen, wie Sie Spalten entfernen und zu Ihrem Bindestrich hinzufügen können, möchten Sie wahrscheinlich wissen, wie Sie sie nach Ihren Wünschen anordnen können. Es gibt zwei Möglichkeiten, dies zu tun. Ich zeige Ihnen beide Möglichkeiten. Wenn Sie oben links in die Spalte schauen, die Sie verschieben möchten, sehen Sie zunächst drei vertikale Linien mit einer Zahl darüber.

Sie möchten auf dieses Symbol klicken und es gedrückt halten. Anschließend ziehen Sie die Spalte an die gewünschte Position.
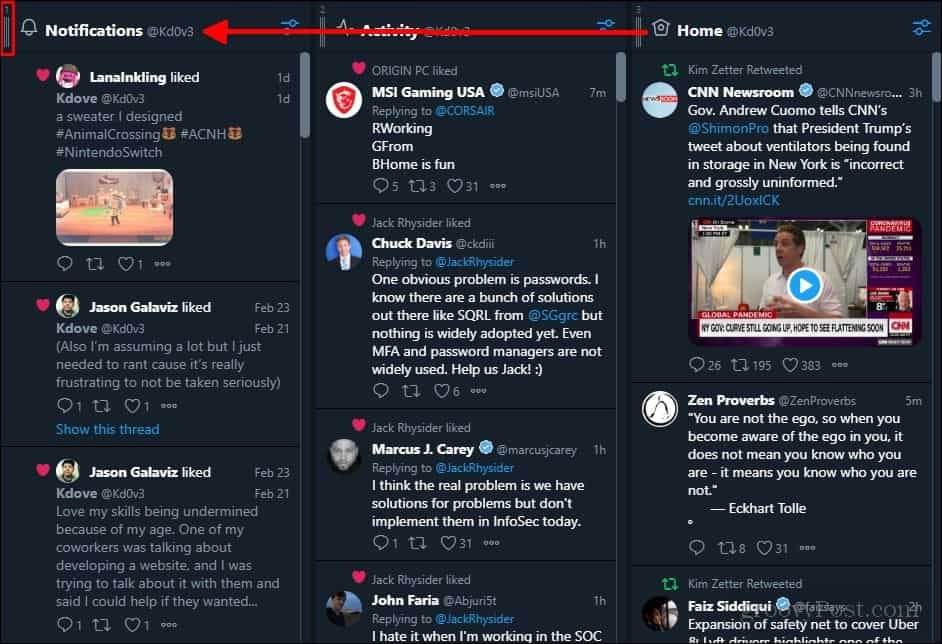
Und da hast du es! Sie kennen jetzt die Grundlagen der Verwendung von TweetDeck. Es ist eine erstaunliche Plattform, wenn Sie online beschäftigt sind. TweetDeck ist sehr nützlich, um Sie auf dem Laufenden zu halten. Multitasking war noch nie einfacher. Nachdem Sie nun wissen, wie Sie Ihren eigenen Dash anpassen können, können Sie ihn nach Herzenslust personalisieren. Sie können noch viel mehr tun, damit sich das Dashboard komfortabler anfühlt. Dies sind jedoch nur einige grundlegende Dinge, die Sie wissen müssen, um loszulegen.