So blockieren Sie Websites in Chrome
Privatsphäre Sicherheit Google Chrome Chrom Held / / March 25, 2020
Zuletzt aktualisiert am

Möchten Sie bestimmte Websites in Google Chrome stoppen? Hier sind einige Möglichkeiten, dies zu tun.
Es gibt viele Gründe, warum Sie erwägen könnten, bestimmte Websites zu blockieren, während Sie Google Chrome verwenden. Bestimmte Websites können Ihre Produktivität verringern, während andere für Sie oder andere einfach nicht sicher sind.
Wenn Sie Websites in Chrome blockieren müssen, verwenden Sie am besten eine Chrome-Erweiterung, um die Websites für Sie zu blockieren. So blockieren Sie Websites in Chrome mit dieser Methode.
Verwenden der BlockSite Chrome-Erweiterung
Für die meisten Benutzer ist der einfachste Weg, Websites in Chrome zu blockieren, die Verwendung einer Chrome-Erweiterung namens BlockSite. Diese Site-Blocking-Erweiterung wurde von über 1 Million Benutzern installiert und ist immer noch eine der besten.
Anfangen, Installieren Sie die BlockSite-Erweiterung. Nach der Installation werden Sie von BlockSite um Erlaubnis zum Zugriff auf Ihre Site-Daten gebeten, die zum Blockieren von Sites erforderlich sind.
Drücken Sie die Zustimmen Schaltfläche in der Registerkarte, die automatisch geöffnet wird, um dem zuzustimmen.
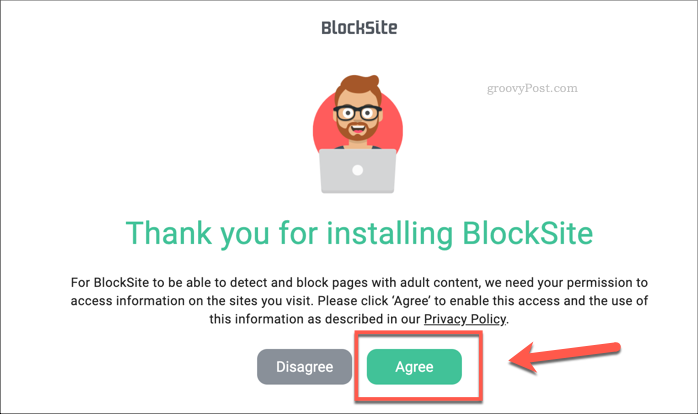
Nach der Genehmigung öffnet Chrome sofort die BlockSite-Einstellungsseite.
In dem Geben Sie eine Webadresse ein Feld in der Sites blockieren Geben Sie auf der Registerkarte eine Website ein, die Sie blockieren möchten (z. facebook.com) und drücken Sie die Eingabetaste.
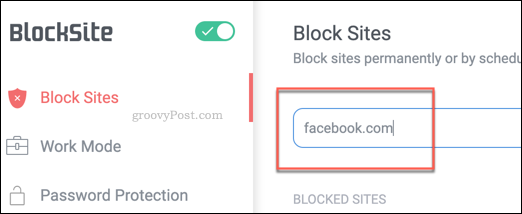
Die Site wird dann in Ihrem angezeigt Blockierte Sites Liste direkt unten in der Blockierte Sites aufführen.
Um eine Site in Zukunft von Ihrer Sperrliste zu entfernen, drücken Sie die rote Taste Schaltfläche entfernen neben dem Eintrag.
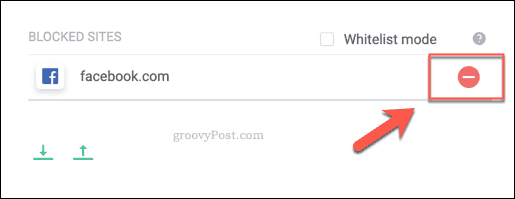
Sie können eine Website auch schnell blockieren, indem Sie auf drücken BlockSite-Erweiterungssymbol oben rechts auf einer geladenen Website. Drücken Sie im angezeigten Dropdown-Menü die Taste Blockiere diese Seite Taste.
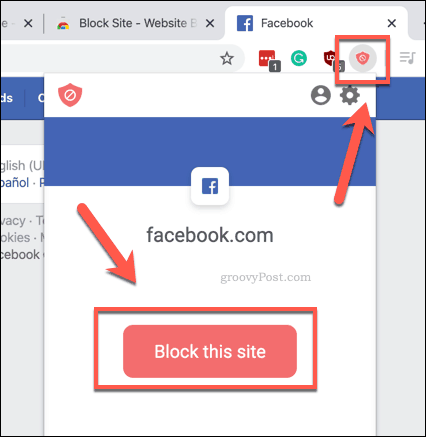
Es ist auch möglich, den BlockSite-Filter schnell zu aktivieren oder zu deaktivieren Drücken Sie den Schieberegler neben dem BlockSite-Logo oben links auf der BlockSite-Einstellungsseite.
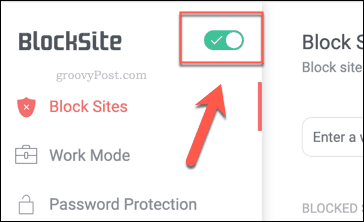
Wenn Sie in Zukunft auf Ihre BlockSite-Sperrliste zugreifen müssen, können Sie die Taste drücken BlockSite-Erweiterungssymbol Klicken Sie oben rechts im Chrome-Fenster auf Bearbeiten Sie Block-Site-Listen Taste.
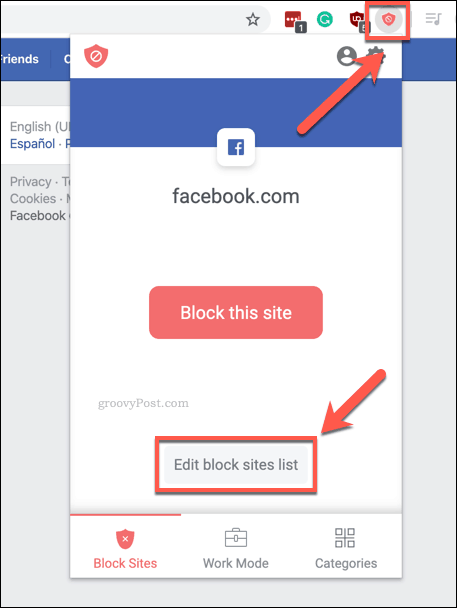
Alternativ drücken Sie die Taste ChromEinstellungssymbol> Weitere Tools> Erweiterungen> Schaltfläche BlockSite-Details> Erweiterungsoptionen um das Optionsmenü aufzurufen.
Verwenden der BlockSite-Arbeitsmoduseinstellung
Sicherheit ist nicht der einzige Grund, warum Sie Websites blockieren möchten. Aus Produktivitätsgründen möchten Sie möglicherweise die BlockSite-Arbeitsmoduseinstellung für bestimmte Blockwebsites verwenden, während Sie arbeiten.
Dadurch werden Websites für einen Zeitraum von 25 Minuten blockiert, und anschließend wird eine Pause von fünf Minuten hinzugefügt. Um dies zu aktivieren, drücken Sie die BlockSite-Erweiterungssymbol Drücken Sie oben rechts die Taste Einstellungen Zahnradsymbol.
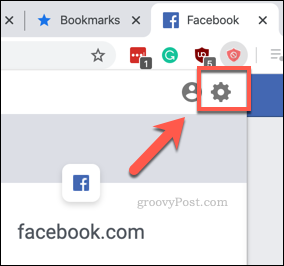
In dem Registerkarte BlockSite-Einstellungen, Drücken Sie die Arbeitsmodus Registerkarte links.
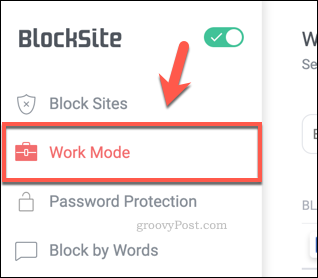
Geben Sie eine Adresse in das Feld ein, um Ihrer Arbeitsblockliste neue Websites hinzuzufügen Geben Sie eine Webadresse ein Box und drücken Sie die Eingabetaste.
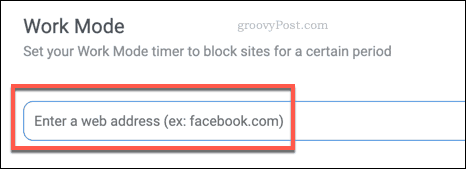
Sobald Ihre Arbeitsblockliste Elemente enthält, drücken Sie die Taste BlockSite-ErweiterungssymbolKlicken Sie dann auf Arbeitsmodus Tab.
Drücken Sie die Taste, um den Blocktimer zu starten Start Taste.
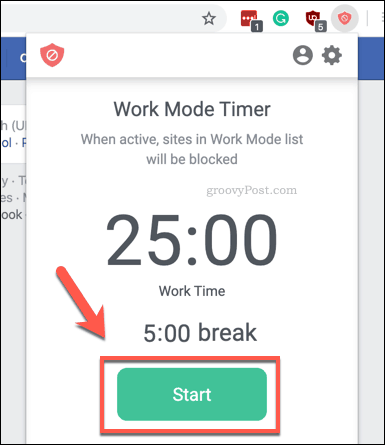
Dadurch wird die BlockSite-Blockierung mithilfe Ihrer Arbeitsmodus-Blockliste aktiviert. Wie bereits erwähnt, ist diese Blockierung vorübergehend und dauert 25 Minuten, bevor eine fünfminütige Pause eingelegt wird.
Wenn Sie es vorher pausieren müssen, drücken Sie die Taste BlockSite-Erweiterungssymbol> Registerkarte Arbeitsmodus, dann drücken Pause.
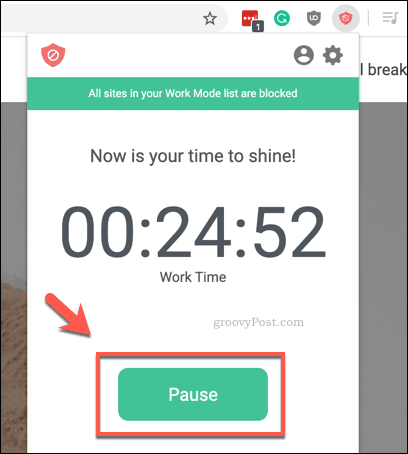
Sie müssen bestätigen, ob Sie den Timer wirklich anhalten möchten - drücken Sie Pause erneut zur Bestätigung.
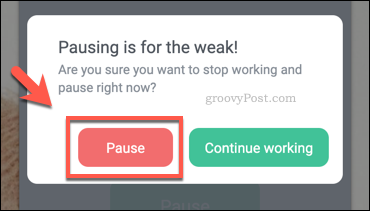
Wenn Sie den Timer zu irgendeinem Zeitpunkt zurücksetzen müssen, drücken Sie die Taste BlockSite-Erweiterungssymbol> Arbeitsmodus > Timer-Taste zurücksetzen. Sie müssen den Timer zuerst anhalten, bevor Sie ihn zurücksetzen können.
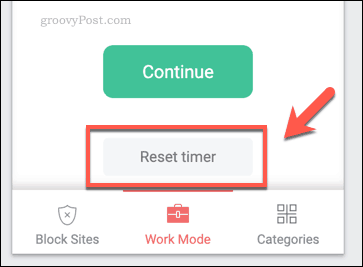
Mit Google Chrome auf Nummer sicher gehen
Wie Sie sich für Chrome entscheiden, liegt ganz bei Ihnen. Denken Sie jedoch daran, dass nicht jede von Ihnen besuchte Website sicher, nützlich oder produktiv ist. Das Blockieren von Websites in Chrome ist nur eine Möglichkeit Verbesserung der Internetsicherheit bei dir zuhause.
Sie können auch die verwenden Sicherheitsmerkmale für Familien In Windows 10 enthalten, mit dem Sie unter anderem den Zugriff auf bestimmte Websites auf Ihrem gesamten Gerät blockieren können. Teilen Sie uns Ihre Tipps zur Sicherheit in Chrome im Kommentarbereich unten mit.



