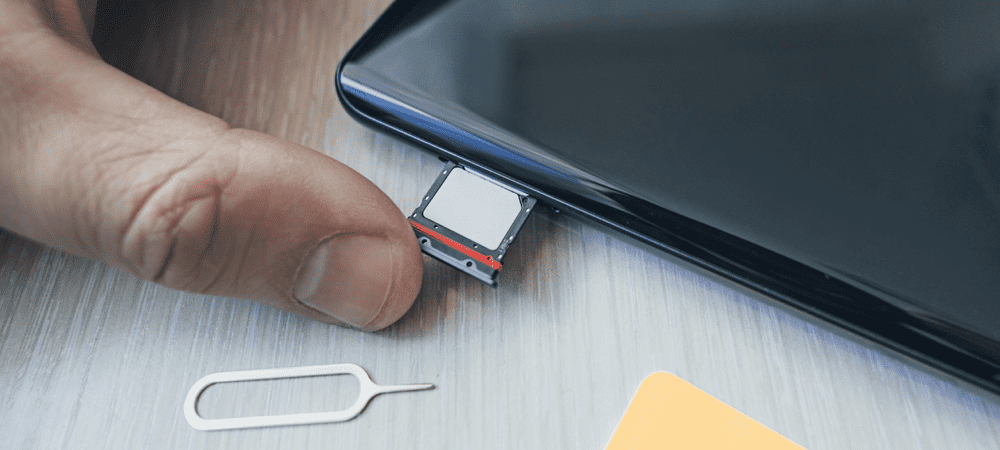Zuletzt aktualisiert am
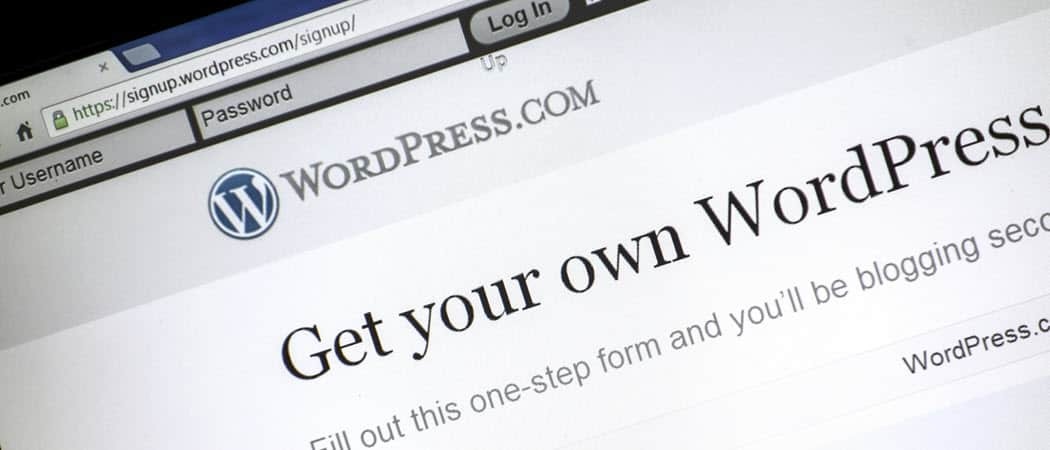
Was ist WordPress? WordPress ist eine Website- und Blogging-Plattform, mit der Sie schnell und einfach eine Website erstellen und verwalten können. Hier erklären wir, was Sie wissen müssen.
Was ist WordPress? WordPress ist eine Website- und Blogging-Plattform, mit der Sie schnell und einfach eine Website erstellen und verwalten können.
Nachdem die Blogging-Software b2 / cafelog 2003 eingestellt wurde, beschlossen zwei Benutzer - Matt Mullenweg und Mike Little -, eine neue Open-Source-Blogging-Plattform zu erstellen, um sie zu ersetzen. Am 27. Mai 2003 kündigten sie die erste Version der WordPress-Blogging-Plattform an.
Seitdem haben Millionen von Benutzern die Plattform weltweit übernommen. Tausende Entwickler haben unzählige Themen und Addons erstellt, um die Plattform zu verbessern. Heute ist WordPress die beliebteste Wahl für Website-Besitzer auf der ganzen Welt.
Was ist WordPress?
Es gibt zwei Möglichkeiten, wie Sie die WordPress-Blogging-Plattform verwenden können. Sie können sich für eine kostenlose Website unter anmelden
Unabhängig davon, mit welcher Methode Sie auf die WordPress-Plattform zugreifen, sieht die Benutzeroberfläche immer gleich aus.
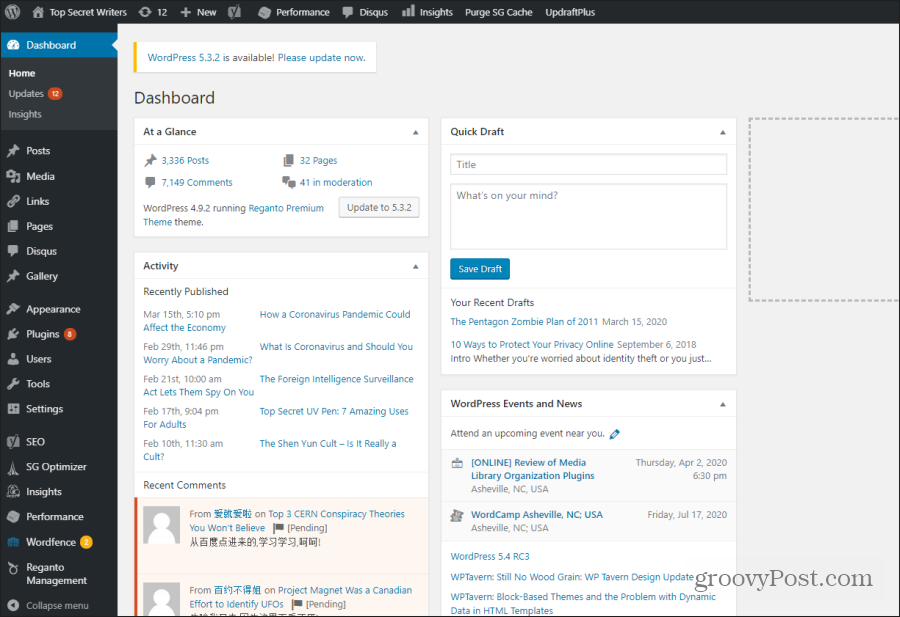 s
s
Die Optionen, die Sie auf der linken Seite der WordPress-Oberfläche sehen, hängen von Ihren Zugriffsberechtigungen als WordPress-Benutzer ab. Wenn Sie als Administrator angemeldet sind, wird alles angezeigt.
Außerdem werden im linken Menü zusätzliche Optionen angezeigt, wenn Sie Installieren Sie neue WordPress-Addons oder Plugins. Was sind WordPress-Plugins? Sie sind Erweiterungen des WordPress-Basiscodes, die der Plattform neue Funktionen hinzufügen.
Zu den Standardoptionen im linken Menü, die Sie nach einer neuen WordPress-Installation erwarten können, gehören alle folgenden.
- Beiträge: Beiträge hinzufügen, bearbeiten oder aktualisieren. Sie können auch Site-Kategorien und Tags verwalten.
- Medien: Dies ist Ihre Medienbibliothek, in der Sie alle Bilder und Videos sehen können, die Sie auf Ihre Website hochgeladen haben.
- Links: Verwalten Sie eine Reihe von Links, die auf Ihrer Website angezeigt werden, wenn Sie das Links-Widget auf Ihrer Website verwenden.
- Seiten: Hinzufügen, Bearbeiten oder Aktualisieren von Webseiten auf Ihrer Website.
- Aussehen: Verwalten Sie die Themen, Widgets, Website-Menüs und Plugins Ihrer Website.
- Plugins: Anzeigen, Aktivieren oder Deaktivieren von Add-Ons und Plugins, die Sie auf Ihrer Site installiert haben.
- Benutzer: Verwalten Sie Benutzerkonten für Administratoren, Editoren und Autoren.
- Werkzeuge: Exportieren oder Importieren von Daten zu und von anderen Content-Management-Systemen.
- die Einstellungen: Passen Sie Ihre Website an, einschließlich des Titels, der Adresse, des Websiteformats, der Kommentare und der meisten anderen Funktionen Ihrer Website.
Wenn Sie ein WordPress-Plugin installieren, werden möglicherweise neue Funktionen im linken Menü oder in einer der vorhandenen Menüoptionen (normalerweise im Menü Einstellungen) angezeigt.
Hinzufügen neuer Themen oder Plugins
Eines der ersten Dinge, die Menschen normalerweise tun, nachdem sie mit der Verwendung einer neuen WordPress-Installation begonnen haben, ist das Hinzufügen eines neuen Themas und mehrerer wichtiger Plugins.
Das von Ihnen gewählte Thema hängt davon ab, wie Sie Ihre WordPress-Site verwenden möchten. Es gibt Themen für das Bloggen zugeschnitten, Online-Verkäufe, Portfolio-Websites und mehr.
Der einfachste Weg, ein neues Thema zu installieren, ist die Auswahl Aussehen aus dem linken Menü und wählen Sie dann Themen. Wählen Neue hinzufügen oben.
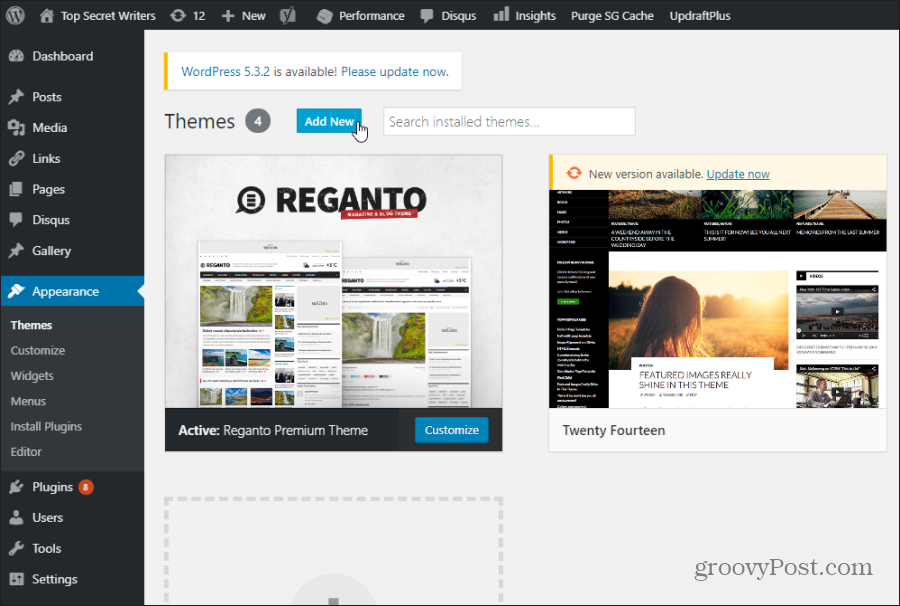
Hier können Sie alle verfügbaren kostenlosen Themen durchsuchen. Sie können jedes davon sofort installieren, indem Sie mit der Maus über das Themenbild fahren und das auswählen Installieren Taste.
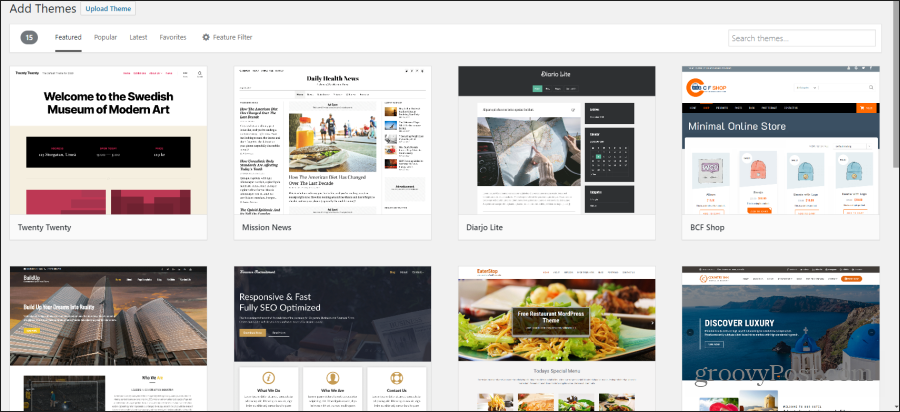
Nach der Installation sollte das Thema im Hauptfenster "Themen" aktiviert sein. Wenn das Thema Anpassungsoptionen enthält, können Sie den Mauszeiger darüber halten und die auswählen Anpassen Taste.
Wenn keines der kostenlosen Themen für Sie gut aussieht, können Sie die vielen Websites online nach kostenlosen oder kostenpflichtigen WordPress-Themen durchsuchen. Wenn Sie ein Thema kaufen, erhalten Sie es als ZIP-Datei.
Wählen Sie auf derselben Seite Themen hinzufügen wie oben aus Thema hochladenund navigieren Sie zu dem Ort, an dem Sie die heruntergeladene ZIP-Datei gespeichert haben. Dadurch wird das von der externen Site heruntergeladene Thema installiert.
So verwalten Sie WordPress-Posts
Das Verwalten von Posts in WordPress ist sehr einfach. Wählen Sie zunächst aus Beiträge aus dem linken WordPress-Menü. Wählen Sie dann entweder Alle Beiträge um Ihre vorhandenen Beiträge anzuzeigen und zu bearbeiten, oder Neue hinzufügen um einen neuen zu erstellen.
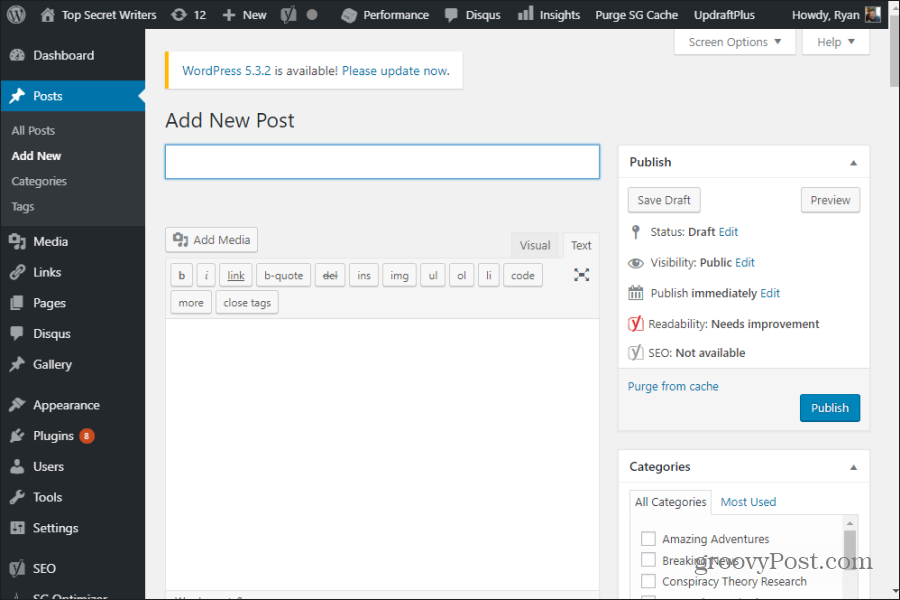
Wichtige Funktionen, die Sie beim Erstellen eines neuen Beitrags beachten müssen, sind:
- Verwenden Sie die Visuell Registerkarte, um den WordPress WYSIWYG-Editor zu verwenden, oder Text um Ihren Beitrag mit HTML-Tags zu formatieren.
- Das Medien hinzufügen Mit der Schaltfläche können Sie Bilder an einer beliebigen Stelle in Ihren Beitrag einfügen.
- Wählen Entwurf speichern um die neueste Version Ihres Beitrags zu speichern, und Vorschau um zu sehen, wie es auf der Live-Site aussieht.
- Unter Kategorien Wählen Sie rechts eine Kategorie aus, um Ihren Beitrag dort zu organisieren, oder wählen Sie neue Kategorie hinzufügen um einen neuen zu erstellen.
- Unter Stichworte Fügen Sie rechts Wörter oder Ausdrücke hinzu, die beschreiben, worum es in Ihrem Beitrag geht. Tags, die Sie bereits verwendet haben, werden angezeigt. Versuchen Sie daher, vorhandene Tags zu verwenden, um zu vermeiden, dass zu viele ähnliche Tags erstellt werden.
- Wählen Stellen Sie das vorgestellte Bild ein auf der rechten Seite, um ein Bild hochzuladen, das als das vorgestellte Bild oben in Ihrem Beitrag angezeigt wird.
- Unter Ihrem Beitrag wird ein angezeigt Auszug Feld, in das Sie eine kurze Zusammenfassung Ihrer Beiträge eingeben können, die Google in den Suchergebnissen verwenden kann.
- Abhängig davon, welche zusätzlichen Addons oder Plugins Sie installiert haben, wird unter Ihrem Beitrag eine Liste der Widgets angezeigt.
WordPress Pages Vs. Beiträge
Wenn Sie auswählen Seiten aus dem linken Menü und wählen Sie Neue hinzufügenSie werden feststellen, dass die Bearbeitungsseite fast identisch mit der für Beiträge ist. Was ist der Unterschied?
Sie werden auch auf dieser Seite einige Unterschiede feststellen.
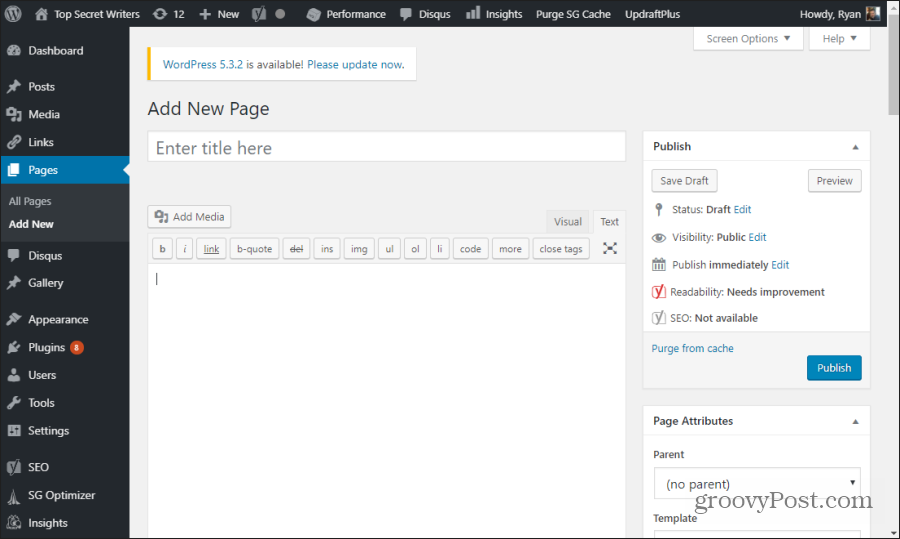
Hauptsächlich fehlen Kategorien und Tags. Dies liegt daran, dass Website-Seiten im Gegensatz zu Blog-Posts nicht unter Website-Kategorien organisiert werden müssen. Tags sind ebenfalls nicht erforderlich.
Der Hauptunterschied zwischen einem WordPress-Beitrag und einer Seite besteht darin, dass Beiträge auf Ihrer Website in umgekehrter chronologischer Reihenfolge angezeigt werden. Dies bedeutet, dass die neuesten Beiträge oben auf der Seite Ihrer Website aufgelistet sind, auf der alle Blog-Beiträge angezeigt werden.
Im Gegensatz dazu ist eine Seite nicht Teil einer Blogroll. Es handelt sich um eine statische, eigenständige Seite auf Ihrer Website mit einer eigenen URL. Wenn Ihre Website-Domain beispielsweise MySite.com lautet und der Titel Ihrer neuen Seite "Über uns" lautet, lautet die URL dieser statischen Seite MySite.com/about-us/
Beachten Sie, dass Sie diese URL mit Unterseiten organisieren können, die in einer Hierarchie unter dieser übergeordneten Seite organisiert sind. Du machst das unter Seitenattribute auf der rechten Seite der Seite Neuer Beitrag. Stellen Sie einfach die Elternteil Dropdown zu einer vorhandenen Seite.
Wenn Sie beispielsweise eine neue Seite mit dem Titel "Mein Name" erstellen und "Über uns" als übergeordnetes Element auswählen, lautet die URL für diese neue Seite MySite.com/about-us/my-name/.
Verwalten von WordPress-Medien
Wenn Sie die auswählen Medien hochladen Wenn Sie einen Beitrag oder eine Seite bearbeiten, haben Sie die Möglichkeit, ein Bild auf die Seite hochzuladen, indem Sie die Option auswählen Daten hochladen Tab.
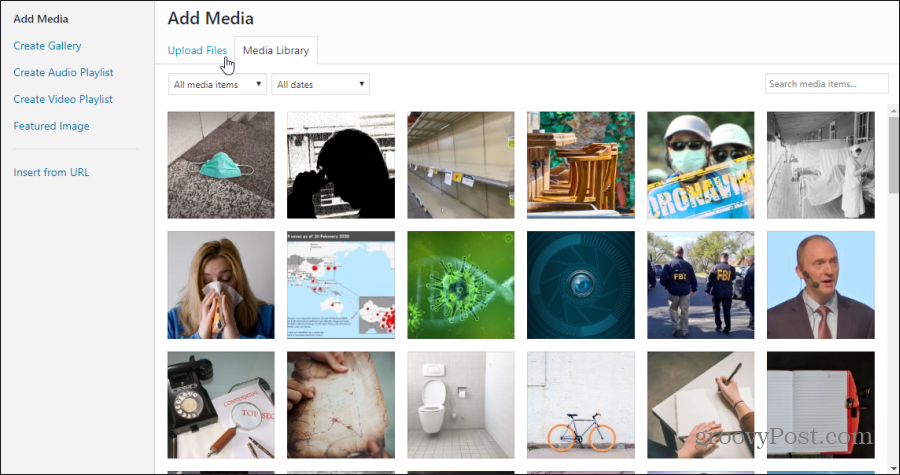
Sobald Sie diese Funktion verwenden, um Bilder oder Videos auf Ihre Website hochzuladen. Sie können auf alle diese Dateien zugreifen, indem Sie die Option auswählen Medien Link im linken Menü.
Auf diese Weise können Sie Attribute anzeigen und bearbeiten, die sich auf ein Bild auf Ihrer Site beziehen.
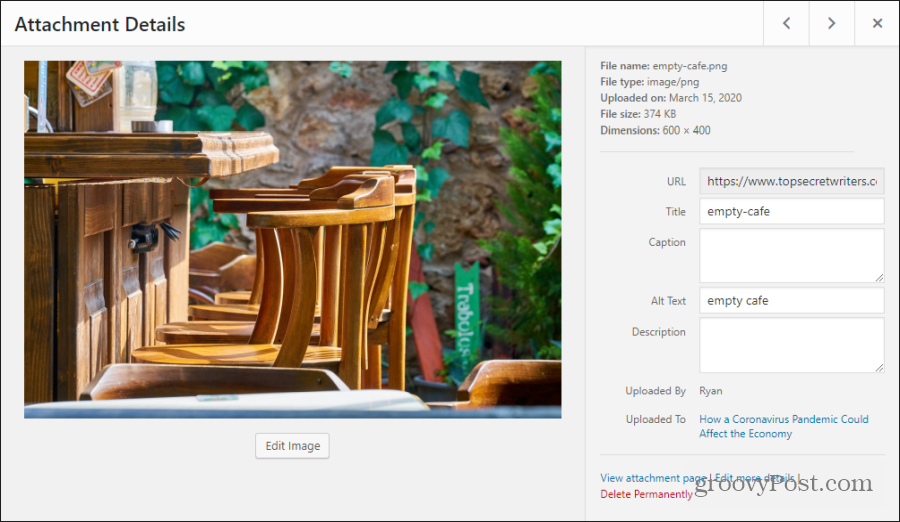
Diese Attribute umfassen:
- Titel
- Bildbeschriftung
- Alt-Text
- Beschreibung
Alle diese Bilder sind Metadaten, die mit dem Bild verbunden sind. Auf der Website wird jedoch nur die Beschriftung angezeigt, wenn Sie eine hinzufügen. Es ist auch wichtig, den Alternativtext hinzuzufügen, da dieser für sehbehinderte Internetnutzer angezeigt wird. Es wird auch vom Google-Crawler (und anderen Webcrawlern) verwendet, um den Inhalt des Bildes zu identifizieren.
Anpassen der Blog-Einstellungen
Wenn Sie auswählen die Einstellungen Im linken WordPress-Menü sehen Sie eine Liste der Optionen, mit denen Sie Ihre WordPress-Site weiter anpassen können.
- Allgemeines: Legen Sie den Site-Titel, den Slogan, die URL, die Administrator-E-Mail-Adresse, die Standardbenutzerrolle, die Site-Sprache, die Site-Zeitzone sowie das Datums- und Uhrzeitformat fest.
- Schreiben: Legen Sie die Standardkategorien und das Post-Format sowie die Mail-Server-Einstellungen fest.
- lesen: Weisen Sie Anzeigeeinstellungen für die Startseite, eine Reihe von Posts zu, die in der Blogroll und in den Feeds angezeigt werden sollen, und fügen Sie die Sichtbarkeit von Suchmaschinen hinzu oder entfernen Sie sie.
- Diskussion: Konfigurieren Sie die Standardeinstellungen für Artikel und Kommentare, E-Mail-Benachrichtigungen, das Erscheinungsbild von Kommentaren, die Moderation, Blacklists und Avatare.
- Medien: Legen Sie Bildstandards wie Größe und Organisation der hochgeladenen Dateien fest.
- Permalinks: Konfigurieren Sie die Standard-URL-Einstellungen der Site.
Im Bereich "Einstellungen" werden zusätzliche Optionen angezeigt, wenn Sie WordPress-Addons auf Ihrer Website installiert haben. Es gibt ein paar WordPress-Plugins, die jeder Websitebesitzer installieren sollte sofort nach der Installation von WordPress.