So erstellen Sie eine Windows 10-Systemabbildsicherung
Microsoft Windows 10 / / March 19, 2020
Zuletzt aktualisiert am

Ein Toolset, an das Sie unter Windows 7 in Windows 10 möglicherweise gewöhnt sind, erstellt eine Systemabbildsicherung. Es kann verwendet werden, um Ihren gesamten PC oder einzelne Dateien wiederherzustellen.
Windows 10 bietet verschiedene Möglichkeiten zum Sichern und Wiederherstellen Ihrer Daten. Ein Toolset, an das Sie unter Windows 7 möglicherweise gewöhnt sind, ist die Möglichkeit, eine vollständige Systemabbildsicherung zu erstellen. Ein System-Image kann zum Wiederherstellen von Dateien oder zum Wiederherstellen Ihres gesamten PCs verwendet werden, wenn Sie Windows nicht starten können.
Es kann auch verwendet werden, um auf Dateien in Sicherungen zuzugreifen, die Sie möglicherweise in Windows 7 oder Windows 7 erstellt haben Windows 8.1.
Erstellen Sie ein Systemabbild in Windows 10
Klicken Sie zunächst mit der rechten Maustaste auf die Schaltfläche Start, um die Schaltfläche aufzurufen verstecktes Schnellzugriffsmenü und wählen Sie Systemsteuerung.
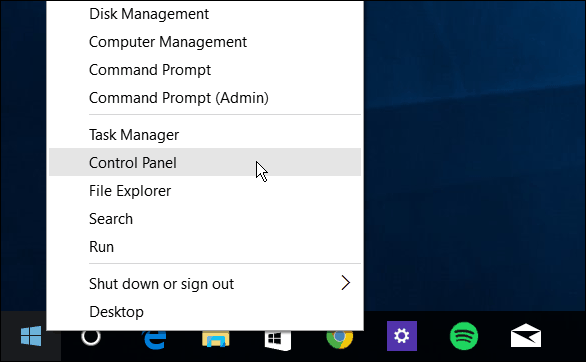
Oder Sie können Cortana es öffnen lassen. Sagen:"Hey Cortana, öffne das Bedienfeld."
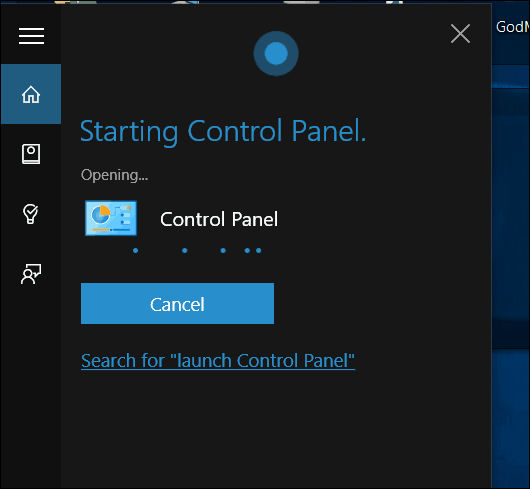
Sobald Sie die Systemsteuerung geöffnet haben, klicken Sie auf Sichern und Wiederherstellen (Windows 7).
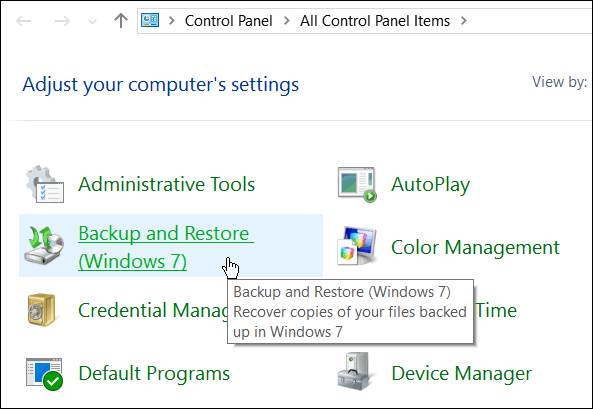
Dann klick Erstellen Sie ein Systemabbild auf der linken Seite des Menüs.
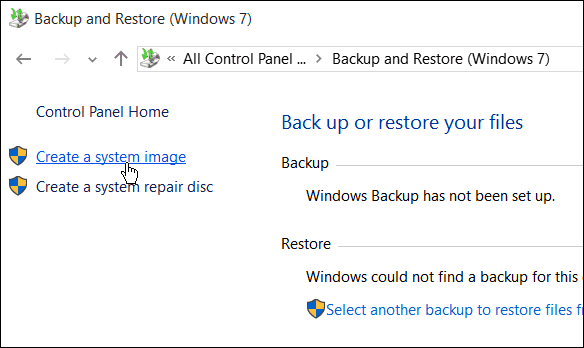
Windows durchsucht Ihren Computer nach Sicherungsgeräten, und Sie haben verschiedene Möglichkeiten, Ihr Systemabbild zu erstellen. Sie können ein zusätzliches internes oder externes Laufwerk und einen Netzwerkspeicherort verwenden und trotzdem auf die „alte Schule“ gehen und DVDs verwenden.
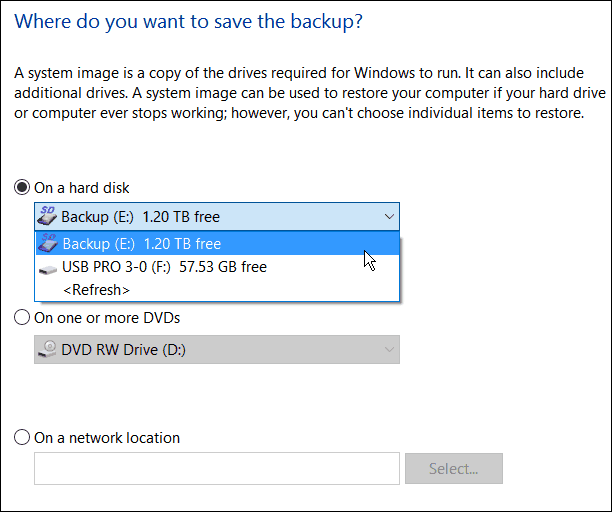
Hinweis: Sichern an einem Netzwerkstandort wie einem NAS oder Windows Home Server ist für erfahrene Benutzer und erfordert ein wenig Arbeit. Stellen Sie sicher, dass Windows Netzwerkstandorte erkennt, zur Netzwerkfreigabe navigiert und zum ersten Mal Ihre Administratoranmeldeinformationen eingeben muss. Sofern Sie keine Netzwerkfreigabe eingerichtet haben, müssen Sie sich über diese Option keine Gedanken machen.

In diesem Beispiel werde ich das verwenden, was die meisten Leute tun würden - ein externes Laufwerk, das an meinen PC angeschlossen ist. Nachdem Sie Ihr Laufwerk ausgewählt haben und alles richtig aussieht, wählen Sie Sicherung starten und warten Sie, während das Bild erstellt wird.
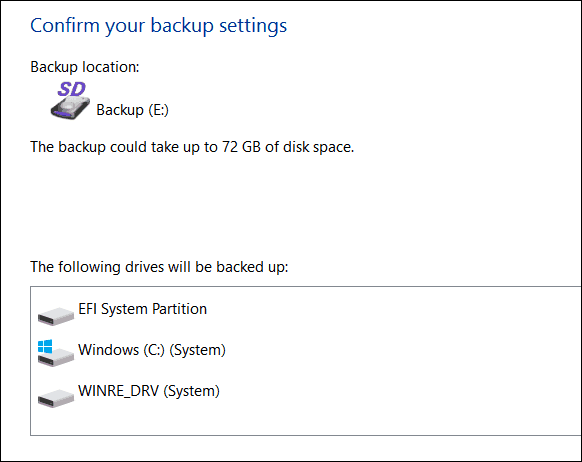
Während das Backup gespeichert wird, wird ein Fortschrittsbildschirm angezeigt. Die dafür benötigte Zeit hängt von der Datenmenge und Ihrer Hardware ab.
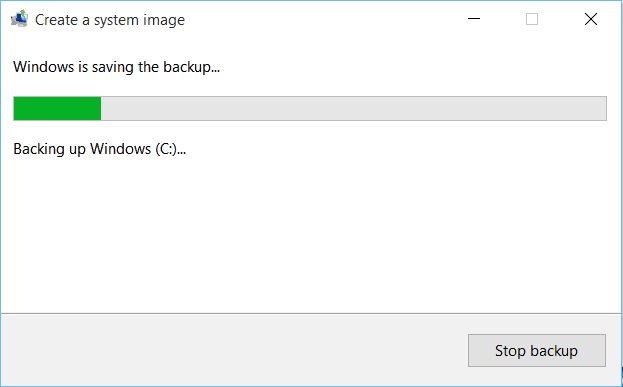
Wenn der Vorgang abgeschlossen ist, können Sie ein USB-Wiederherstellungslaufwerk erstellen. Wenn Sie noch keinen erstellt haben, tun Sie dies jetzt auf jeden Fall, damit Sie Ihren Computer bei Bedarf wiederherstellen können.
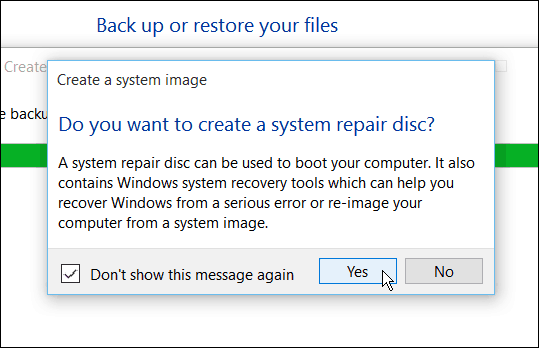
Wenn Sie sich fragen, wo sich das Image befindet, rufen Sie das von Ihnen verwendete Laufwerk oder den Netzwerkspeicherort auf und suchen Sie nach dem Ordner "WindowsImageBackup".
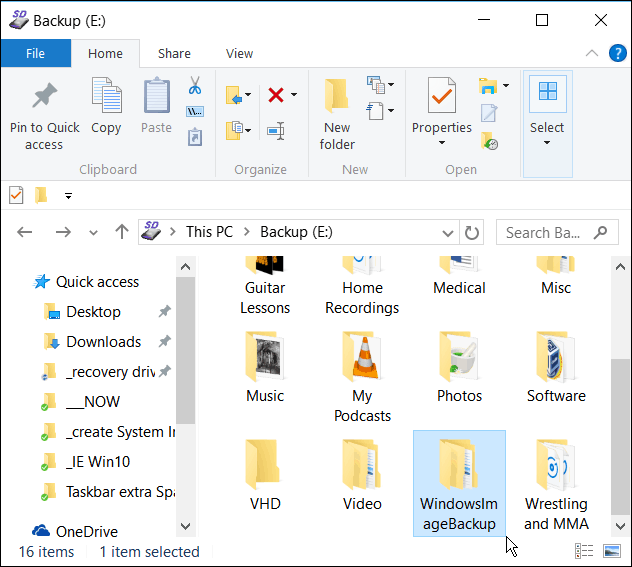
Weitere Informationen zu Windows 10 Sicherungs- und Wiederherstellungstools
Windows 10 verfügt über mehrere neue Sicherungs- und Wiederherstellungsfunktionen, die sich als nützlich erweisen können, wenn etwas schief geht.
Es gibt eine PC-Reset-Funktion, mit der Sie Windows 10 wiederherstellen können, während Sie Ihre Dateien behalten oder sogar Downgrade auf Ihre vorherige Windows-Version (innerhalb der ersten 30 Tage nach dem Upgrade).
Und die Advanced Recovery-Umgebung, die Tools wie Systemwiederherstellung, System Image Recovery, Startreparatur, selektiven Start und eine Eingabeaufforderung für die erweiterte Fehlerbehebung bietet. Sie können auf Erweiterte Optionen zugreifen, indem Sie die Taste gedrückt halten Shift Taste und klicken Sie auf Neu starten.
Tatsächlich haben wir Ihnen diesen Trick gezeigt, als wir darüber berichteten So starten Sie Windows 10 im abgesicherten Modus. Sie können auch auf die Umgebung mit erweiterten Optionen zugreifen, indem Sie eine erstellen Windows 10 USB-Wiederherstellungslaufwerk.
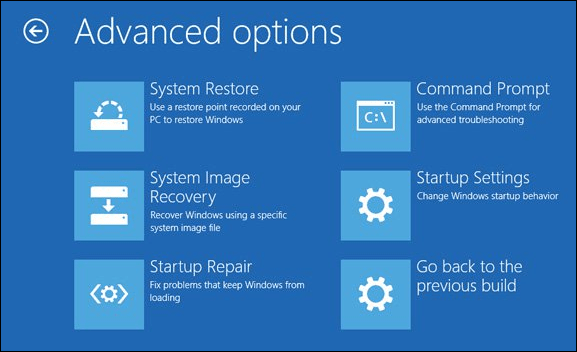
Wenn es um die Wiederherstellung und Sicherung von Dateien geht, gibt es neben der Erstellung eines Systemabbilds auch einen Dateiverlauf kann so konfiguriert werden, dass Ihre wichtigsten Dateien automatisch auf einem separaten Laufwerk oder Netzwerk gesichert werden Ort. Es ist sehr ähnlich Time Machine in Apples OS X., aber für Windows.
Selbst mit all diesen Optionen zum Sichern und Wiederherstellen Ihrer Daten oder Ihres PCs kann es vorkommen, dass etwas passiert sind so schlecht (zum Beispiel tief eingebettete Malware), oder Sie möchten einfach nur einen Neuanfang... und hier greifen Sie zu das Windows 10 ISO und tun a sauber installieren kommt ins Spiel.
Wenn Sie Ihren Windows-PC noch nicht auf Windows 10 aktualisiert haben, stellen Sie sicher, dass Sie zuerst Ihre Daten sichern. Damit möchten Sie möglicherweise ein Systemabbild erstellen. Eine schrittweise Anleitung finden Sie unter dem folgenden Link zu Ihrem System:
- Erstellen Sie eine Windows 7-Systemabbildsicherung
- Erstellen Sie eine Windows 8.1-Systemabbildsicherung
