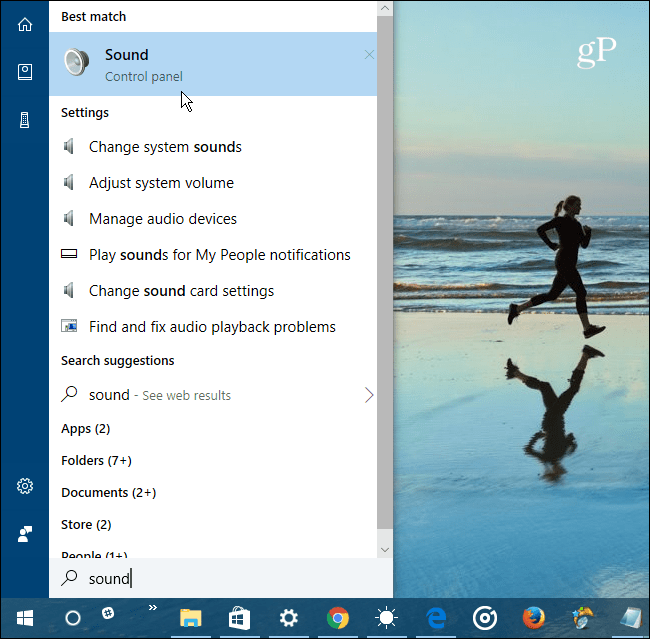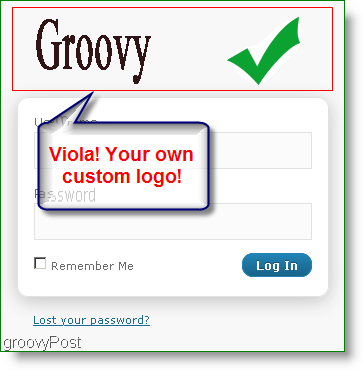So erstellen Sie ein Windows 10 USB-Wiederherstellungslaufwerk
Microsoft Windows 10 / / March 19, 2020
Zuletzt aktualisiert am

Durch das Erstellen eines Windows 10-Wiederherstellungslaufwerks können Sie vom Flash-Laufwerk booten und auf die erweiterten Startoptionen zugreifen, um das Problem zu beheben.
Windows 10 bietet mehr Möglichkeiten als je zuvor, um Ihr System wiederherzustellen und zu sichern, sowie erweiterte Startoptionen (ähnlich denen) in Windows 8.1.) Aber genau wie bei anderen Windows-Versionen kann es vorkommen, dass Sie nicht mehr booten können, wenn etwas schief geht schief.
Durch das Erstellen eines Wiederherstellungslaufwerks können Sie vom USB-Laufwerk booten und auf die erweiterten Startoptionen zugreifen. Anschließend können Sie diese Tools verwenden, um das Problem zu starten und zu beheben.
Windows 10-Wiederherstellungslaufwerk
Das Erstellen eines Wiederherstellungslaufwerks für Windows 10 ähnelt dem Erstellen eines für Windows 8.1. Für beste Ergebnisse, Besorgen Sie sich ein Flash-Laufwerk mit mindestens 16 GB und schließen Sie es an Ihren PC an. Dann
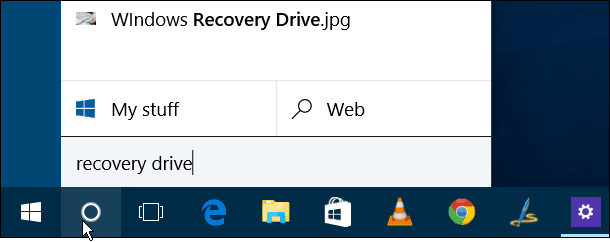
Dadurch wird der Assistent gestartet, um ein Wiederherstellungslaufwerk zu erstellen. Stelle sicher 'Sichern Sie Systemdateien auf dem Wiederherstellungslaufwerk. “ ist aktiviert und klicken Sie auf Weiter.
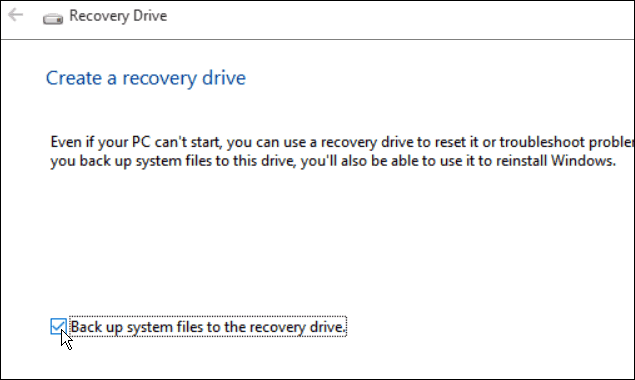
Wählen Sie nun das Flash-Laufwerk aus, das Sie für Ihre Wiederherstellung verwenden möchten, und klicken Sie auf Weiter.
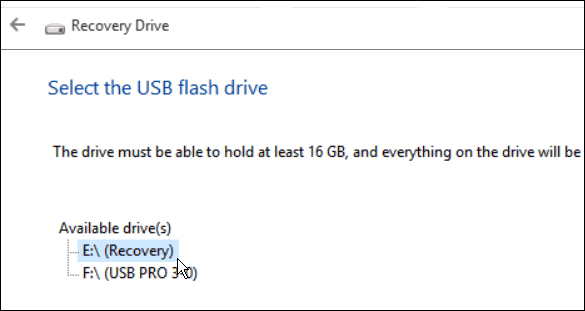
Klicken Sie im nächsten Bildschirm auf Erstellen, um den Vorgang zum Erstellen Ihres Wiederherstellungslaufwerks zu starten. Der Vorgang sollte nur einige Minuten dauern. Beachten Sie, dass dadurch alle Daten auf dem Laufwerk gelöscht werden.
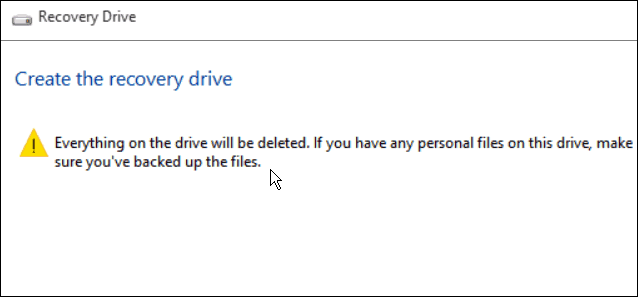
Beachten Sie, dass alle Daten auf dem Laufwerk gelöscht werden.
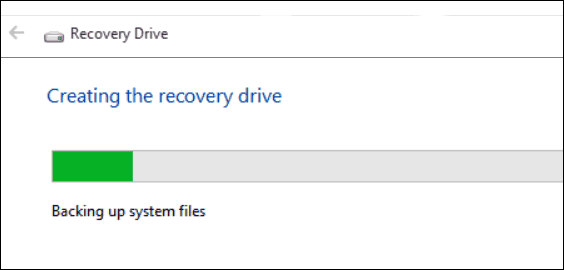
Das ist es! Stellen Sie nun sicher, dass das Laufwerk an einem sicheren Ort aufbewahrt wird, damit Sie es bei Bedarf in Zukunft verwenden können.
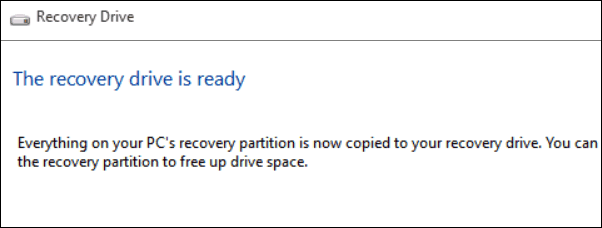
Erweiterte Startoptionen
Wenn Sie Windows 10 aus irgendeinem Grund nicht starten können, können Sie vom Wiederherstellungslaufwerk und starten Sie erhalten ein Menü mit erweiterten Optionen, mit denen Sie das Problem beheben und Ihr System einrichten können Laufen.
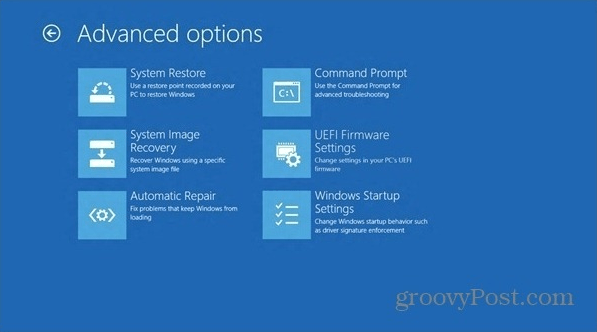
Weitere Informationen zum neuen Betriebssystem von Microsoft finden Sie in unserem vollständiges Archiv der Windows 10-Artikel. Wenn Sie weitere Hilfe bei der Inbetriebnahme Ihres Systems und bei der allgemeinen Diskussion über Windows 10 benötigen, treten Sie dem bei Windows 10-Foren.