So fügen Sie Dokumenten in Microsoft Word 2016 ein Wasserzeichen hinzu
Microsoft Word Büro 2016 / / March 19, 2020
Zuletzt aktualisiert am
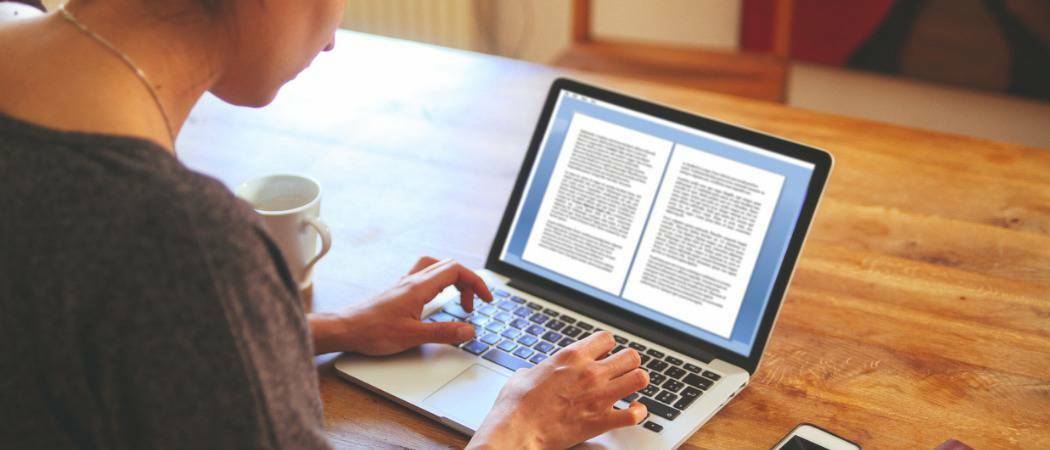
Das Hinzufügen eines Wasserzeichens zu einem Dokument ist eine einfache Möglichkeit, ein höheres Maß an Professionalität zu erreichen und Ihre Kollegen sofort über den Status des Dokuments zu informieren - vertraulich, Entwurf usw. So fügen Sie eine mit Microsoft Word hinzu
Durch Hinzufügen eines Wasserzeichens wird eine nicht so subtile Nachricht an jeden gesendet, der das Dokument liest oder bearbeitet. Für einige Arbeitsbereiche ist das Stempeln von Dokumenten mit VERTRAULICH oder ENTWURF entweder eine Anforderung oder eine bewährte Methode. Mit Microsoft Word 2016 können Sie Ihrem Dokument mithilfe der integrierten Standardeinstellungen schnell solche Wasserzeichen hinzufügen. Sie können Ihr Wasserzeichen aber auch mit Ihrem eigenen Text oder Logo anpassen. Wir zeigen Ihnen, wie.
Als Bonus zeigen wir Ihnen außerdem, wie Sie Wasserzeichen auf nur einen Abschnitt oder nur eine Seite anwenden. Lesen Sie weiter, um mehr zu erfahren.
Hinzufügen eines Wasserzeichens zu einem Dokument in Microsoft Word 2016
In der Regel möchten Sie einem gesamten Dokument ein Wasserzeichen hinzufügen. Sie können dies für ein neues oder vorhandenes Dokument tun. Beginnen wir zunächst mit dem Hinzufügen des Wasserzeichens zu einem vorhandenen Dokument. Öffnen Sie die Datei und wählen Sie die aus Design Klicken Sie auf die Registerkarte und dann auf Wasserzeichen Schaltfläche innerhalb der Seitenhintergrund Gruppe. Word 2016 bietet verschiedene Stile und Formate zum Einfügen eines Wasserzeichens.
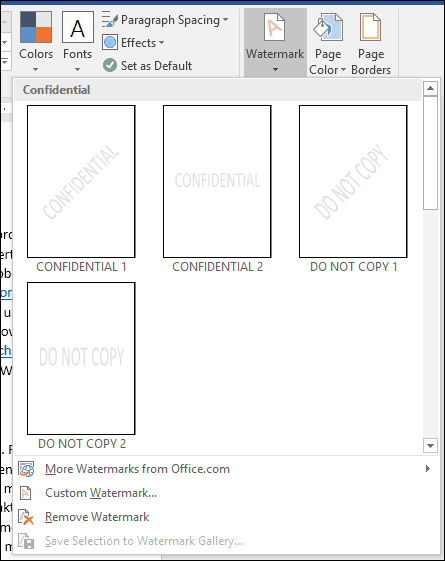
In einer Galerie werden alle Standardoptionen für Wasserzeichen aufgelistet, z Nicht kopieren, vertraulich, Entwurf und Dringend. Sie können das Wasserzeichen sogar mit Ihrem eigenen Text oder einem Bild wie einem Firmenlogo anpassen.
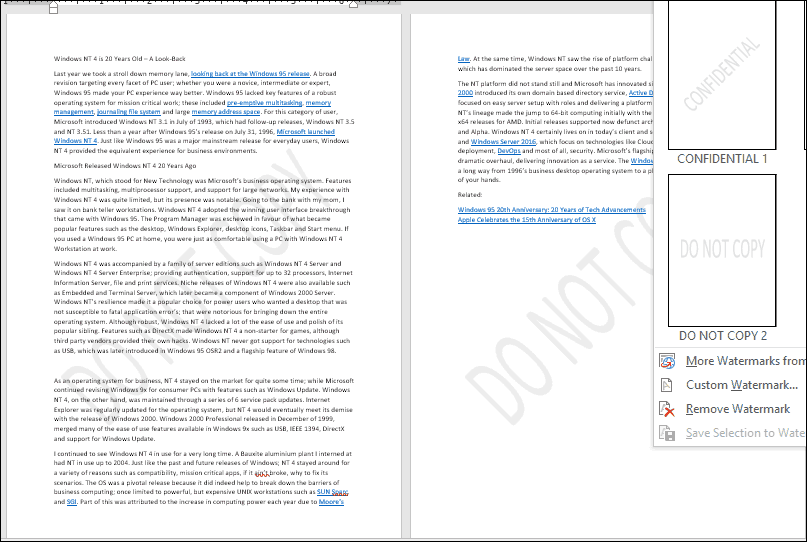
Auswahl der Benutzerdefiniertes Wasserzeichen hinzufügen Mit dieser Option können Sie eine benutzerdefinierte Textnachricht oder ein Bild hinzufügen. Sie können jeden gewünschten Text eingeben und formatieren, indem Sie Schriftart, Größe, Farbe, Layout und die Halbtransparenz anpassen.
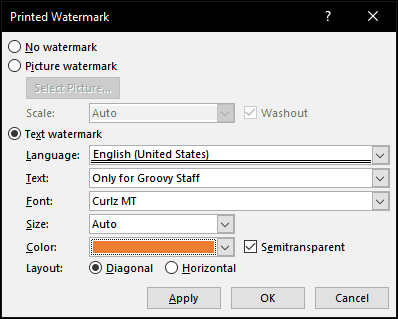
Wenn Sie lieber ein Firmenlogo mit einem Bild hinzufügen möchten, ist dies genauso einfach. wähle aus Bild Wasserzeichen Optionsfeld, klicken Sie auf Wählen Sie BildNavigieren Sie zu der Stelle, an der sich das Bild auf Ihrer Festplatte befindet, und klicken Sie dann auf Öffnen.
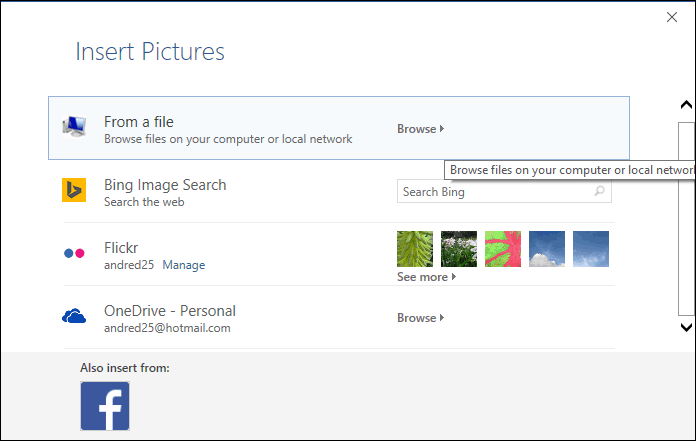
Klicken Sie auf das Listenfeld Skalierung, um eine geeignete Größe auszuwählen. Sie können auch die Option „Auswaschen“ aktivieren oder deaktivieren. Ich empfehle, das Logo verwaschen zu lassen, um den Inhalt sichtbar zu halten.
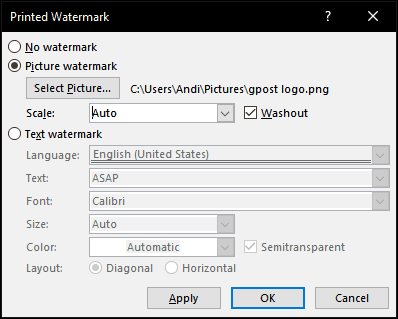
Fügen Sie einem einzelnen Abschnitt eines Word-Dokuments ein Wasserzeichen hinzu
Die Wasserzeichenfunktion in Word 2016 scheint eine Alles-oder-Nichts-Option zu sein. Es gibt jedoch eine Problemumgehung, mit der Sie ein Wasserzeichen nur auf bestimmte Seiten anwenden können. Sie können dies tun, indem Sie Abschnitte in Ihrem Word-Dokument erstellen und dann das Wasserzeichen zur Kopfzeile hinzufügen.
Fügen Sie zunächst einen neuen Abschnitt in Ihr Dokument ein, sofern Sie dies noch nicht getan haben. Gehen Sie dazu zum Menüband Layout und wählen Sie Geht kaputt und wählen Sie aus einem der Abschnittswechsel.
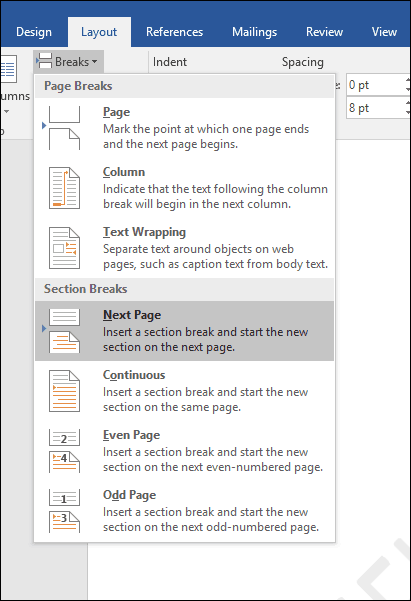
Gehen Sie nun zu dem Abschnitt, in dem Sie ein Wasserzeichen anwenden möchten. Doppelklicken Sie auf die Kopfzeile. Sie werden sehen, dass Sie jetzt zwei verschiedene Abschnitte betrachten.
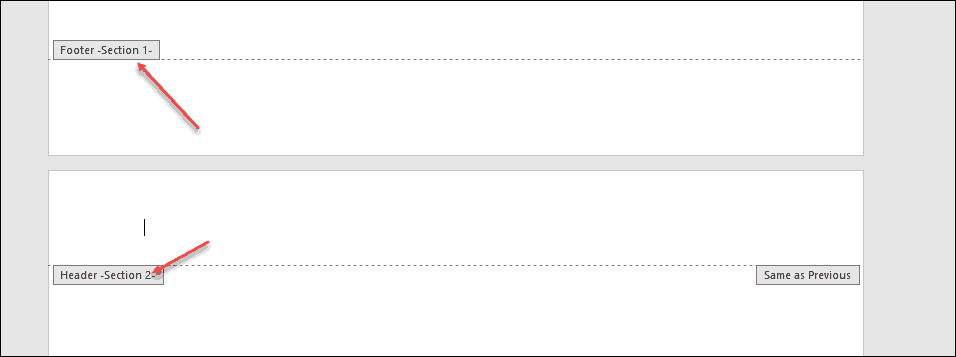
Wählen Sie das Design-Menüband unter Kopf- und Fußzeilentools aus. Abwählen Link zum vorherigen.
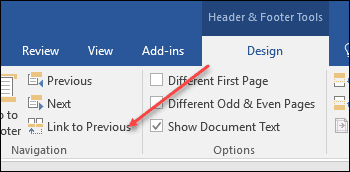
Gehen Sie mit dem Cursor noch in der Kopfzeile zum Design-Menüband (dem Hauptband) und fügen Sie Ihr Wasserzeichen ein.

Fügen Sie einer einzelnen Seite eines Word-Dokuments ein Wasserzeichen hinzu
Das Hinzufügen eines Wasserzeichens zu einer bestimmten Seite in Ihrem Dokument ist etwas schwieriger, kann jedoch durchgeführt werden. Sie müssen die Werkzeuge WordArt und Bild einfügen verwenden. Sie können dann die Formatierungswerkzeuge verwenden, um den Inline-Effekt auf die WordArt oder das Bild zu aktivieren, und dann den Auswascheffekt anwenden. So machen Sie es.
Fügen Sie einer einzelnen Seite mit WordArt-Text ein Wasserzeichen hinzu
Wählen Einfügen, drücke den WordArt Menü, dann wählen Sie den gewünschten Stil.
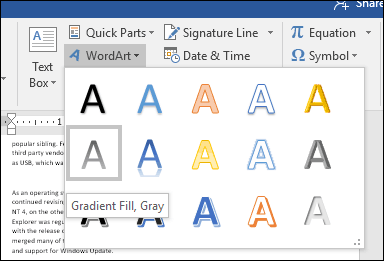
Ersetzen Sie den WordArt-Beispieltext durch Ihren benutzerdefinierten Text.
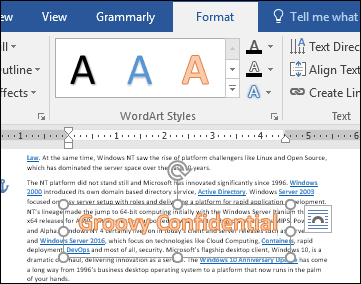
Klicken Sie auf das schwebende Layout-Menü und wählen Sie Hinter Text.
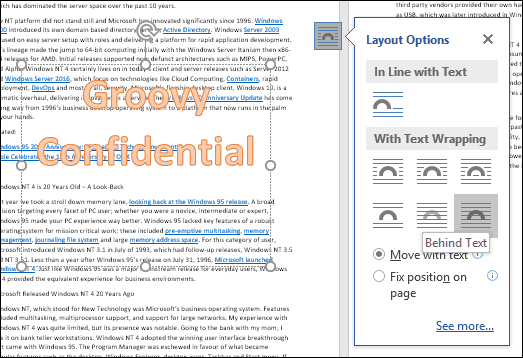
Verwenden Sie den Anker, um den Text zu positionieren und zu drehen.
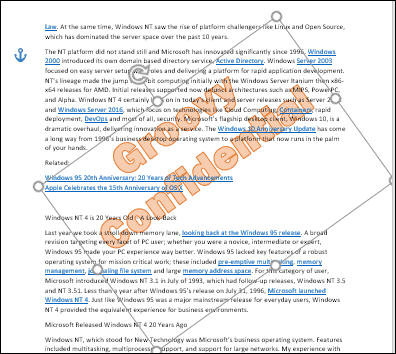
Um ein verwaschenes Erscheinungsbild zu erzielen, klicken Sie mit der rechten Maustaste auf den WordArt-Text und klicken Sie dann auf Form formatieren. Drücke den Textoptionen Wählen Sie die Registerkarte Text und Füllung Erweitern Sie die Registerkarte Textfüllung und Gliederung, und erweitern Sie sie. Verwenden Sie den Schieberegler Transparenz, um die Deckkraft der WordArt anzupassen.
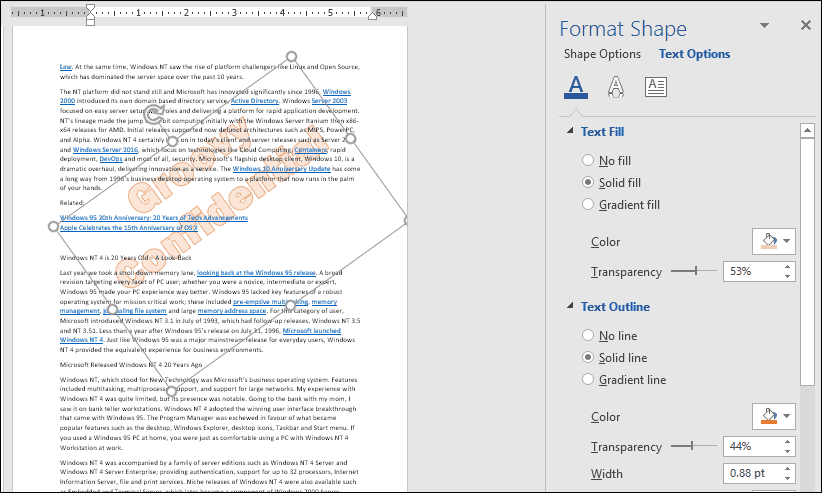
Hinzufügen eines Wasserzeichens zu einer einzelnen Seite mithilfe eines Bildes
Wenn Sie stattdessen ein Bild verwenden möchten, wählen Sie die Option Einfügen Klicken Sie auf die Registerkarte BilderWählen Sie Ihr Bild aus und klicken Sie auf Öffnen. Wählen Sie das Bild aus, klicken Sie auf das Menü mit den schwebenden Layoutoptionen und dann auf Hinter Text.
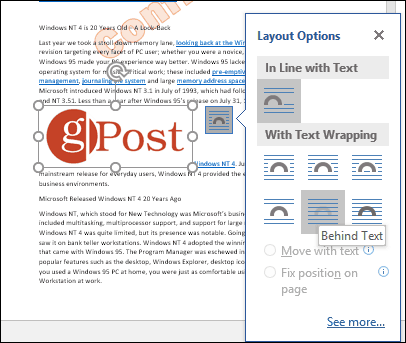
Positionieren Sie das Bild an der gewünschten Stelle im Dokument und drehen Sie es gegebenenfalls mit den Ankern. Wählen Sie den Kontext aus Format Klicken Sie auf die Registerkarte Farbe Menü innerhalb der Einstellen Gruppe, dann wählen Sie die Auswaschen Option unter Neu einfärben.

Ihr benutzerdefiniertes Wasserzeichen sollte wie folgt aussehen.
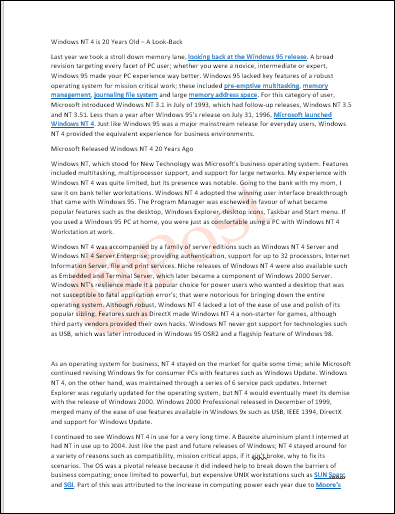
Das ist es! Sagen Sie uns Ihre Meinung. Wenn Sie eine frühere Version von Word ausführen, lesen Sie unsere Anweisungen unter wie man Wasserzeichen in früheren Versionen hinzufügt.



