So erstellen Sie eine Pivot-Tabelle in Microsoft Excel
Microsoft Office Excel 2016 / / March 19, 2020
Zuletzt aktualisiert am

Wenn Sie einen Datensatz analysieren müssen, ist Microsoft Excel das perfekte Werkzeug für diesen Job. Insbesondere erleichtern Pivot-Tabellen für komplexe Datensätze die Arbeit.
Wenn Sie einen Datensatz analysieren müssen, ist Microsoft Excel das perfekte Werkzeug für diesen Job. Sie wissen bereits, dass Excel Informationen in Tabellen speichert, aber die Leistung der App liegt in den Tools, mit denen Sie die in diesen Zellen verborgenen Informationen ausnutzen können. Eines dieser Tools ist eine Pivot-Tabelle. Wir haben uns das Feature angesehen zurück in Excel 2010, und in Excel 2016 Wir setzen unseren Blick darauf fort, wie Sie damit Datentrends bearbeiten und finden können.
Erstellen Sie eine Pivot-Tabelle in Excel
Was ist eine Pivot-Tabelle?
Eine Pivot-Tabelle ist ein ausgefallener Name zum Sortieren von Informationen. Es ist ideal zum Berechnen und Zusammenfassen von Informationen, mit denen Sie große Tabellen in genau die richtige Menge an Informationen aufteilen können, die Sie benötigen. Sie können Excel verwenden, um eine empfohlene Pivot-Tabelle zu erstellen, oder eine manuell erstellen. Wir schauen uns beide an.
Empfohlene Pivot-Tabelle
Eine in Excel 2013 eingeführte empfohlene Pivot-Tabelle ist eine vordefinierte Zusammenfassung Ihrer Daten, die Excel für Sie empfiehlt. Abhängig von Ihrem Datensatz erhalten Sie möglicherweise nicht die benötigten Informationen. Für eine schnelle Analyse kann dies jedoch hilfreich sein. Um eine zu erstellen, markieren Sie die Datenquelle (den Zellenbereich in der Arbeitsmappe, der die zu analysierenden Daten enthält). Wählen Sie dann die Registerkarte Einfügen und dann Empfohlene PivotTables.
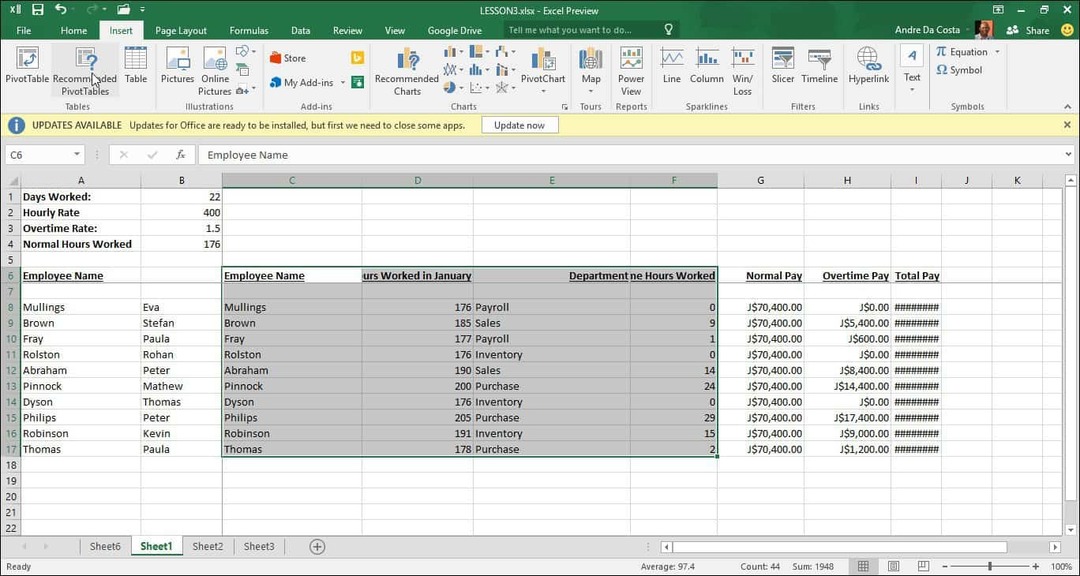
Wenn das Dialogfeld Datenquelle auswählen angezeigt wird, klicken Sie auf OK.
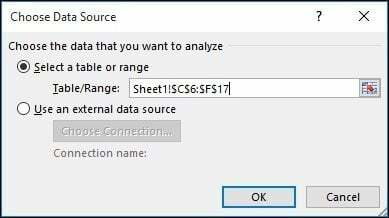
Eine Galerie mit empfohlenen PivotTable-Stilen wird angezeigt, die Vorschläge zur Analyse der ausgewählten Daten enthält. Im folgenden Beispiel gehe ich auf die Anzahl der Mitarbeiter nach Arbeitsstunden im Januar ein. Ihre Daten variieren je nach Art der Daten, die Sie sortieren. OK klicken.
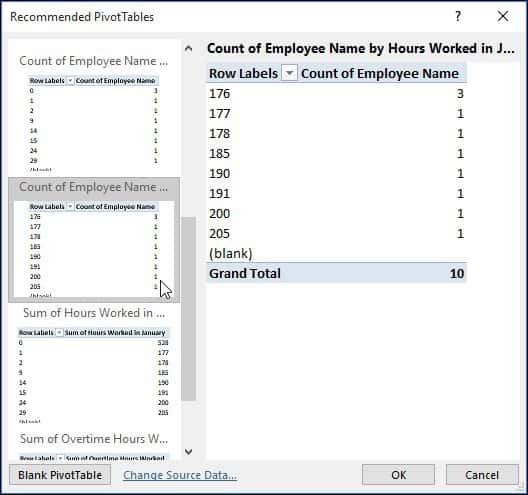
Wie Sie in der folgenden Tabelle sehen können, kann ich mir ein Bild davon machen, wie viele Personen im Januar eine bestimmte Anzahl von Stunden gearbeitet haben. In einem solchen Szenario wäre es großartig zu sehen, wer am härtesten arbeitet, Überstunden macht und von welcher Abteilung in einem Unternehmen.
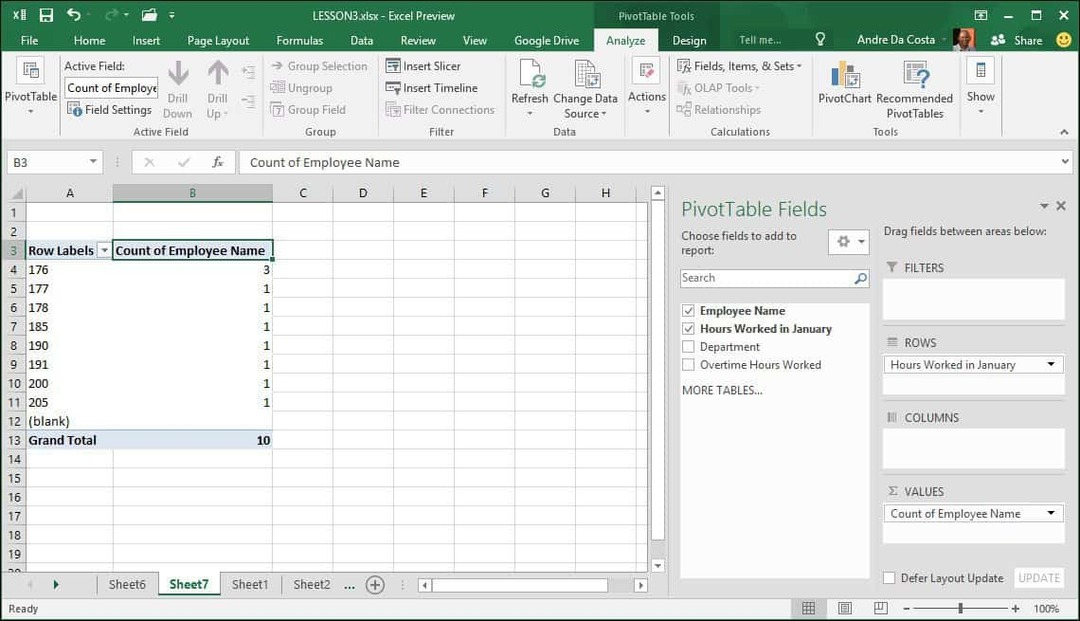
Hau rein
Um es interessanter zu machen, gehen wir weiter und finden heraus, welcher Mitarbeiter am meisten arbeitet. Wie Sie sehen können, wird rechts im Aufgabenbereich Pivot-Tabelle zusätzliche Tools angezeigt, mit denen ich sortieren und filtern kann. Für das folgende Beispiel werde ich das hinzufügen Arbeitsstunden im Januar in den Bereich Filter und fügen Sie den Mitarbeiternamen in den Bereich Zeile ein. Danach werden Sie feststellen, dass dem Blatt mit dem Namen ein neues Feld hinzugefügt wurde Arbeitsstunden im Januar.
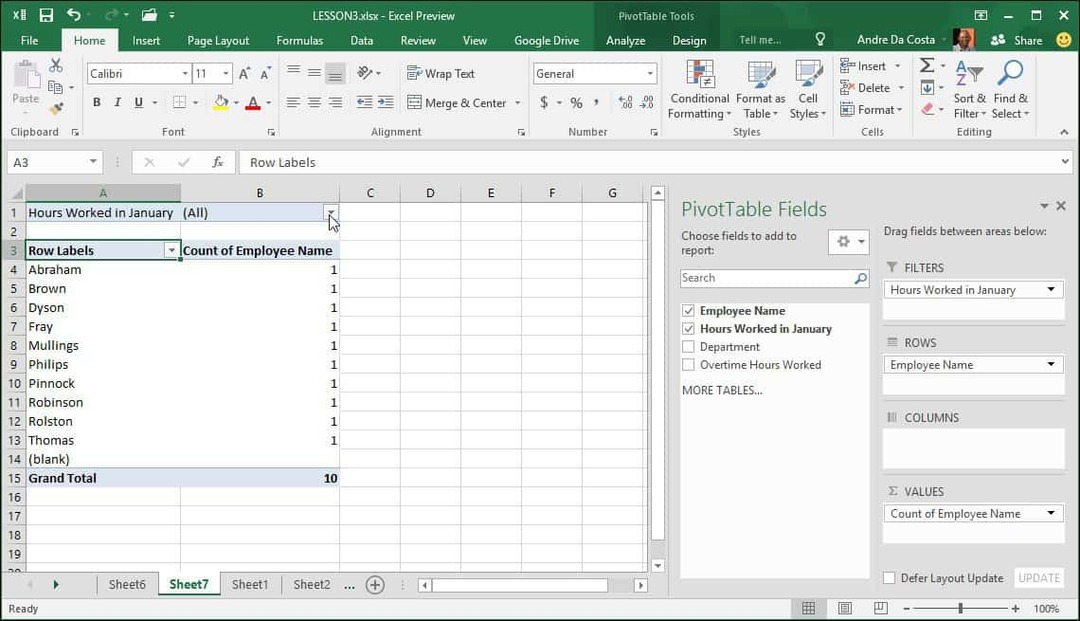
Wenn ich in das Filterfeld klicke, sehe ich das niedrigste und das höchste. Wählen Sie den höchsten Wert aus (205) und klicken Sie auf "OK". Also arbeitete ein Angestellter namens Philip im die meisten Stunden im Januar. Einfacher geht es nicht.
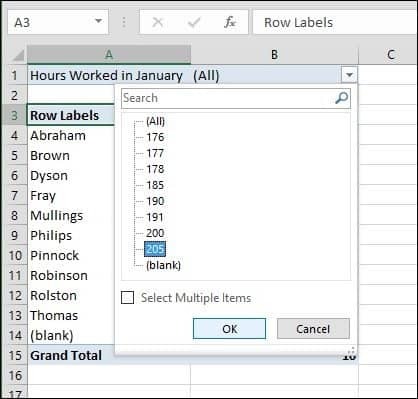
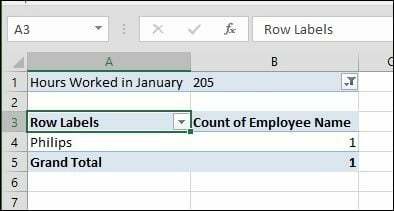
Erstellen Sie eine PivotTable von Grund auf neu
Wenn Sie mehr Kontrolle darüber haben möchten, wie Ihre Pivot-Tabelle gestaltet ist, können Sie dies selbst mit dem Standard-Pivot-Tabelle-Tool tun. Wählen Sie erneut die Datenquelle oder den Bereich aus, in dem die Daten in der Arbeitsmappe gespeichert sind, und wählen Sie Einfügen> PivotTable.
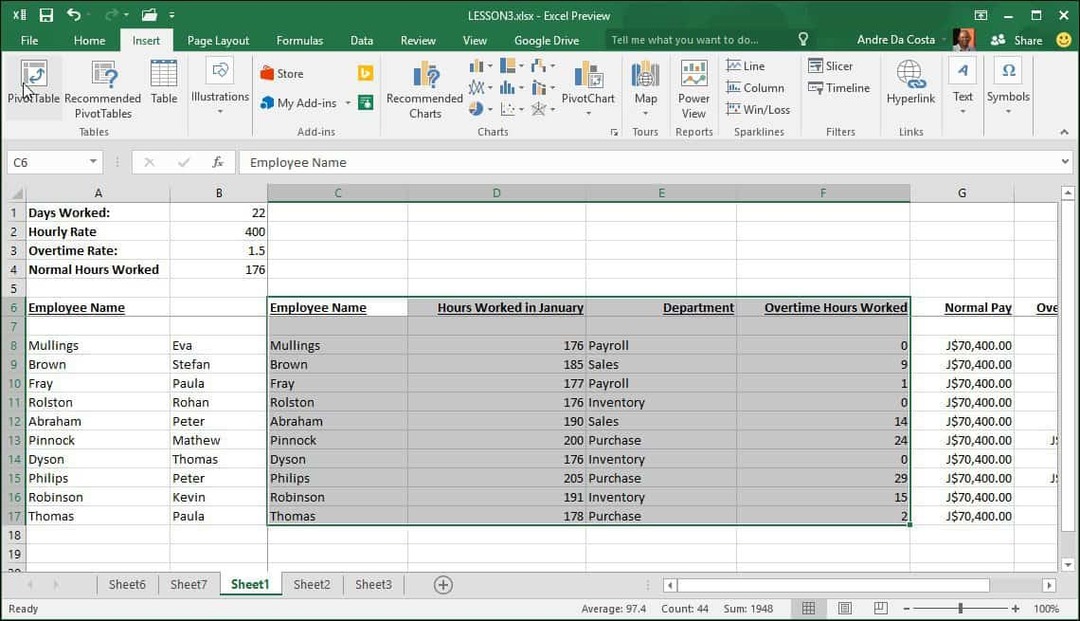
EIN PivotTable erstellen Das Dialogfeld wird mit mehreren Optionen angezeigt. Da ich mit der Datenquelle im Arbeitsblatt selbst arbeite, lasse ich die Standardeinstellung. Sie können die Pivot-Tabelle einem vorhandenen oder einem neuen Arbeitsblatt hinzufügen. In diesem Fall füge ich es in ein neues Blatt ein.
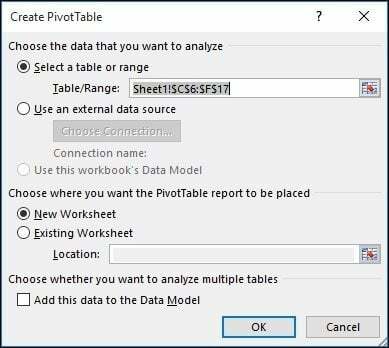
Sie werden feststellen, dass ein neues Blatt mit Vorschlägen zu Ihren Möglichkeiten angezeigt wird. In diesem speziellen Szenario möchte ich wissen, wie viele Stunden Mitarbeiter im Vertrieb gearbeitet haben. Dazu verwende ich einfach die Abteilung, um die Liste herauszufiltern und die anderen Tabellen zu den Zeilen hinzuzufügen, z. B. den Namen des Mitarbeiters und die Anzahl der geleisteten Arbeitsstunden.
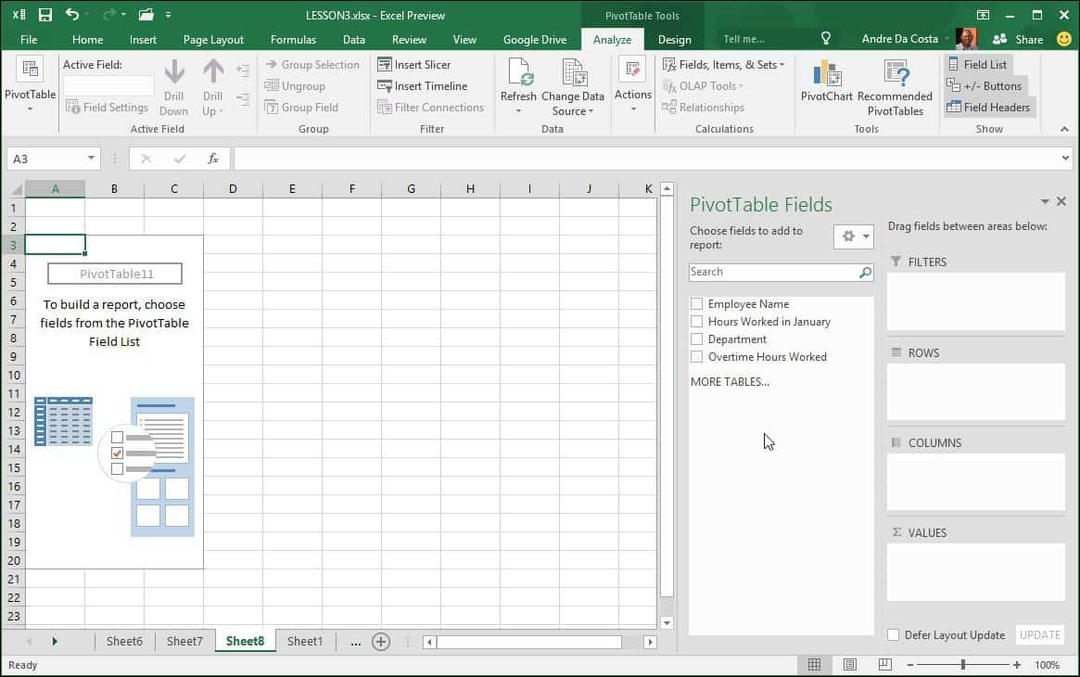
Klicken Sie auf den Abteilungsfilter und dann auf Vertrieb und dann auf OK.
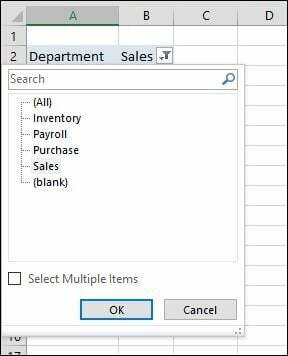
Ich kann sofort sehen, wer am meisten gearbeitet hat. Ich habe ein zusätzliches Feld für Überstunden hinzugefügt, um die bereitgestellten Informationen weiter zu analysieren.

Sie sollten jetzt eine gute Vorstellung davon haben, wie leistungsfähig Pivot-Tabellen sind. Und wie sie Zeit sparen, indem sie mit geringem Aufwand die genauen Informationen finden, die Sie benötigen. Bei einer kleinen Datenmenge kann dies zu viel des Guten sein. Bei größeren, komplexeren Datensätzen wird Ihre Arbeit jedoch erheblich erleichtert.

